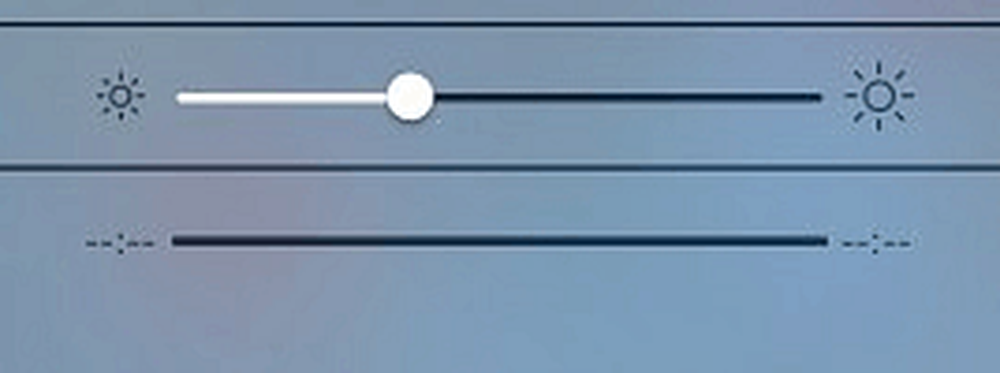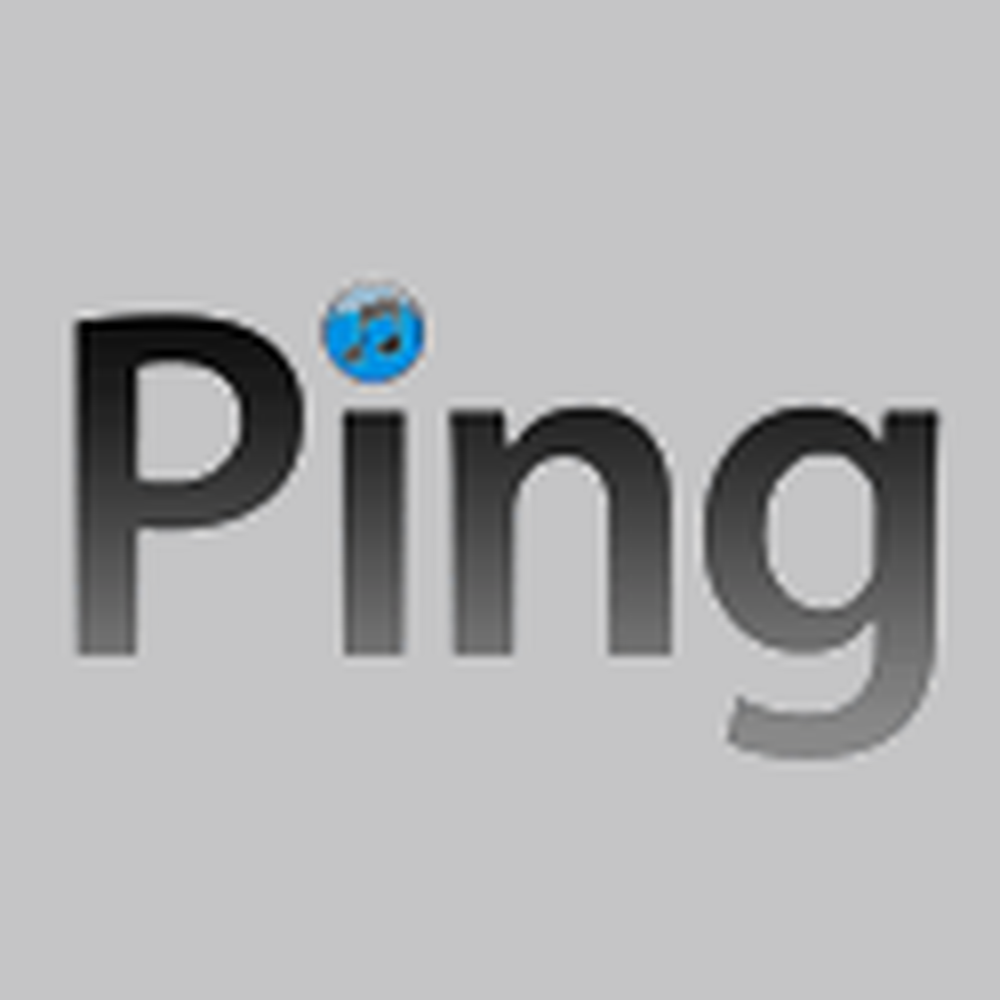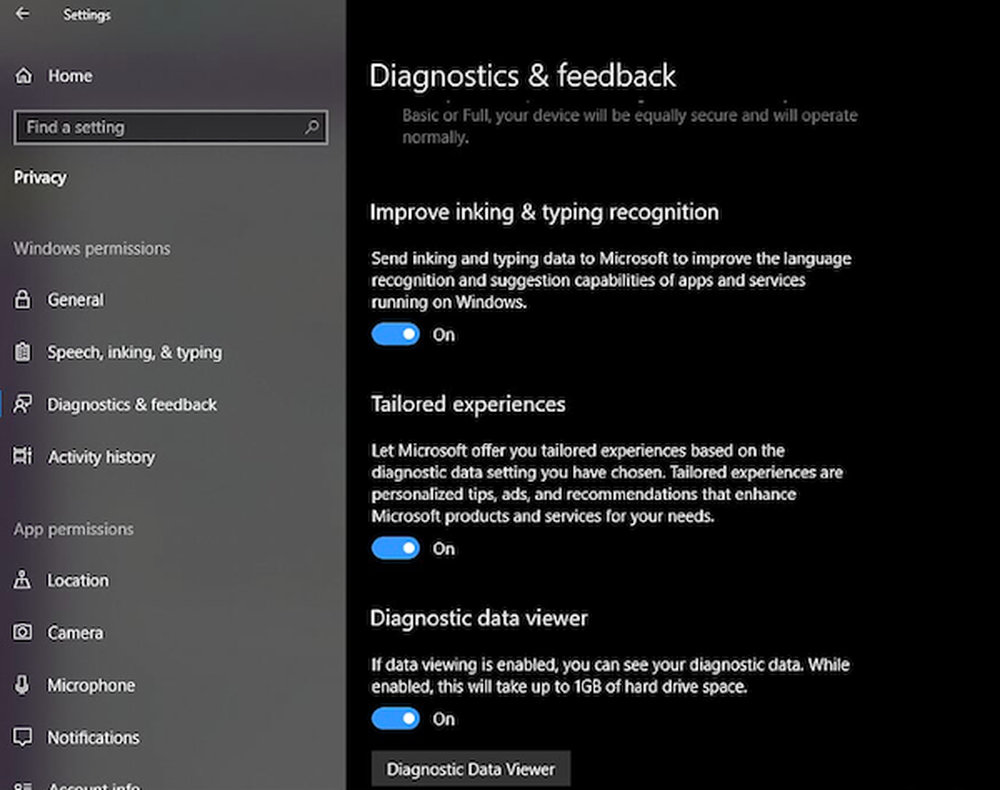Så här inaktiverar du osäker anslutningsikon i adressfältet i Firefox-webbläsaren
Oftast, när du tittar på en säker webbplats, hittar du webbplatsens identitetsknapp i Firefox webbläsare som också kallas hänglås visas grönt. Men under vissa omständigheter kan det visa eller visa ett grått hänglås med en röd genomträngning eller en gul varningstriangel eller ett trasigt hänglås.
![]()
Inaktivera osäker anslutningsikon i Firefox
Under normala förhållanden visas webbplatsidentitetsknappen (ett hänglås) i adressfältet när du besöker en säker webbplats. Du kan snabbt ta reda på om anslutningen till webbplatsen du tittar är krypterad och säker. Detta förhindrar dig från att besöka skadliga webbplatser som kan försöka få din personliga information.
Funktionen är tillgänglig i den senaste Nightly build 59.0 av Firefox webbläsare, men är inte aktiverad som standard. Du kan aktivera den för att visa en osäker anslutningsikon i adressfältet i Firefox-webbläsaren.
Använd följande steg för att aktivera den här funktionen.
Öppna Mozilla Firefox och skriv about: config i adressfältet och tryck på Enter. Det visar dig ett varningsmeddelande, klicka på "Jag accepterar risken!" -Knappen. Om du är medveten, lagras Firefox om: config-sidan faktiskt varje Firefox-inställning, inklusive inställningar för dina installerade tillägg. Icke-fetstil inställningar är standardinställningarna, medan de fetstilade inställningarna är de som har ändrats.
En gång där, skriv insecure_connection_icon i sökfilterfältet och tryck på Enter. det kommer att visa följande preferenser i fönstret:security.insecure_connection_icon.enabled
Om du observerar är denna inställning inställd på Falsk som standard är det avaktiverat. Så, för att aktivera den här funktionen, dubbelklickar du på security.insecure_connection_icon.enabled preferens och ändra sitt värde till Sann.
![]()
Alternativt kan du högerklicka på preferensen och välja Växla alternativ.
Det är allt!
Du har lyckats aktivera osäker Connection Icon i Firefox adressfält. När som helst om du bestämmer dig för att inaktivera funktionen dubbelklickar du på security.insecure_connection_icon.enabled preferens igen och ändra sitt värde till False.
Läs nästa - Så här inaktiverar du osäker lösenord Logga in i Firefox.