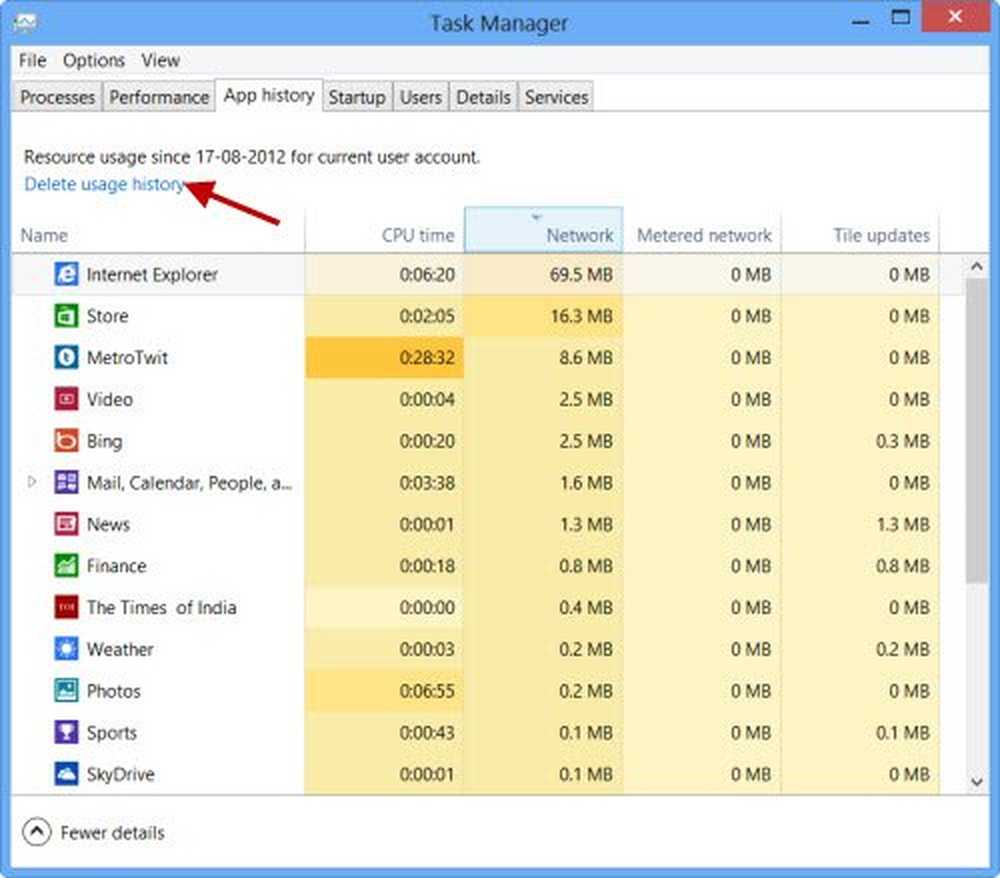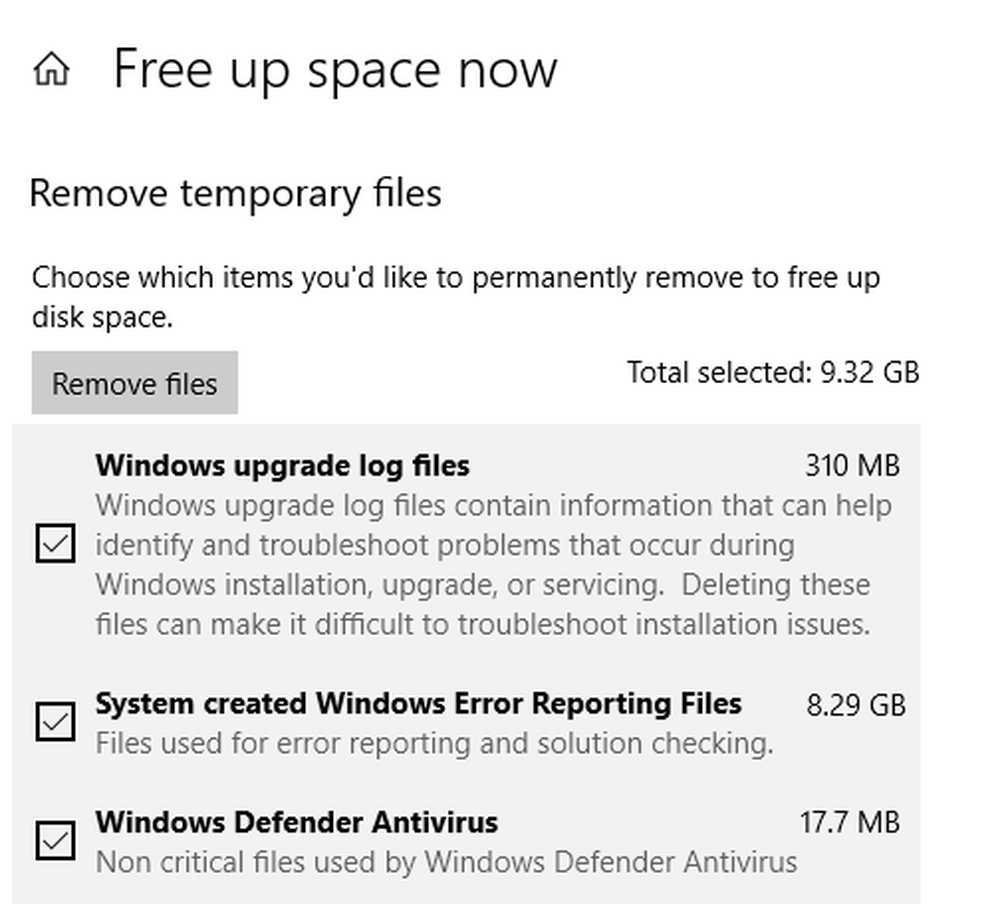Så här tar du bort filhistorik i Windows File Explorer
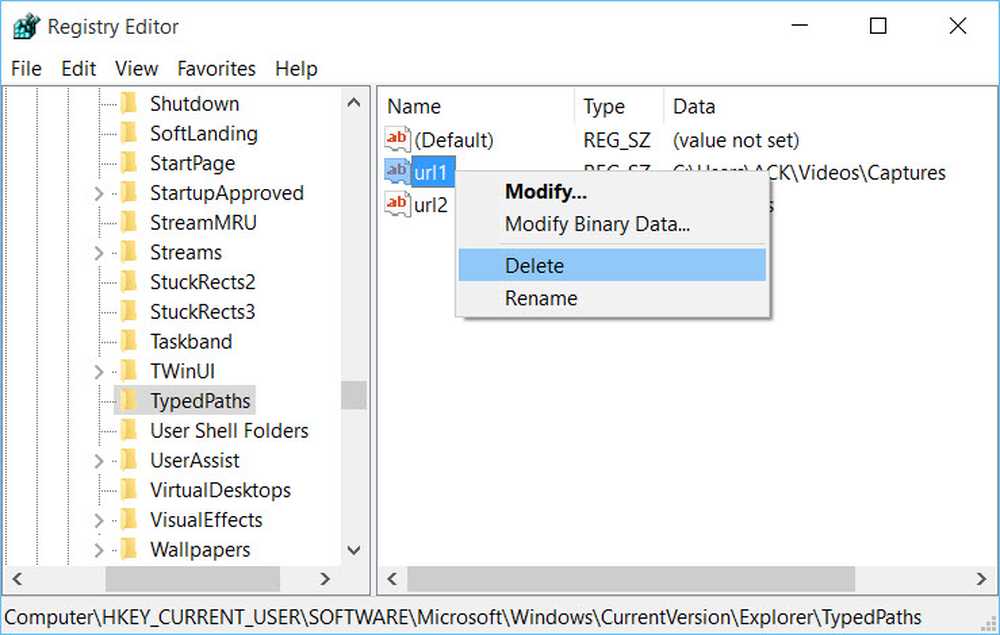
Varje Windows-användare kan ha observerat, när han klickar på "ner" -pil eller börjar skriva något i adressfältet i File Explorer, visas en historik över alla tidigare platser och webbadresser före honom. Detta kan hota personuppgifter eller säkerhetsproblem för vissa. Alla webbadresser kan raderas genom att ta bort dem via Registerredigeraren. I det här inlägget kommer vi att se hur du kan ta bort eller ta bort Windows-adressfältets adressfält, automatiskt förslag på historikobjekt i rullgardinsmenyn.
Ta bort filhistorikens adresshistorik
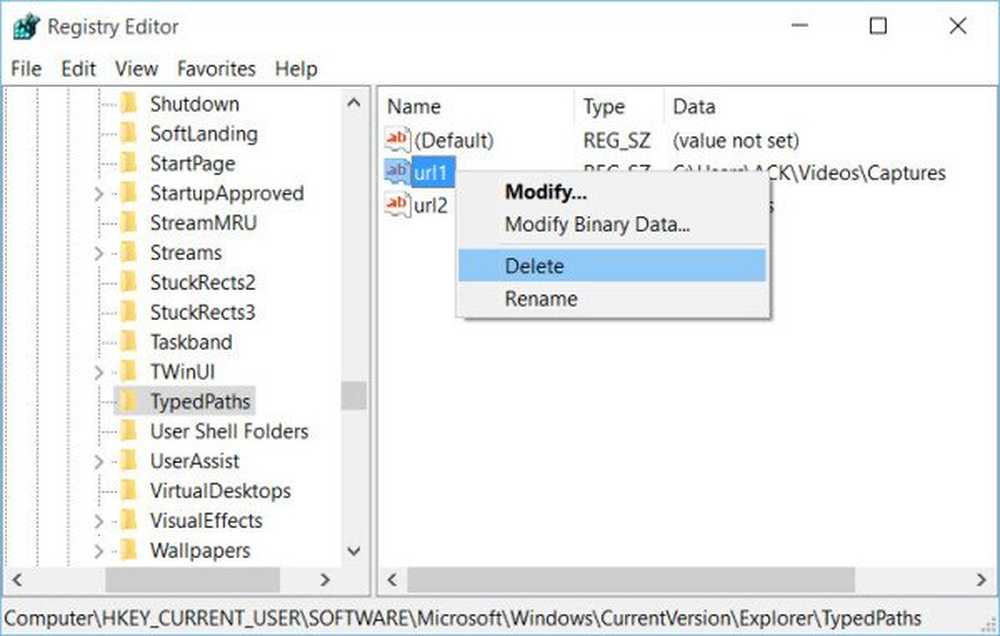
Tryck på Win + R för att hämta dialogrutan Kör. Typ regedit och tryck på Enter.
Därefter navigerar du i följande fönster i fönstren som öppnas:
HKEY_CURRENT_USER \ Software \ Microsoft \ Windows \ Currentversion \ Explorer \ TypedPaths
En gång där, välj TypedPaths post från listan över tillgängliga alternativ.
I högerpanelen ser du url1, url2, etc som motsvarar olika webbadresser eller sökvägar. Högerklicka på den du vill radera och välj Ta bort.
På så sätt kan du radera en, flera eller alla objekt.Relaterade tips:
Om du vill radera all adressfälthistorik, kan du högerklicka i Utforskarenfältet i Windows 10 och välja Ta bort historik.

Om du vill radera all filhistorikhistorik i Windows 10 öppnar du Mappalternativ eller Filutforskningsalternativ som den nu heter och på fliken Allmänt, under Sekretess, klickar du på Rensa File Explorer-historiken knapp.