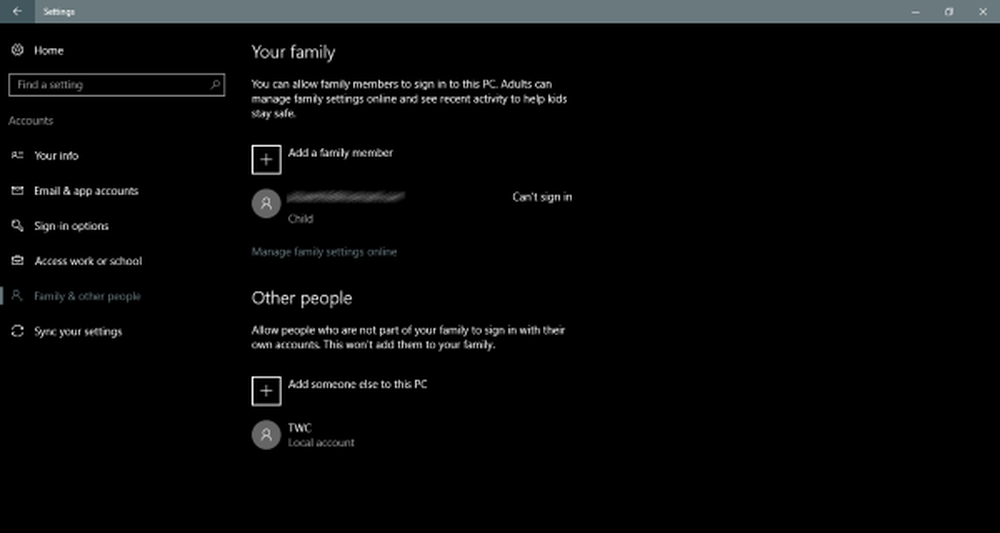Så här skapar du ett gästkonto i Windows 10
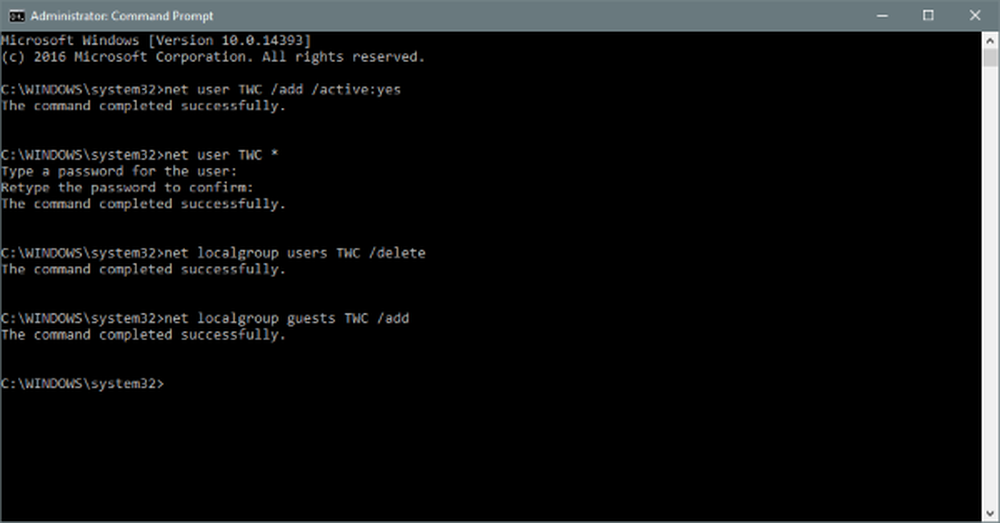
Det finns tillfällen då vi måste dela vår Windows-dator med någon. Ha en Gästkonto på Windows är praktiskt i sådana situationer. Windows 10 tog bort funktionen Gästkonto. Men du kan fortfarande lägga till familjemedlemmar och andra personer som användare till din dator, oavsett om de har ett Microsoft-konto eller inte, och ge dem begränsad åtkomst till din dator.
Även om möjligheten att lägga till gästkonto togs bort i Windows 10, men alla element som krävs för att skapa ett gästkonto finns fortfarande. Du kan använda nätanvändare kommandot i ett kommandotolk för att skapa och skapa ett gästkonto på Windows 10. Vi har sett hur du skapar ett nytt användarkonto i Windows 10 - nu kan vi se hur du gör det här.
UPPDATERING: Det verkar ha förändrats i senaste Windows 10-versionerna. Windows 10, v1607 infördes Delat eller Gäst-PC-läge. Detta ställer in Windows 10 Pro, Pro Education, Education och Enterprise för begränsad användning i vissa scenarier. Följaktligen kan följande procedur inte fungera i Windows 10 v1607, v1703 och senare nu.
Skapa ett gästkonto i Windows 10
Innan du börjar ska du först skapa en systemåterställningspunkt. Nu för att skapa ett gästkonto i Windows 10 måste du göra följande:
1] Öppna Start och söka efter Command Prompt. Högerklicka och välj sedan Kör som administratör.
2] Nu måste vi lägga till ett användarkonto på din dator. Skriv in följande kommando för att skapa en ny användare. 'TWC' Här är namnet på användarkontot, du kan namnge det du vill ha. Men se till att namnet på kontot inte är "Gäst" eftersom det reserveras av Windows.
nätanvändare TWC / add / active: ja
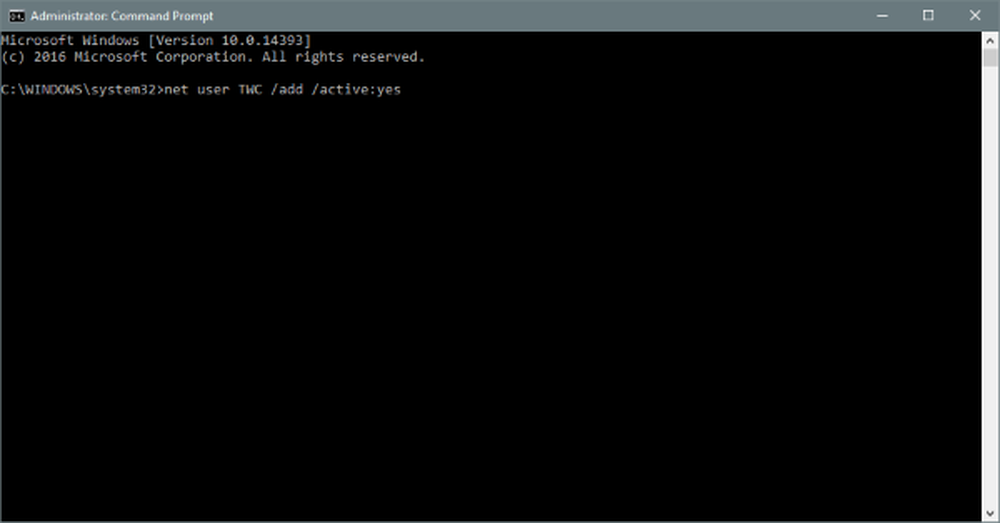
3] När kontot har skapats, kör följande kommando. Det låter dig lägga till ett lösenord till kontot. Eftersom detta är ett gästkonto vill vi inte lägga till ett lösenord till det, så tryck på Enter för att hoppa över
nätanvändare TWC *

4] Nu måste vi ta bort det nyskapade kontot från användare grupp och lägg sedan till den Gäster grupp. Kommandona nedan gör det möjligt för dig att göra det. Skriv dessa kommandon en efter en och du är klar för det mesta.
net localgroup-användare TWC / ta bort lokala gruppgäster TWC / add
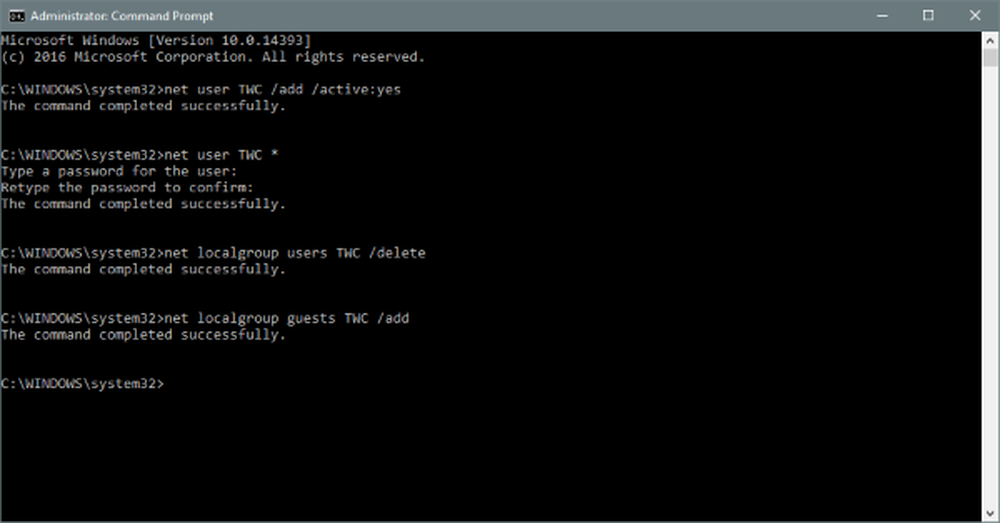
Nu har kontot skapats och det är på gästnivå.
Gästkonton låter användarna utföra alla grundläggande uppgifter. Dessa konton har privilegier att köra apps, surfa på internet, spela musik och etc. Men dessa konton kan inte ändra systeminställningar, installera eller ta bort nya program och göra några ändringar i systemet som kräver behörigheter. Du kan läsa skillnaden mellan Admin, Standard, etc. Användarkonton här.
Ta bort gästkonton i Windows 10
Om du vill radera någon av gästkonton, se till att du är inloggad i Administratör konto innan du utför stegen nedan:
- Öppna inställningar, sedan gå till konton.
- Välj Familj och andra människor från vänster meny.
- Nu under Andra människor, Du kan hitta det gästkonto du skapade tidigare. Klicka på den och välj Ta bort. Kontot och dess data skulle helt tas bort från din dator.