Så här rensar du händelseloggen i Windows 10
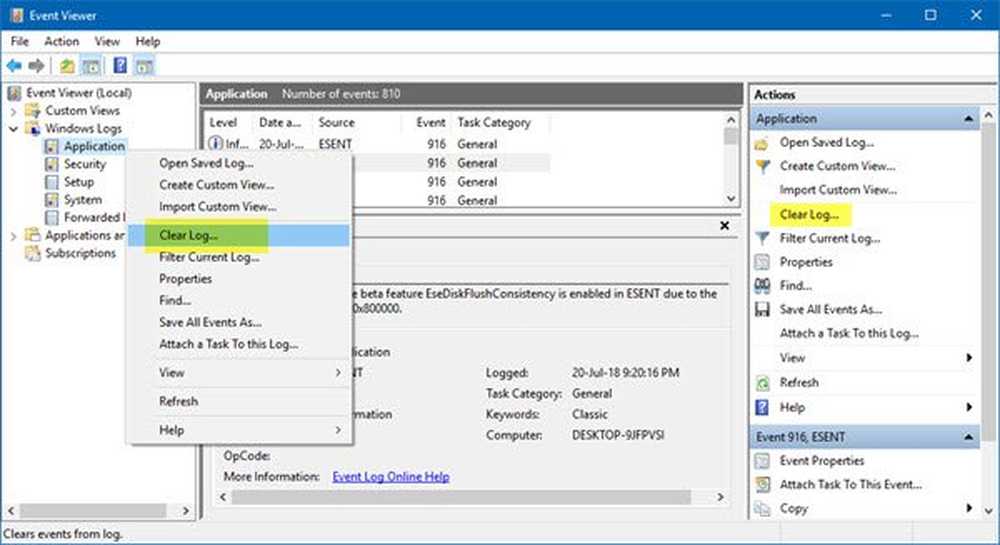
Windows 10 är känt för att fungera upprepade gånger med flera typer av fel. Nu kanske du vill få en djupare förståelse av felen, och det är där Händelselogg kommer i spel. Händelseloggfiler lagrar i grund och botten all information om tidigare fel för ditt nöjesfel, och det är bra. Problemet är att händelseloggen ibland inte automatiskt tar bort all information som den lagrar, och det kan vara ett problem för datorns prestanda.
För att åtgärda detta måste användarna manuellt rensa händelseloggen och du vet vad? De flesta datoranvändare har ingen aning om hur man gör det här. Oroa dig inte, vi ska hjälpa dig genom hela processen, och när vi är klara, blir du en mästare.
Så här rensar du händelseloggen i Windows
I det här inlägget visas hur du rensar händelseloggfilerna via Händelsevisningsgränssnittet eller kommandoraden. Du kan ta bort alla eller valda jämna loggfiler också från din Windows / Server genom att följa de steg som anges i denna handledning.
1] Ta bort händelseloggen med händelseläge
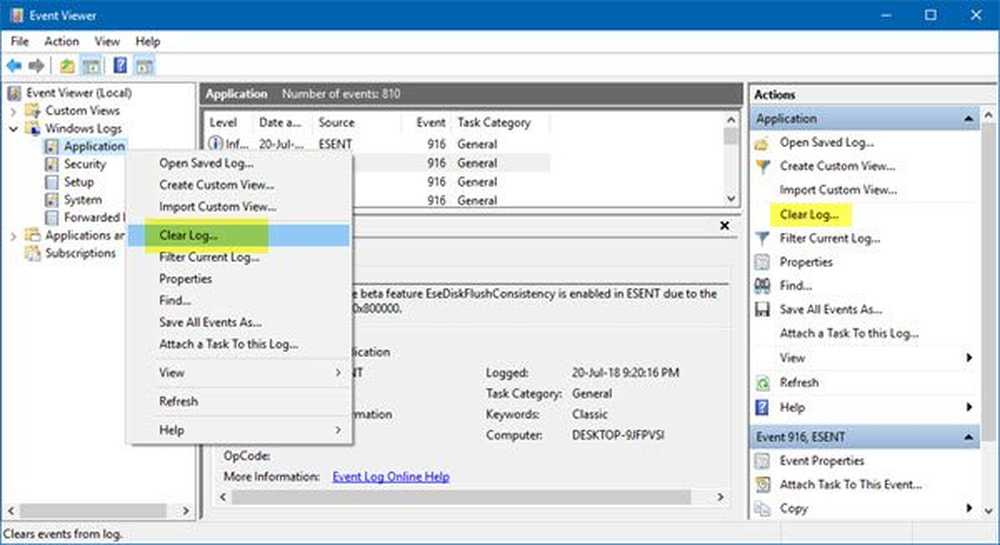
Klicka på Start-knappen och skriv sedan eventvwr.msc eller Loggboken. När du ser ikonen högerklickar du på den och väljer Kör som administratör för att starta händelseläsaren. Slutligen dubbelklicka på mapparna i den vänstra rutan, högerklicka på de händelser som du vill ha raderat och välj sedan Rensa logg. Detta kommer alla loggfiler för den sektionen. Du kan också välja en loggfil och klicka sedan på Rensa logg som du ser på höger sida.
2] Rensa valda händelseloggar med hjälp av verktygsverktyget
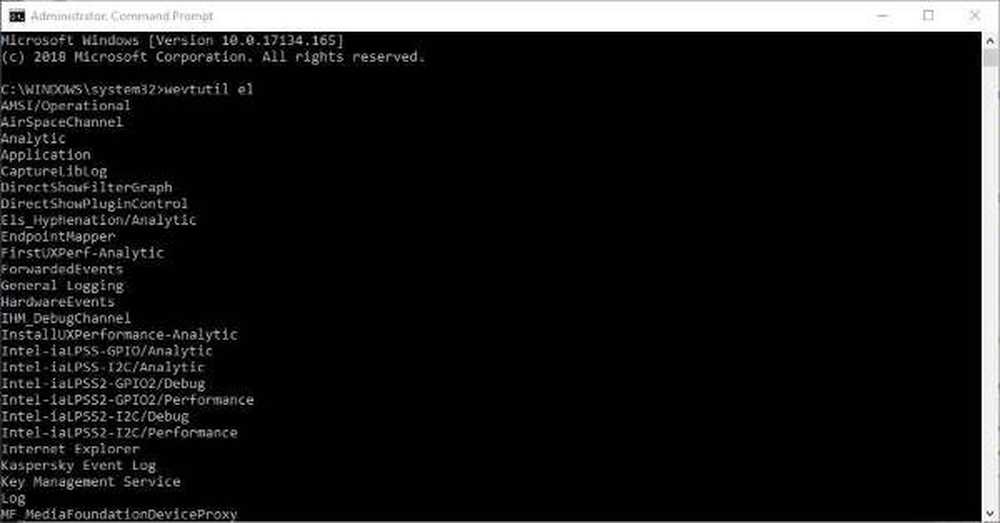
Klicka på Start-knappen och skriv sedan "cmd.exe"Och därifrån ser du CMD-ikonen. Högerklicka på ikonen och välj sedan Kör som administratör för att skjuta upp kommandotolken.
Nästa steg är då att skriva "wevtutil el"I det nyöppnade Kommandotolken och se till att du gör det utan citat. Klicka på Stiga på nyckeln på ditt tangentbord och i ett ögonblick ska du se en lista över alla felloggar.
Slutligen, skriv wevtutil cl + namnet på loggen du vill ta bort. Med det här alternativet kan du bara rensa dem du inte vill ha, så gå inte in och förvänta dig att rensa allt på samma gång.
wevtutil är ett inbyggt verktyg som gör att du kan hämta information om händelseloggar och utgivare. Du kan också använda det här kommandot för att installera och avinstallera händelsemanifester, att köra frågor och exportera, arkivera och rensa loggar. Du kan läsa mer om detta verktyg på docs.microsoft.con.
3] Ta bort alla händelseloggfiler med en .CMD-fil
För att rensa allt, starta Notepad-programvaran och kopiera och klistra in följande information som har hämtats från MSDN:
@echo av FOR / F "tokens = 1,2 *" %% V IN ('bcdedit') DO SET adminTest = %% V IF (% adminTest%) == (Access) goto noAdmin för / F "tokens = * "%% G in ('wevtutil.exe el') DO (call: do_clear" %% G ") eko. Echo Event Logs har rensats! goto theEnd: do_clear echo clearing% 1 wevtutil.exe cl% 1 goto: eof: noAdmin Var noga med att spara data som en .CMD-fil, slutligen högerklicka på den sparade filen och välj Kör som administratör. Därifrån bör kommandotolkningen startas av sig själv, och allt du behöver göra är att låta det slutföra att göra saker.
Hoppas det här hjälper!


