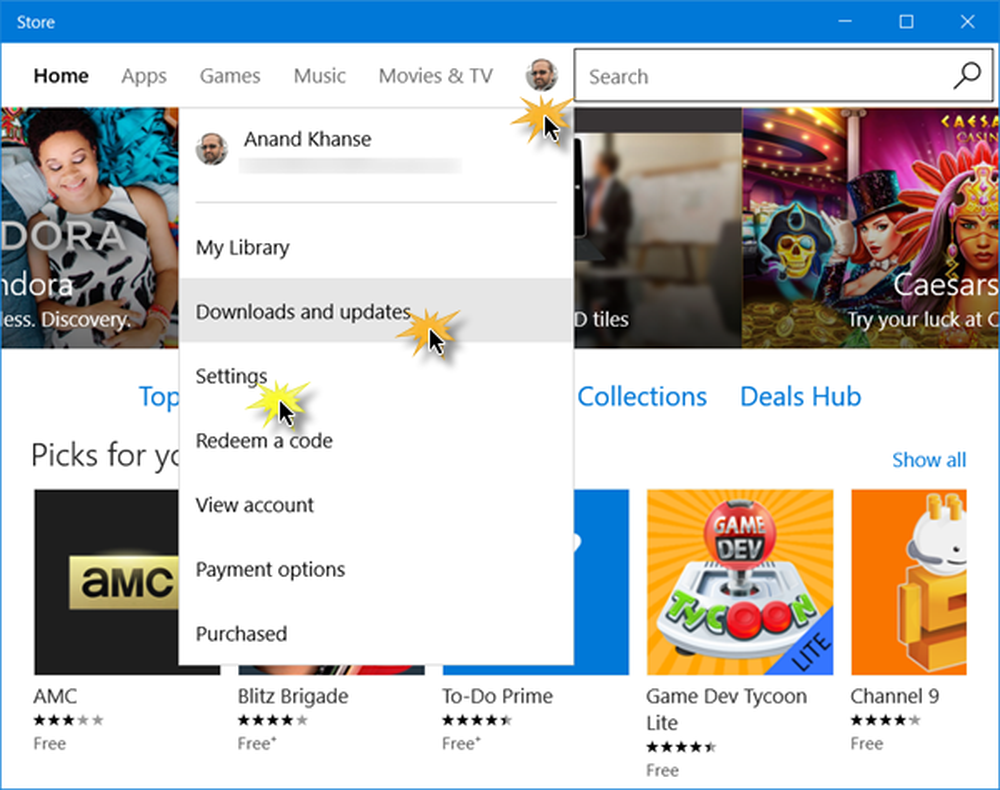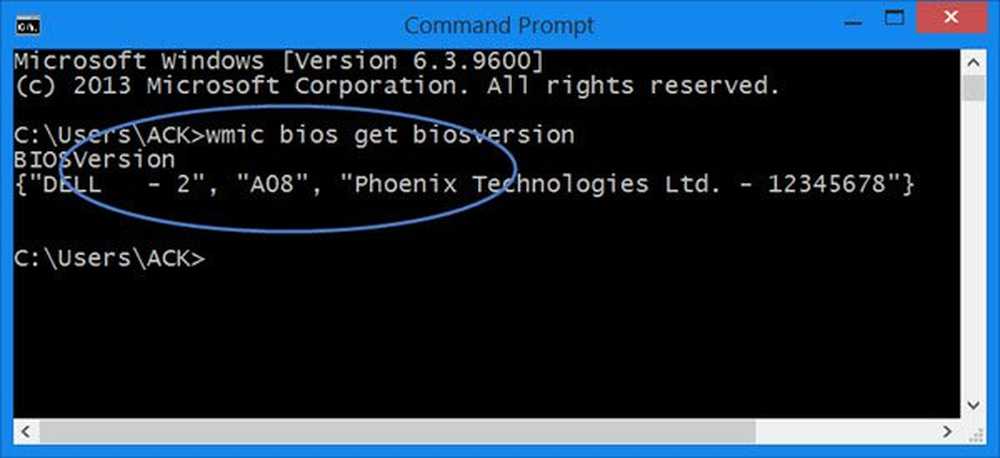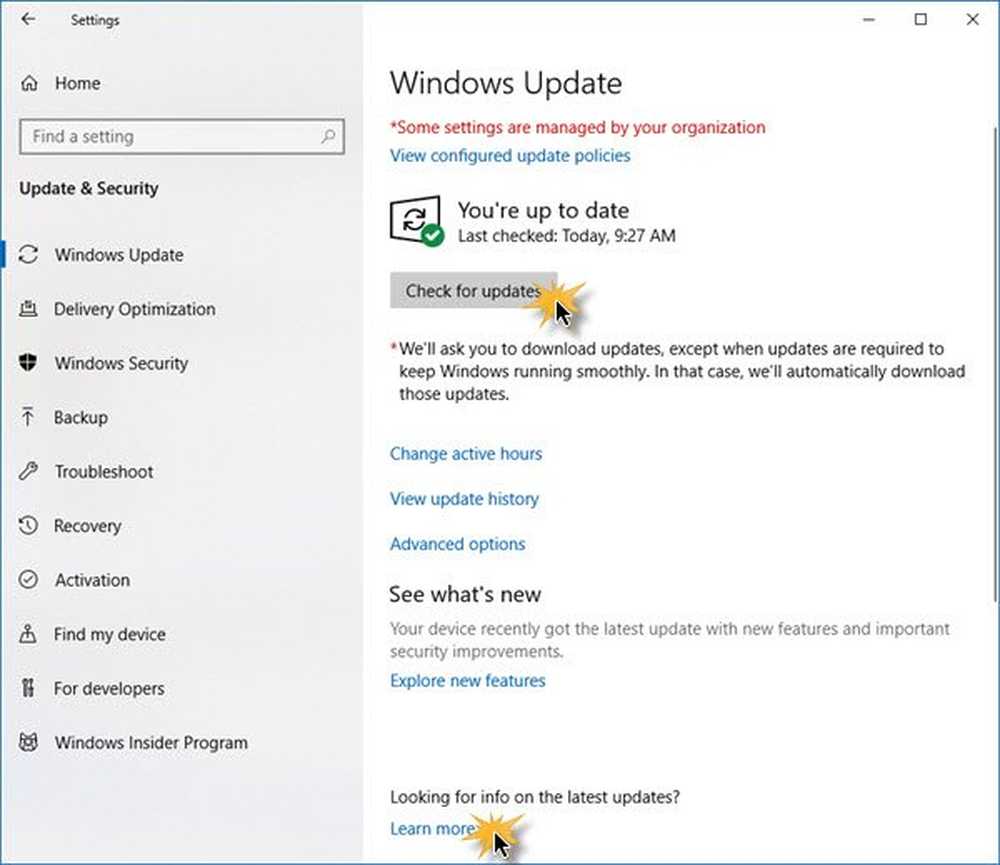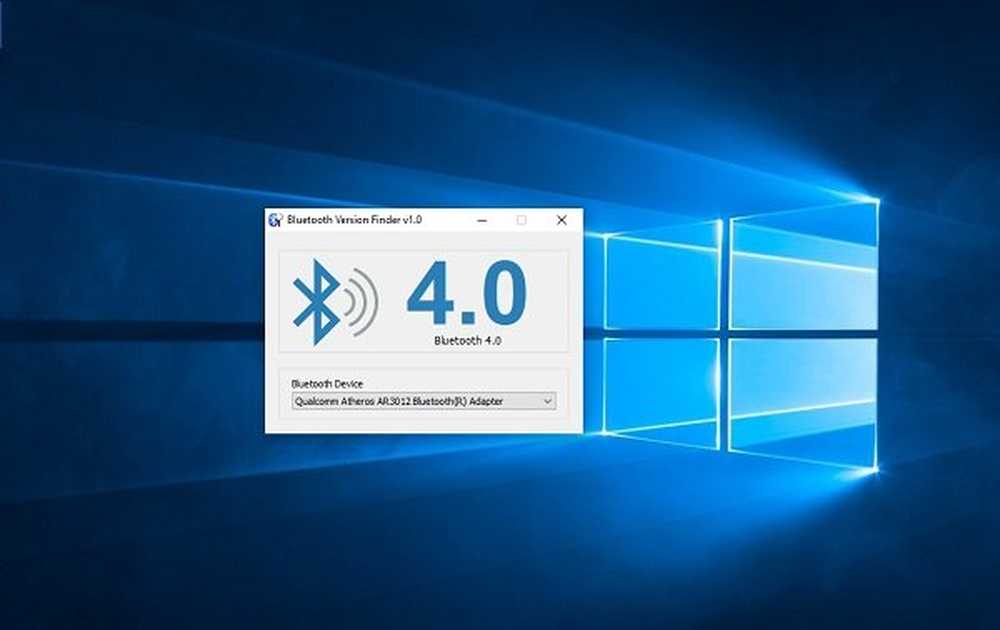Hur man kontrollerar digital signatur för ett program i Windows 10/8/7
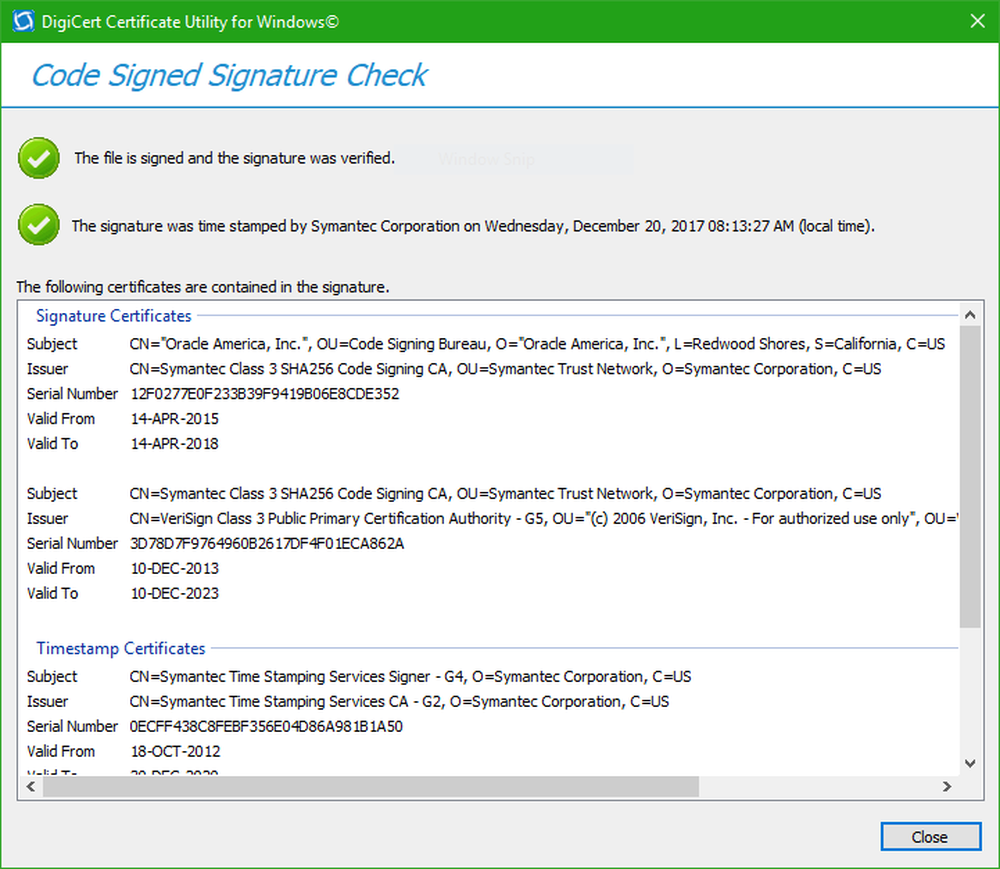
Vad är Digitala signaturer och varför är de användbara? I den här artikeln diskuterar vi tre metoder som du kan ta reda på, kontrollera eller verifiera den digitala signaturen för program på Windows 10/8/7.
När filer skapas digitalt, oavsett om de är mediefiler, körbara filer, dokument eller någon annan fil, signeras de digitalt av källan till den data. Till exempel, när installationsfilen som är en körbar fil för Google Chrome-webbläsare släpps av Google, signerar de den digitalt. Så, när filen hämtas direkt från den officiella källan, kan äktheten av den här filen verifieras.
I ett annat scenario kan någon annan värd samma fil till sina servrar också. Det är bra för den filen kommer inte att ändras på något sätt. Men om den filen slits ner och några ändringar i koden görs, blir den digitala signaturen automatiskt borttagen, och autenticiteten för filen kommer därför inte att verifieras, eftersom den digitala signaturen automatiskt tas bort som återkompilerar den manipulerade installationsfilen. Så, så fungerar det faktiskt.
Nu måste vi också lära oss om hur man verifierar de digitala signaturer som följer med filen. Så, låt oss bara komma igång.
Kontrollera digital signatur för ett program i Windows 10
Vi diskuterar tre metoder för att kontrollera de digitala signaturerna för programmen på Windows OS.
1] Via File Explorer
Först och främst, öppna Windows File Explorer och navigera till den plats där ditt program är sparat.
Högerklicka på installationsfilen och klicka sedan på Egenskaper.
Navigera till fliken som är märkt som Digitala signaturer.
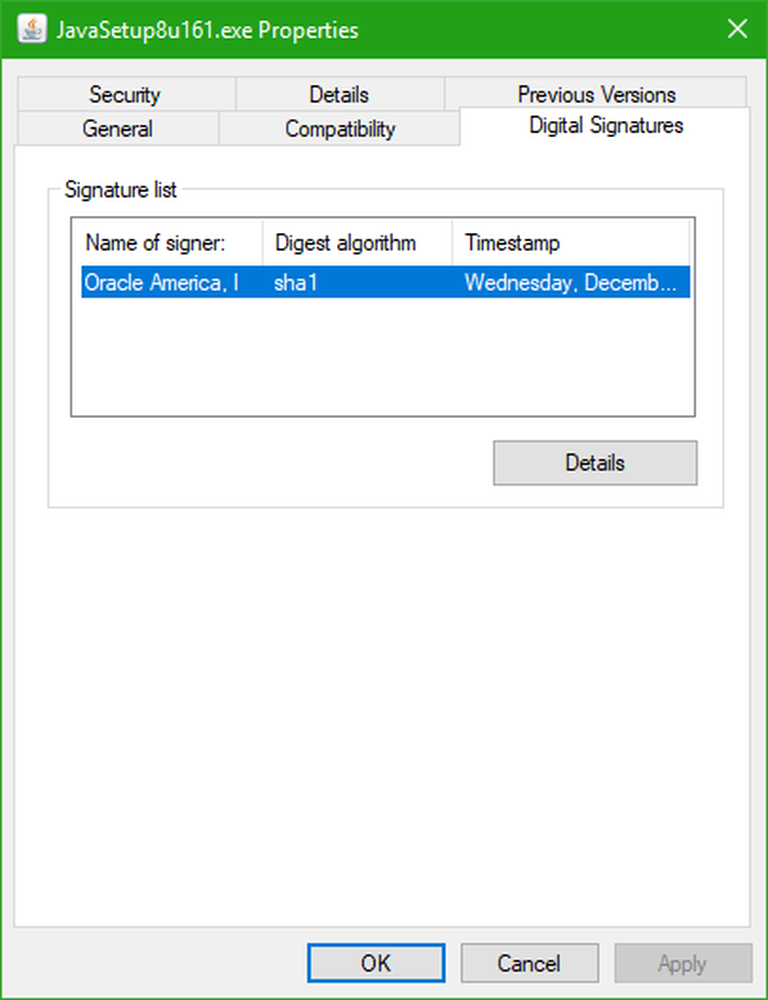
I Signaturlistan, om du ser poster som betyder att din fil är digitalt signerad.
Du kan dubbelklicka på någon av dessa poster för att visa ytterligare information om signeringsmyndigheten.
Därför kan du veta om filen är signerad av den ursprungliga distributören av programvaran eller inte.
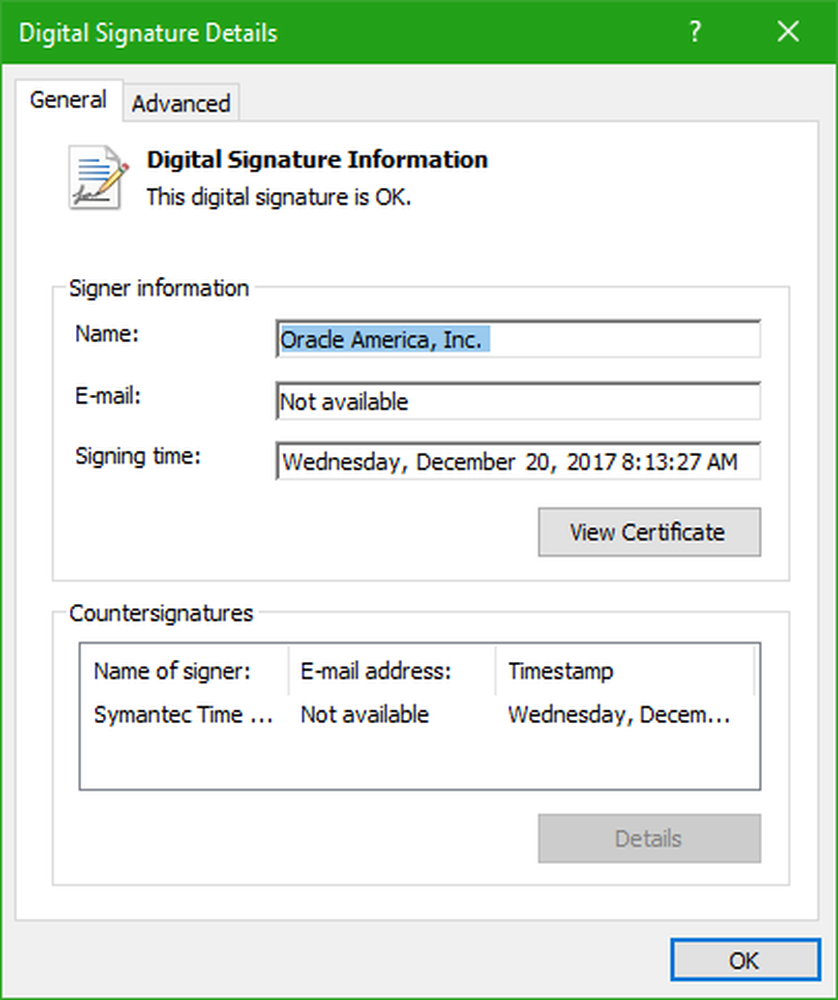
2] Använda DigiCert Certificate Utility
Använda sig av den här länken ladda ner den senaste versionen av DigiCert och kör den körbara filen.
Acceptera användarvillkoren som visas i början och klicka sedan på fliken som säger Kodsignering och sedan i rubrikavsnittet, klicka på Kontrollera signaturen.
Välj installationsfilen som du behöver för att kontrollera digital signatur.
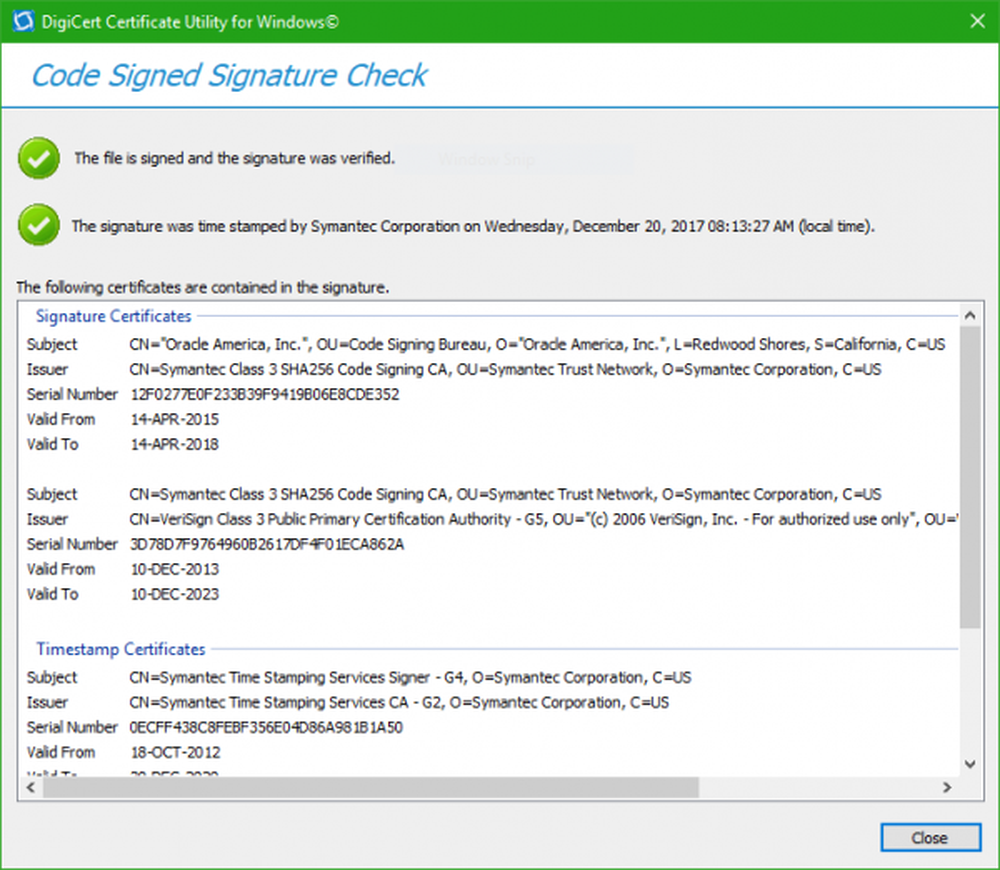
Detta kommer att leda DigiCert att kontrollera signaturen och visa till hela informationssammanfattning i ett nytt fönster som öppnas.
Det finns två saker som DigiCert verifierar. De är som följer:
- Om filen var undertecknad och om signaturen är giltig.
- Den kontrollerar tidstämpeln för signaturen.
Om du får två gröna kryssrutor som visas i skärmen ovanför, är verifieringen lyckad. Du har ytterligare information i det här fönstret för din komfort.
3] Använda SignTool
Microsoft skickar ett program med Windows SDK som kallas som Signtool. Windows SDK eller Software Development Kit levereras inte inbyggd med Windows. Den är avsedd för utvecklare, och de ska installera den separat. Om du är intresserad av att ge den här metoden ett försök, se till att du har lämplig SDK för dig själv. Du kan ladda ner Windows 10 SDK härifrån.
Det här inlägget hjälper dig om du ser Den digitala signaturen för den här filen kunde inte verifieras meddelande.