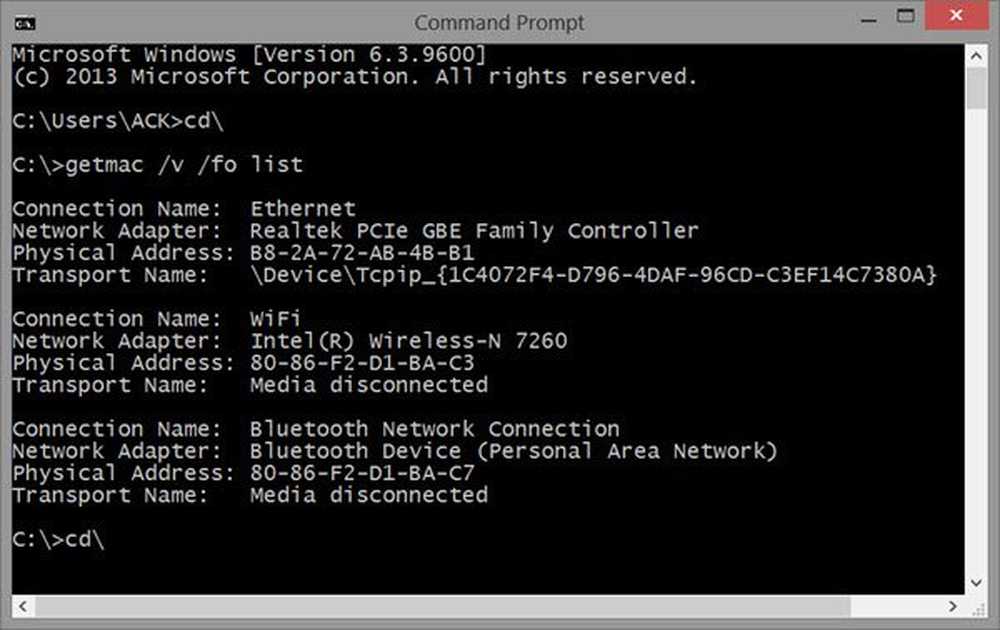Så här byter du plats för OneDrive-mapp i Windows 8.1

Vi har sett att med Windows 8.1 har SkyDrive eller OneDrive varit djupt integrerad med den. OneDrive-laget har regelbundet lagt till funktioner, eftersom det tar emot användarens feedback. Medan SkyDrive-användarna har välkomnat integrationen med Windows var en av deras vanligaste klagomål att de inte kunde ändra platsen för SkyDrive-mappen.
Nu ser vi en dag på många datorer där startdriven är en Sold State Drive (SSD) där utrymme är ett premium eftersom dessa SSD-filer inte har blivit så ekonomiska som vanliga hårddiskar. Som standard lagras filer i SkyDrive-mappen i C: \ Users \\ SkyDrive. Och med SkyDrive data lagras där, det var en anledning till oro på grund av bristen på lagringsutrymme. Tidigare med SkyDrive-skrivbordsapp hade du möjlighet att konfigurera var SkyDrive synkroniserade sina filer, men med integration av SkyDrive i Windows 8.1 blev det ett problem på grund av frånvaron. Det blev sålunda den mest efterfrågade funktionen av SkyDrive-användare.
Ändra plats för OneDrive-mappen i Windows 8.1
I Windows 8.1 Preview hade användarna försökt olika tweaks, registry hacks för att uppnå samma. Men i Windows 8.1 RTM kan du enkelt göra det. Det här inlägget är ett litet tips om detsamma, men små, men många av Windows 8.1-användare vet inte om detta, typ av dold men ändå användbar funktion.
Du får inte den här funktionen från SkyDrive-alternativen i de nya PC-inställningarna. För detta måste du öppna Windows Explorer på skrivbordet.

Högerklicka på SkyDrive i navigeringsfönstret och välj Egenskaper och genom att du har "Plats"fliken.

Här kan du ändra standardvägen. Du kan ändra var filerna i den här mappen ska lagras, till en annan plats på samma hårddisk, annan enhet eller till och med en annan dator i nätverket. Klicka bara på Flytta… knappen och välj den nya platsen du väljer och Tillämpa. Innehållet i SkyDrive-mappen lagras på den angivna platsen.

Du har också möjlighet att Återställa standard tillbaka till standardvägen. Observera att alla skärmdumpar ovan är från Windows 8.1 RTM och funktionen är endast tillgänglig i Windows 8.1 RTM.
Detta är en stor rymdbesparare för de användare som har mindre SSD som deras Boot-enhet. Bortsett från denna flyttning av plats för att spara utrymme på boot-enheten, finns det en annan unik rymdsläckare SkyDrive-funktion Det synkroniserar inte alla dina innehåll till din dator, om du inte frågar SkyDrive om det. Vi har sett denna funktion i vårt tidigare inlägg. Även om det ser ut som hela SkyDrive-mappen hämtas, men i själva verket är den bara "platshållare" för dessa filer. Det förbrukar sålunda mycket lite utrymme jämfört med de faktiska filerna. Du kan bara kolla detta genom att högerklicka på SkyDrive i Utforskaren i skrivbordet och kolla på Fliken Allmänt i Egenskaper för storleken.
 Som du kan se, även om storleken är 137 MB, men storleken på disken är 9,2 MB, men alla filer är mappar listade.
Som du kan se, även om storleken är 137 MB, men storleken på disken är 9,2 MB, men alla filer är mappar listade.
Uppdatering 27/09/13 : Eftersom vissa personer hade frågor om att flytta platsen till flyttbar enhet eller till en SD-kort-enhet som i Surface Pro. Jag uppdaterar det här inlägget om detsamma. På en vanlig dator har jag försökt använda flyttbar USB-enhet och det fungerar. Det kan vara lite långsammare än att komma åt på snabbare SSD / hårddiskar. Det enda som är, det har tobe formateras till NTFS filsystem.
Så anslut din penna eller välj din SD-kort-enhet i din Surface Pro / Laptop och formatera den i NTFS-filsystemet

Skapa en mapp i den USB-enheten / SD-kortet, eftersom SkyDrive-innehållet bara kan flyttas till en mapp.

Därefter, från SkyDrive, egenskaper som beskrivs ovan, Högerklicka> Egenskaper> Plats, klicka på Flytta och välj Destination och klicka på Apply.

Och klicka på Ja, och flyttningen av alla filer från gammal plats till nytt läge startar. Tar tid enligt storleken på SkyDrive-mappen. Tillåt någon gång för flytten att vara helt komplett.
Det är allt, så du har satt din nya plats till SkyDrive-mappen till USB Pendrive eller till en SD-kort-enhet.
Som tidigare nämnts kan du använda "Återställ standard" för att ställa tillbaka till dess standardplats, om det behövs.Så försök med dessa fina SkyDrive-funktioner och ta försiktighetsåtgärder innan du experimenterar.
Windows 10 Användare kan se hur man flyttar eller ändrar platsen för OneDrive-mappen i Windows 10.