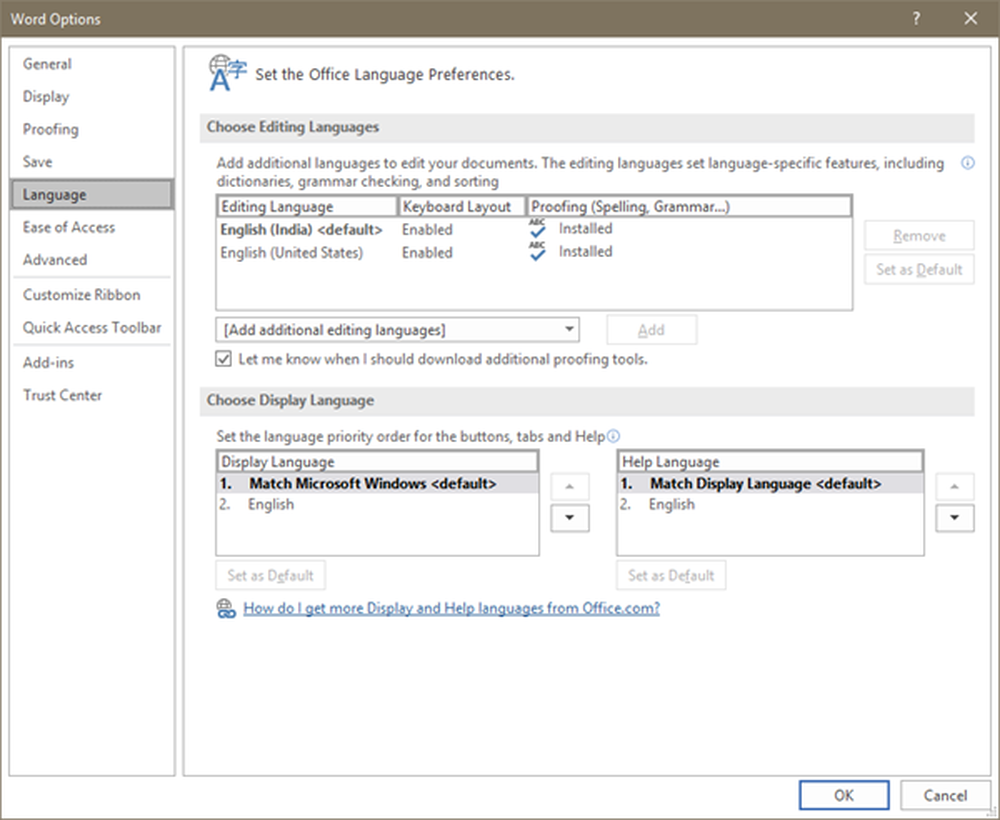Så här byter du språk, tid, region i Windows 10
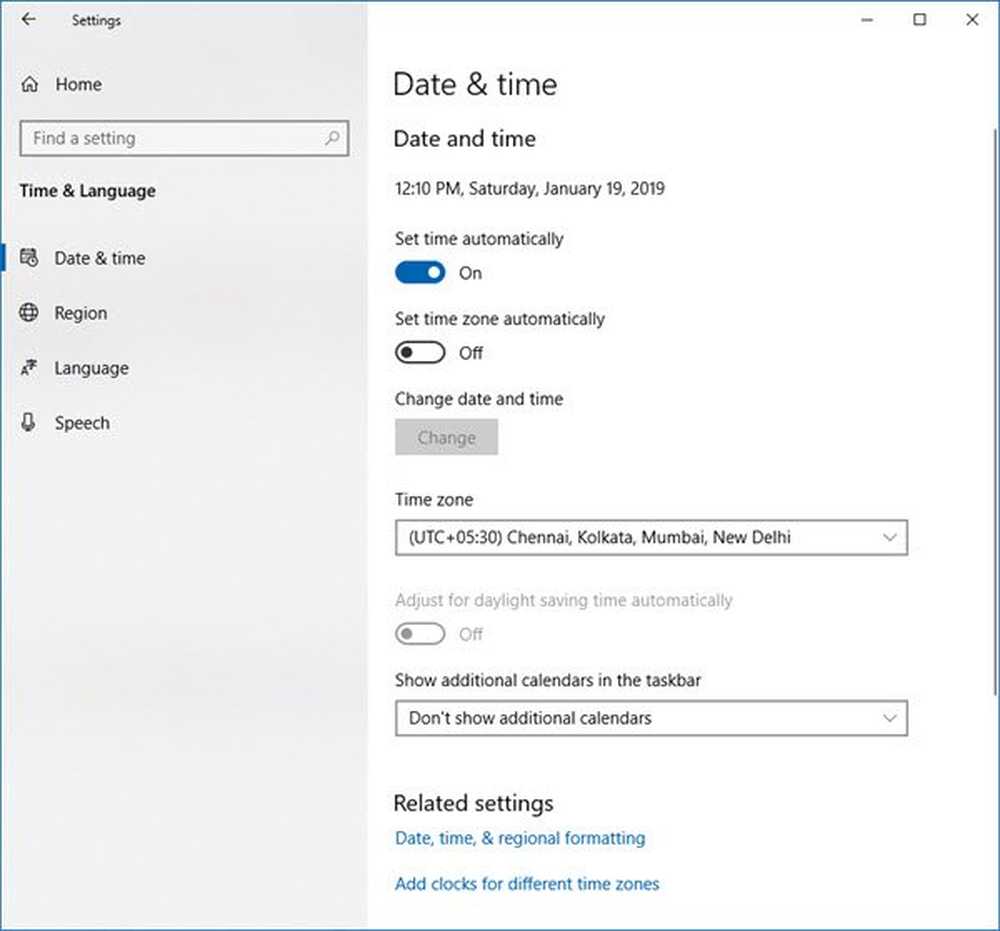
Inställningar för tid och språk i Windows 10 låter dig ställa in eller ändra ditt system Datum, Tid, Region, Språk och Talinställningar. Vi har redan tittat på personalinställningarna för Windows 10, Nätverksinställningar och Internet och Uppdaterings- och säkerhetsinställningarna. I det här inlägget visar vi hur du ställer in eller ändrar datum och tid, språk och tal manuellt på din Windows 10-dator.
Ändra språk, tid, region i Windows 10

Windows 10 Inställningar för tid och språk
Öppna appen Inställningar och klicka på Tid och språk för att ändra inställningarna i din dator för att få Windows visas nedan.
Datum Tid
Inställningarna här är ganska enkla här, eftersom huvudöversikten har allt. Du kan ställa in tiden för att justera automatiskt eller ändra den manuellt. Glöm inte att välja din tidszon beroende på land du bor i.

Även om den är avstängd i bilden ovan kanske du vill slå på Justera för sommartid automatiskt. I det mesta av Europa flyttas lokal tid framåt med 1 timme på våren och flyttas bakåt med 1 timme på hösten. Detta händer runt mars eller april och slutar i oktober eller november. Denna praxis kallas sommartid.
Stäng av Ställ in tid automatiskt och du kommer att kunna ändra tid och datum manuellt via följande inställningsfält som öppnas så fort du ställer in det på "Av". Men det rekommenderas alltid att ställa in det för att ställa in tid automatiskt.

I Windows 10 kan du även ändra datum och datumformat. Bläddra ner och klicka på "Ändra datum och tidsformat" och här kan du välja vilken dag din vecka börjar, oavsett om det kommer att vara söndag, måndag eller någon annan dag i veckan. Det låter dig också välja det långa eller korta datum- och tidsformatet.

De relaterade inställningarna, Ytterligare datum, Tid och regionala inställningar ta dig till kontrollpanelen där du kan ändra språk, region och datum och tid för din dator på den gamla klassiska sätt som du brukade göra i tidigare versioner av Windows.
Du kan också välja att Visa ytterligare kalendrar i Aktivitetsfältet.
Om du vill se två olika klockor i två olika länder och tidszoner kan du ställa in flera klockor. Klicka på Lägg till klockor för olika tidszoner.
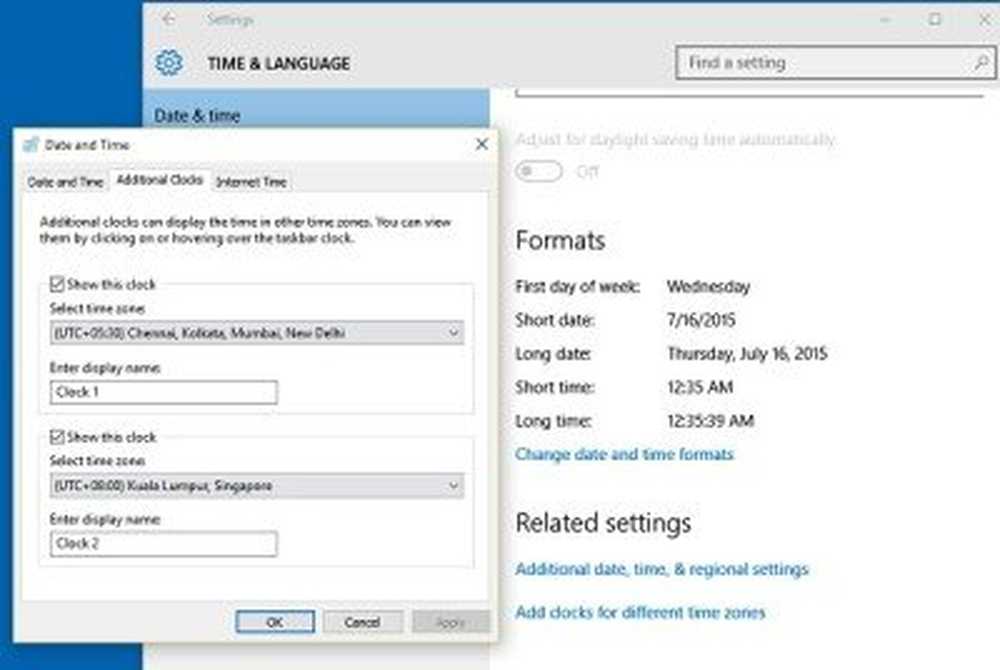 Detta öppnar ett nytt litet fönster där du kan ställa in en ny klocka för ett annat område och tidszon i din dator. Jag har valt en alternativ klocka med tidszonen i Singapore och se min aktivitetsfält visar nu två klockor, en av indiska tidszoner och andra i Singapore tidszon.
Detta öppnar ett nytt litet fönster där du kan ställa in en ny klocka för ett annat område och tidszon i din dator. Jag har valt en alternativ klocka med tidszonen i Singapore och se min aktivitetsfält visar nu två klockor, en av indiska tidszoner och andra i Singapore tidszon. 
Område
Det här är en ganska enkel inställningspanel där du bara måste välja ditt land eller region för att få det lokala innehållet.

Språk
Du kan också lägga till ett nytt språk bara genom att klicka på Lägg till ett språk.

Klicka på vilket språk som helst och ställ det som ditt standardtypsspråk. Du kan också ladda ner den grundläggande skrivningen för det valda språket eller kan lägga till ett nytt tangentbord bara genom att klicka på Alternativ.
Du kan också ladda ner den grundläggande skrivningen för det valda språket eller kan lägga till ett nytt tangentbord bara genom att klicka på Alternativ. 
Tal
I det här avsnittet kan du justera talinställningarna på din dator. Välj det språk som din dator talar, välj talets tempo (hastighet) och välj också standard röst för din dator. Windows 10 erbjuder Microsoft Mark Mobile (en manlig röst) och Microsoft Zira Mobile (en kvinnlig röst).

Du kan också förhandsgranska din röst innan du väljer ditt val.
På fliken Mikrofon kan du kontrollera Mic för taligenkänning. Klicka bara på Komma igång och följ anvisningarna för att ställa in din mikrofon.