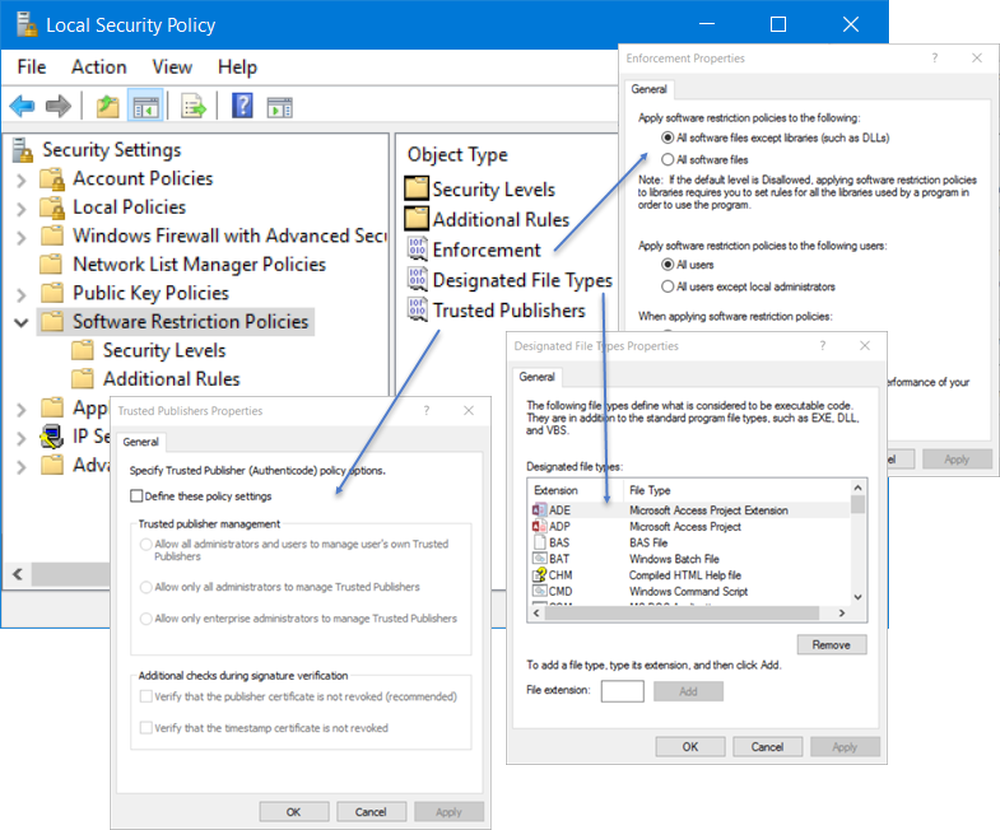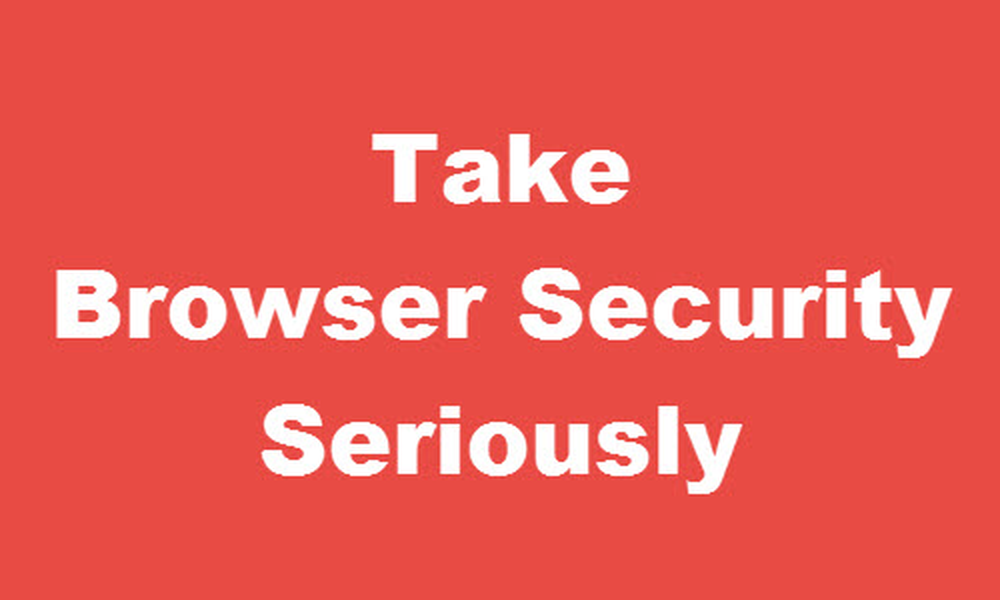Så här svartlistar eller blockerar du webbplatser i Internet Explorer, Chrome, Firefox på Windows
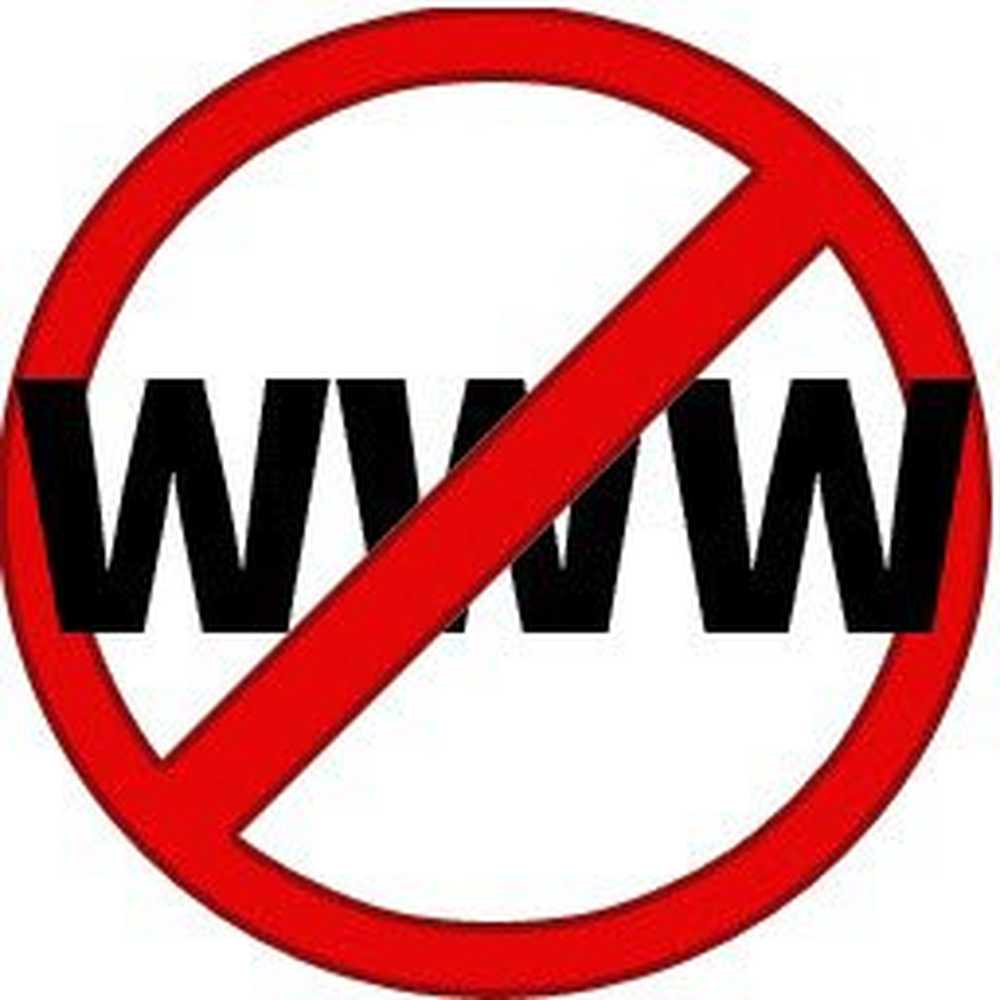
Det kan finnas många anledningar, du kanske vill förbjuda, blockera eller svartlista vissa webbplatser från att öppnas i en webbläsare på ditt system. Du kan vara en organisation som inte vill att vissa webbplatser ska öppnas i organisationens datorer, eller du kan vara en orolig förälder som inte vill att hans eller hennes barn ska se störande innehåll. Artikeln förklarar olika metoder för svartlista eller blockera webbplatser i webbläsare på en Windows 8.1-dator.
Så svartlista eller blockera webbplatser
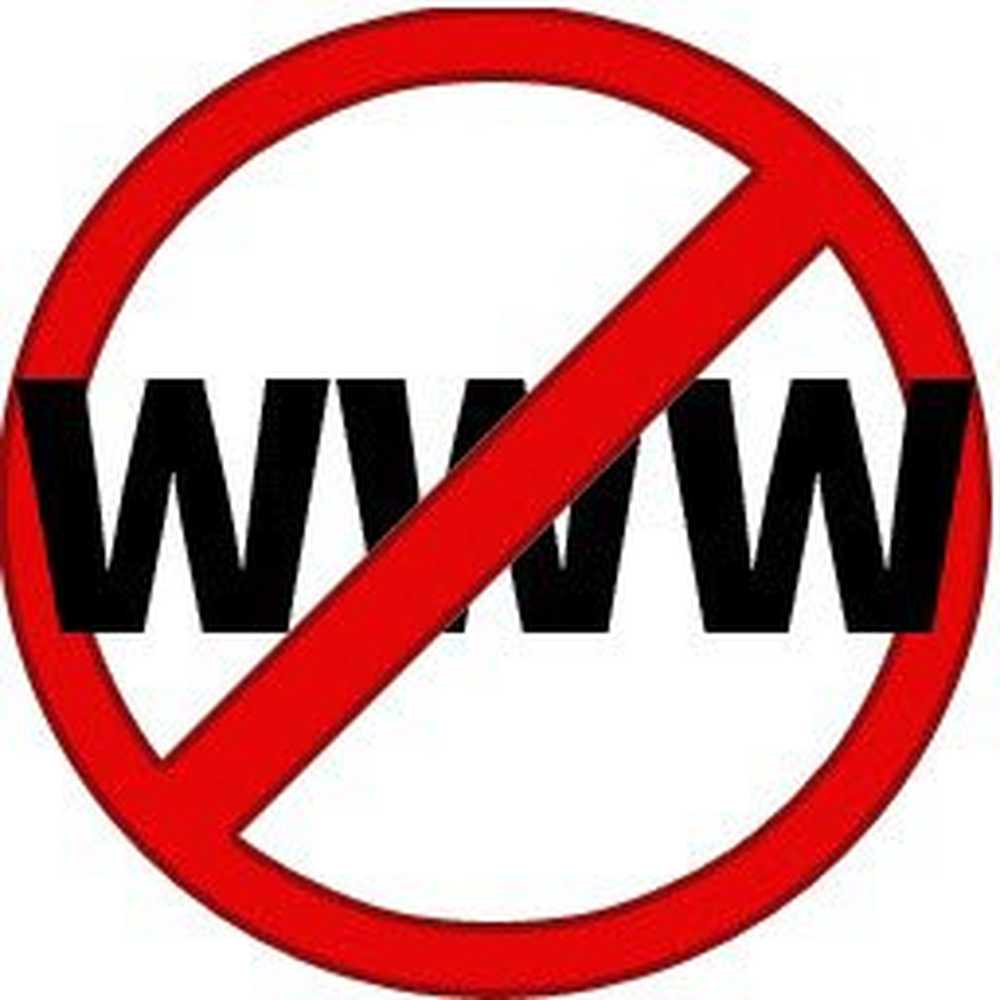
Använda Proxy Script för att blockera webbplatser i IE och Chrome
Du kan använda ett proxyscript för att blockera alla webbplatser utom de som tillhör din organisation. I själva verket whitelistar du en webbplats här och blockerar de andra. Jag hittade ett manus på berkeley.edu, vilket gör det här:
funktion FindProxyForURL (url, värd) // Bypass proxy för * .thewindowsclub.com om (dnsDomainIs(värd, ".thewindowsclub.com")) returnera "DIRECT"; returnera "PROXY http://127.0.0.1:18080"; // Slut på funktionen
Om du kopierar ovanstående skript till anteckningsblock och sparar det som en .pac-fil, kommer du att kunna öppna webbplatser som endast är relaterade till TheWindowsClub.com, huvudblogs webbplats, nyheter och forum. Om du försöker öppna någon annan webbplats får du en varning och webbplatsen öppnas inte. Du kan ändra webbplatsens namn på din organisations webbplats, så att användare av din organisation endast kan få tillgång till webbplatser för din organisation. Det kommer att vara huvudwebbplatsen och alla underdomäner i din organisation.
Du måste konfigurera den med hjälp av Internetalternativ i Kontrollpanelen. Klicka på LAN-inställningar på fliken Anslutningar. Avmarkera "Sök automatiskt efter inställningar". Klicka för att markera rutan "Använd automatisk konfigurationsskript".
I adressfältet anger du platsen för .pac-filen enligt följande:
Fil: // C: /Path/script.pac
Fil: // är densamma medan sökvägen och filnamnet kan variera beroende på var du sparade filen och vad du namngav filen. Observera att vi använde framåt snedstreck istället för backslashes som för Internetadresser.
Eftersom Krom använder också proxyinställningar från Internet-alternativ, det här påverkar både Internet Explorer och Chrome.
Denna metod är dock ganska restriktiv och kan inte tjäna syftet med många. Det finns andra sätt att blockera eller svartlista webbplatser i Internet Explorer, Firefox, Chrome och andra webbläsare. Låt oss ta en titt på dem.
Användar HOSTS-fil för att blockera enskilda webbplatser
Hosts File är en tillfällig DNS-cache som möjliggör snabbare öppning av webbplatser. Du kan använda den här filen för att avvisa enskilda webbplatser. Värdarfilen i Windows finns på följande plats:
C: \ Windows \ system32 \ drivers \ etc
Du måste redigera värdfilen. Högerklicka på filen och använd Anteckningsblock för att öppna filen. För varje webbplats du vill svarta, lägg till en ny rad och skapa en post i följande format:127.0.0.1 website.com
Spara filen och stäng den. Du kommer att upptäcka att du nu inte kan komma åt de webbplatser som du lagt till i HOSTS-filen med ovanstående format.
Se till att du använder variationer av webbplatser så att andra inte kan komma in med variationerna. Om du till exempel blockerar facebook.com vill du också blockera m.facebook.com så att användare inte kan komma åt mobilplatsen.
Använda innehållsrådgivare i Internet Explorer
Du kan blockera enskilda webbplatser eller blockera webbplatser efter kategori eller natur, med hjälp av Content Advisor.
Använda begränsad zon i Internet-alternativ
Du kan också blockera valda webbplats från öppning genom att lägga till dem till Begränsad zon i Internet-alternativ.
Använda OpenDNS till Blacklist webbplatser
Föräldrakontrollen som erbjuds av OpenDNS är bättre än de flesta andra gratis DNS-tjänsteleverantörer. Du väljer bara vilken typ av webbplatser som ska filtreras och sedan fungerar OpenDNS för dig. Det kan också blockera någon legitim webbplats, men det är värt att använda. Den öppna DNS är både gratis och betalad och samtidigt som den tillhandahåller säkra DNS-resolutioner, erbjuder den också kontroller som tidpunkter när barnen kan använda datorerna.
Använda Windows Föräldrakontroll
Användningen av föräldrakontroll via någon DNS-tjänst är mycket bättre än en lokal. Det var därför jag pratade om föräldrakontrollen av Open DNS ovan. Du kan också göra detsamma med Family Safety-alternativet i Windows 8. Du måste logga in på ditt barns profil och skapa ett klassificeringssystem för profilen så att barnet endast kan komma åt de webbplatser som verkar vara kvalificerade för den profilen. Du måste repetera samma för andra profiler av andra barn. Den här metoden är inte hundra procent pålitlig, men du får fortfarande svartlista några webbplatser baserat på innehållsbedömningen. Yiu kan också använda vissa Free Parental Control Software.
Använda tillägg och tillägg
Om du använder Chrome och Firefox kan du få tillägg som svartlistar webbplatser för dig. Du kan också ställa in lösenord i tillägg så att andra inte ändrar inställningarna. Några sådana tillägg är BlockSite och Whitelist for Chrome. Firefox-användare kan kolla BlockSite eller Minimal Site Block.
Tyvärr har Internet Explorer inga sådana tillägg, men du kan använda begränsade webbplatser och innehållsrådgivare i Internet-alternativen. Dessa två är dock inte lika effektiva som att ha en dedikerad tillägg för att svartlista eller blockera webbplatser på alla webbläsare.
Om du har några fler idéer om ämnet, vänligen dela med dig nedan, och jag uppdaterar inlägget.
Det här inlägget hjälper dig om whitelist-program i Windows 10, av säkerhetsskäl.