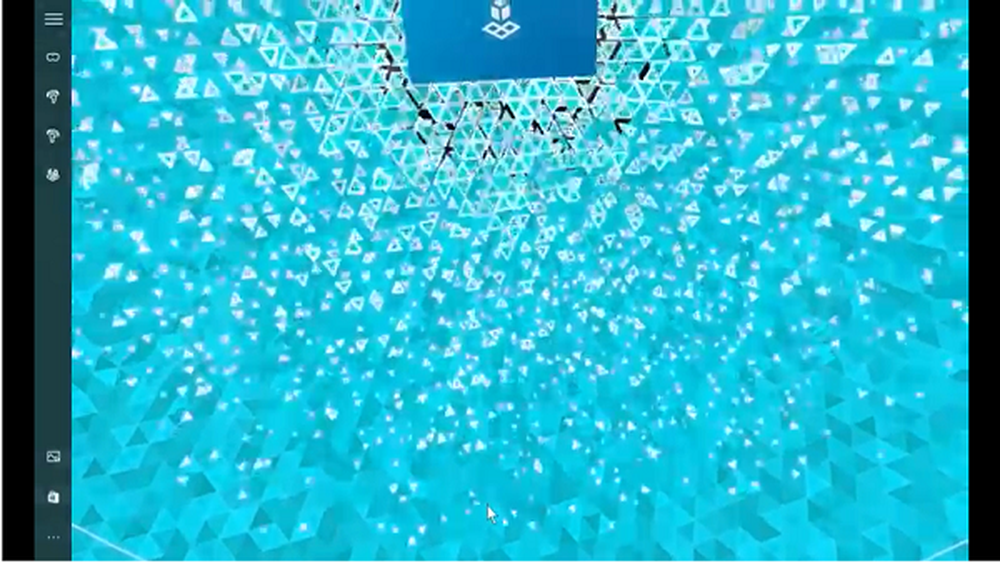Hur man justerar skärmens ljusstyrka på Windows-bärbar dator
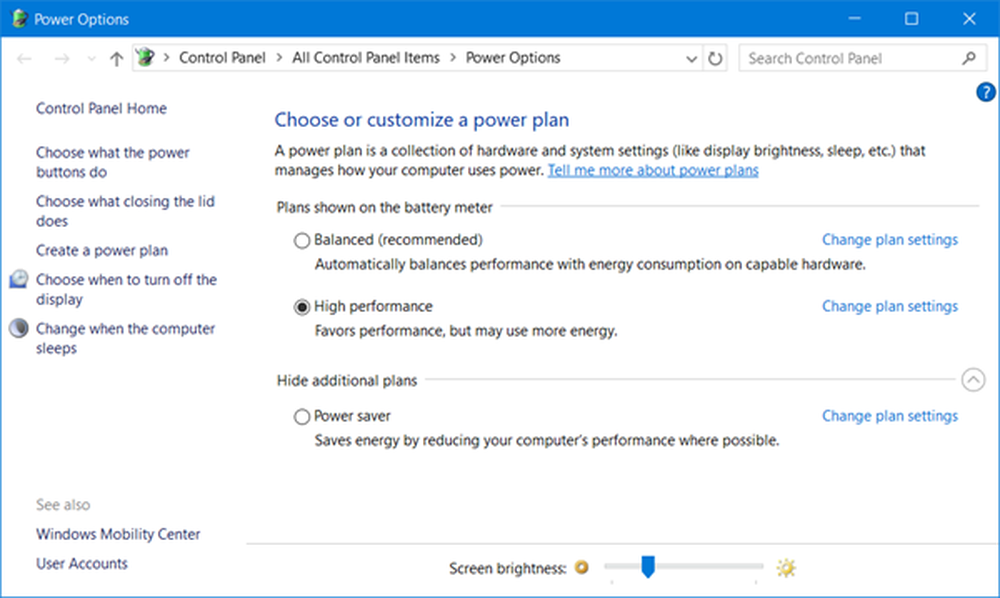
De flesta moderna enheter har idag ljusstyrkekontroll som gör att du kan justera skärmens ljusstyrka till en nivå som är bekväm för dina ögon. En liknande uppsättning alternativ finns också på Windows. Det här inlägget talar om en mycket grundläggande funktionalitet, och det justerar ljusstyrkan på din bärbara skärm. Vi kommer att se hur du ändrar, dimar, ökar, minskar, justerar skärmens ljusstyrka för Windows 10/8/7-bärbar dator via Inställningar, Kontrollpanel, Tangentbordstangenter eller med hjälp av freeware.
Justera skärmens ljusstyrka på Windows-bärbar dator
Använda tangentbordstangenter
Majoriteten av bärbara datorer kommer med fysiska tangentbordsknappar för att justera ljusstyrkan. Och dessa nycklar finns vanligtvis i översta raden. De är vanligtvis kopplade till knapparna Funktion (Fn) och det finns en separat knapp på tangentbordet för att växla mellan funktionstangenterna och dessa knappar.
Via Verktygsfält Batteri ikon
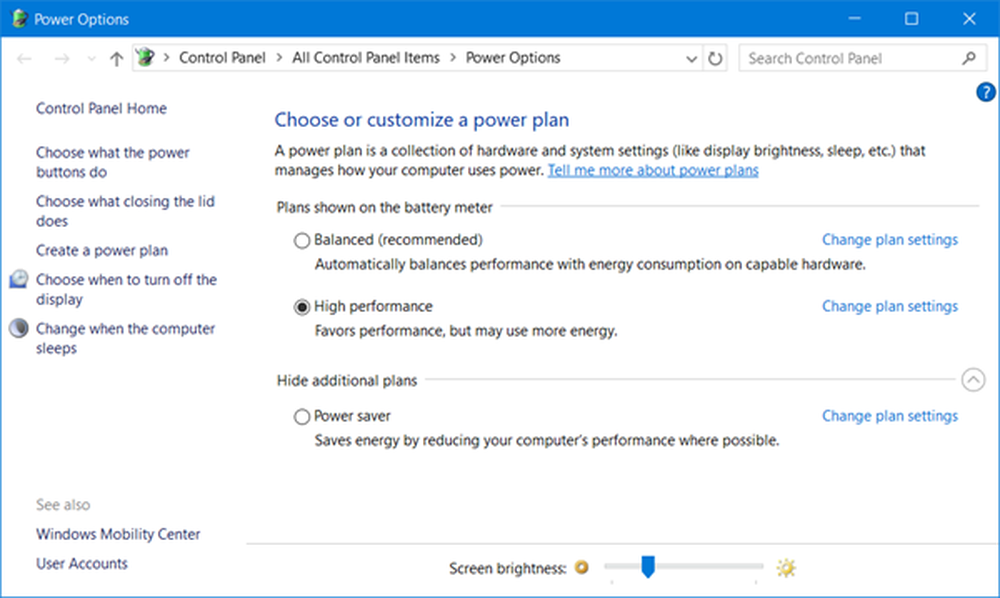
Högerklicka på batteriikonen i Windows Aktivitetsfältets systemfack och välj Justera skärmens ljusstyrka. Den berörda kontrollpanelens applet öppnas. Gör det nödvändigt här.
Via Windows 10-inställningar
Den andra metoden innebär att man använder Inställningsgränssnitt för Windows 10 för att kontrollera din enhets ljusstyrka. Gå till 'inställningar'och välj sedan'Systemet'. Nu under "Visa', du kommer hitta 'Ändra ljusstyrka"reglaget på toppen. Flytta den skjutreglaget för att justera enhetens ljusstyrka.

Om din enhet kommer med sensorer som kan upptäcka ljusintensitet, kan du också se "Byt ljusstyrka automatiskt när belysningen ändras'kryssrutan under reglaget. Aktivera denna anpassningsbara ljusstyrka om du vill att ljusstyrkan ska justeras automatiskt. Adaptiv ljusstyrka är en funktion där Windows kontrollerar ljusförhållandena i datorns omgivning och justerar ljusstyrkan och kontrastnivån automatiskt.
Via Action Center
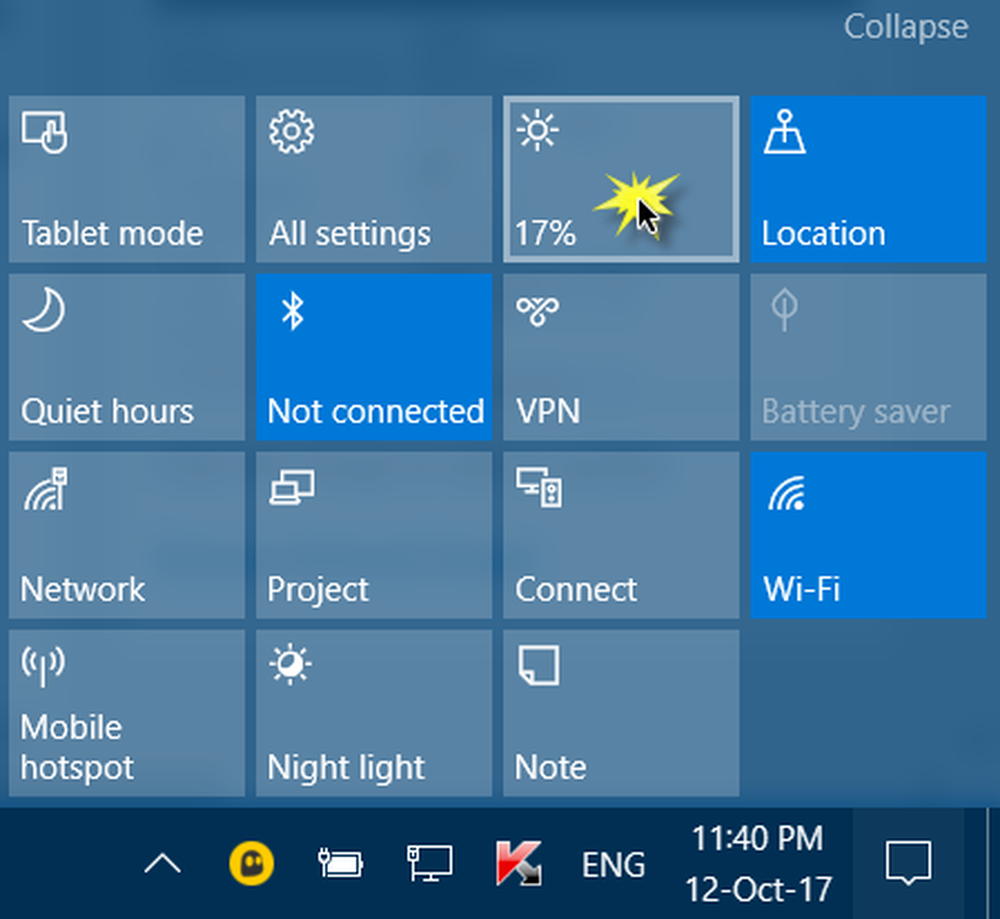
Förutom inställningar, Det finns ett annat snabbt sätt att ändra ljusstyrkan. Öppna 'Action Center'från det nedre högra hörnet och slå sedan på'ljusstyrka' knapp. Med den här knappen kan du ändra datorns ljusstyrka i diskreta värden 25. Bortsett från detta kan du också aktivera "Nattlampa'som justerar skärmens färger så att skärmen är bekväm att använda på natten. Att använda 'Night Light' kommer att minska stressen på dina ögon innan du går och lägger dig.
Dessa var några av de inbyggda metoderna för att justera skärmens ljusstyrka. Nu fortsätter vi vidare till några gratisprogram det låter dig göra detsamma men med en vridning.
Windows10_BrightnessSlider freeware

Detta freeware skrevs för att förenkla processen för att justera ljusstyrkan. Den ger en volym som en reglagejustering i systemfältet som kan användas för att justera ljusstyrkan. Skjutreglaget kommer mycket användbart och är lätt att bekanta med eftersom vi redan använder ljudreglaget. Och programmet kan automatiskt starta sig vid varje Windows-start så att du inte behöver köra den om och om igen. Verktyget är helt kostnadsfritt och finns tillsammans med källkoden på GitHub.
Skärmens ljusstyrka fungerar inte
Om du inte kan komma åt glidreglaget för en extern bildskärm, måste du använda knapparna som finns på själva bildskärmen. Eller du kan följa instruktionerna från tillverkaren för att justera ljusstyrkan. I något annat scenario, där glidreglaget inte fungerar, eller om det inte finns några ändringar även om skjutreglaget fungerar, kanske du behöver installera om / uppdatera grafikkrivrutinerna på din dator. Det finns flera gratis Driver Updater programvara som kan hjälpa dig att göra detta.
TIPS: Du kan ytterligare minska eller minska ljusstyrkan på din bärbara skärm med hjälp av dessa freeware.