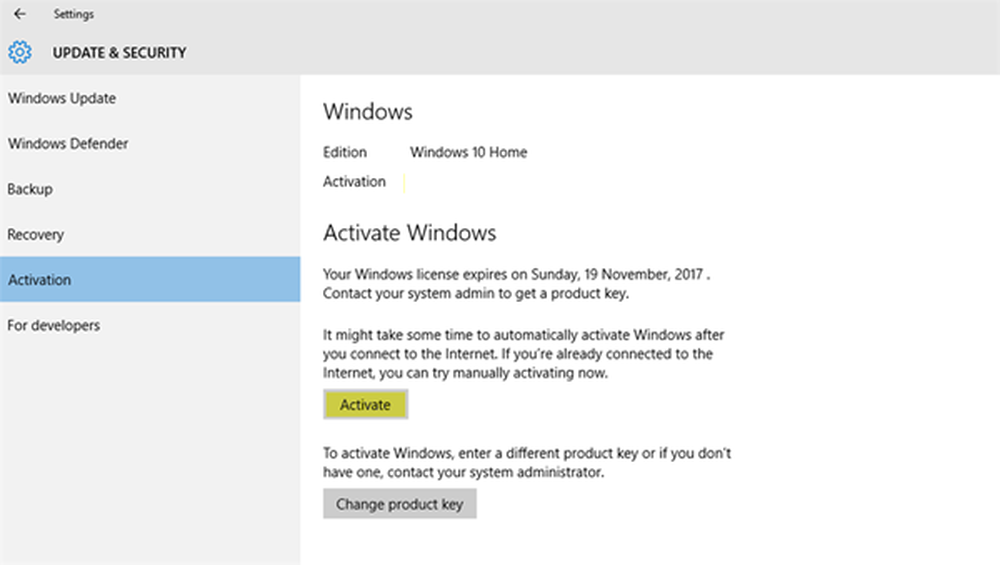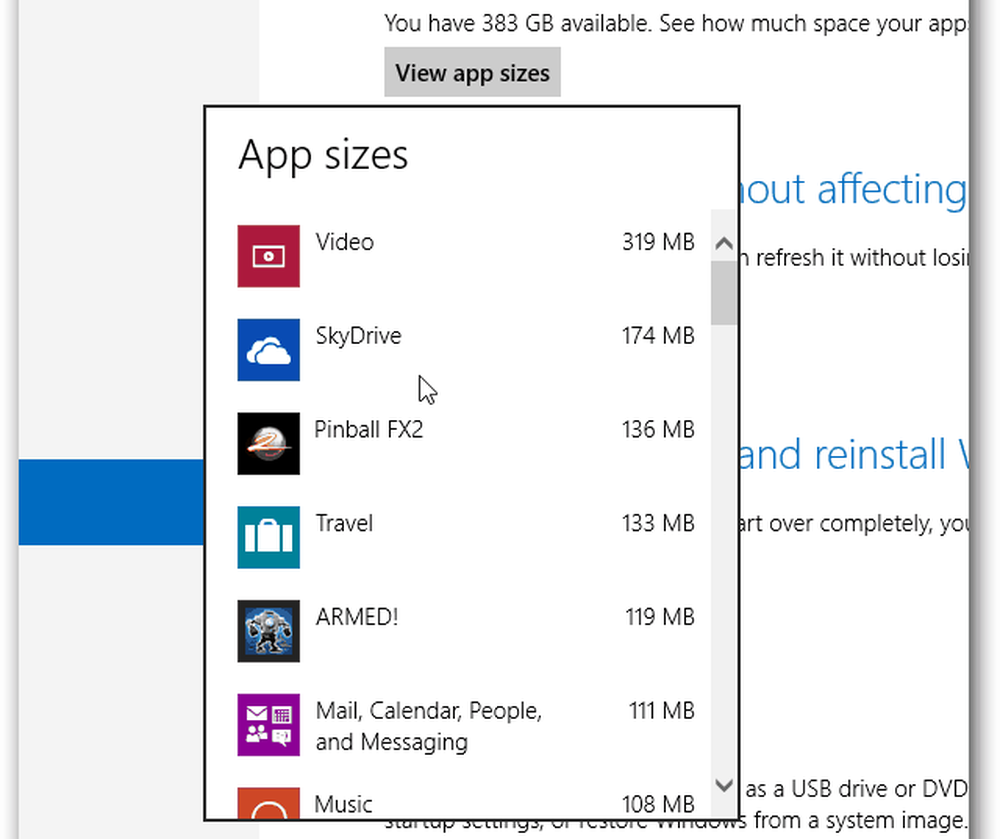Hur IT-administratörer kan felsöka Windows 10-uppgraderingsfel
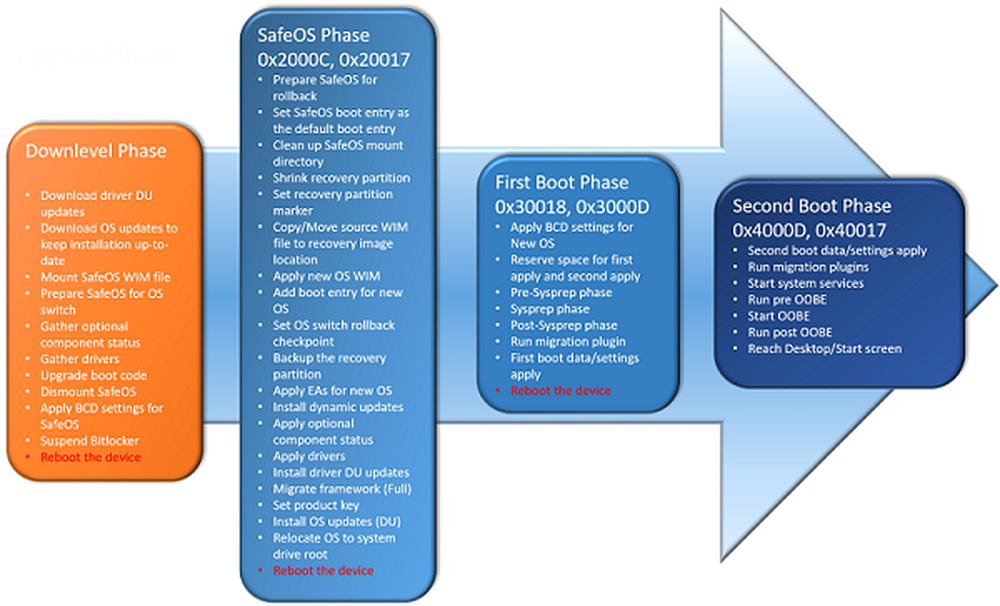
Microsoft gjorde varje synlig insats för att göra Windows 10 uppgradera en enkel process. Det fanns fortfarande flera instanser där installationen misslyckades helt för användarna. Vi har sett hur du felsöker Windows 10 Installation, Uppdatering eller Uppgradering misslyckade fel. Microsoft erbjuder ytterligare avancerade felsökningsförslag för IT-administratörer, och dessa har diskuterats här i det här inlägget. I ett försök att lösa detta problem har företaget tagit fram en detaljerad guide som beskriver förfaranden som IT-administratörer kan använda för att lösa problem med Windows 10-uppgradering. Förfarandena representerar en dokumentöversikt av felsökningssteg för att lösa Uppgraderingsfel i Windows 10 och snabbkorrigeringar.
Uppgraderingsfel i Windows 10
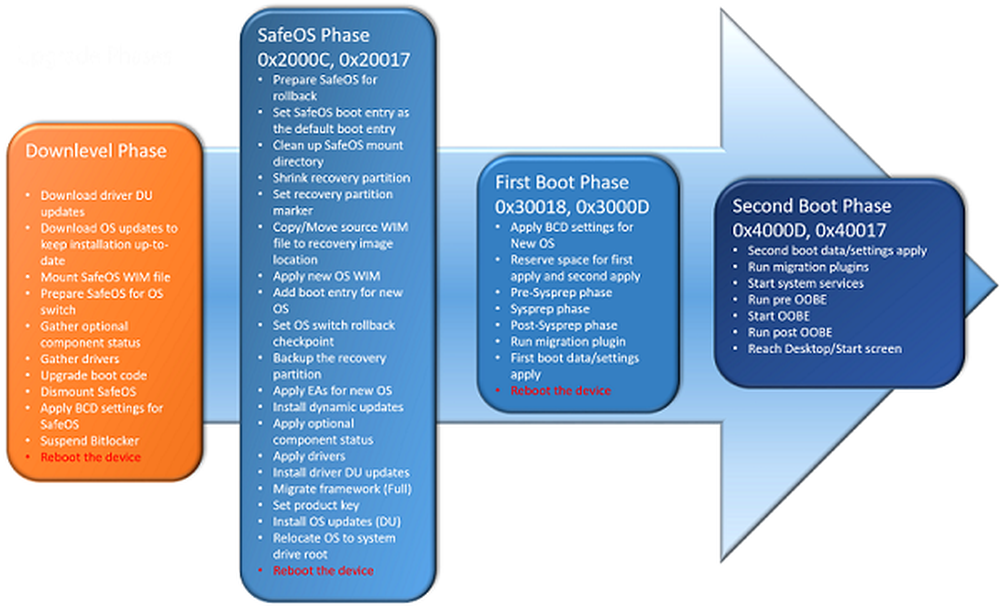
En viktig applikation som hjälper till att hantera ren installation av Windows 10 är programmet Windows Setup. Det startar och startar om datorn, samlar information, kopierar filer och skapar eller justerar konfigurationsinställningarna. Windows Setup-programmet delar upp operativsystemuppgradering i följande faser:
Downlevel-fasen: I denna fas samlas installationskomponenter.
- Processen körs inom det föregående operativsystemet.
Säker OS-fas: Den här fasen initieras för att installera alla nödvändiga uppdateringar. En OS-rollback är upprättad om det behövs.
- Exempel felkoder: 0x2000C, 0x20017
Första startfasen: Initiala inställningar tillämpas.
- Exempel felkoder: 0x30018, 0x3000D
Andra startfasen: Den här fasen kallas också OOBE-startfasen under vilka slutliga inställningar tillämpas.
- Exempel fel: 0x4000D, 0x40017
Avinstallera fasen: Den här fasen uppstår om uppgraderingen misslyckas.
- Exempel fel: 0x50000
Vanliga steg för att åtgärda uppgraderingsfel för Windows 10
- Det här är några av de vanliga stegen som kan användas för att lösa många Windows-uppgraderingsproblem.
- Kontrollera alla hårddiskar för fel och försök reparationer. För att initiera automatisk reparation av hårddiskar öppnar du en förhöjd kommandotolk, växlar till den enhet du vill reparera och anger chkdsk / F kommando. Om hårddisken repareras är din systemdriven sedan, efter att du kört det här kommandot, behöver datorn starta om.
- Systemfilerna kan startas genom att skriva följande kommandon - DISM.exe / Online / Cleanup-image / Restorehealth och sfc / scannow vid en förhöjd prompt.
- Uppdatera Windows så att alla rekommenderade uppdateringar är tillgängliga för installation.
- Om du stöter på problem under uppgraderingen av Windows 10 är det lämpligt att avinstallera icke-Microsoft-antivirusprogram och använd Windows Defender istället för skydd under uppgraderingen. Först efter att uppgraderingen är klar kan du kontrollera programmets kompatibilitet och installera om det.
- En av anledningarna till att felet i Windows 10-uppgraderingen är felaktigt kan inte användas. Som sådan, Försök ta bort all icke-nödvändig extern hårdvara, till exempel hamnar och USB-enheter och uppdatera firmware och drivrutiner. Innan du uppdaterar firmware-drivrutiner, kontrollera om uppdateringen är relevant för drivrutinen eller inte.
- Se till att "Hämta och installera uppdateringar (rekommenderas)" accepteras vid uppgraderingsprocessen. Alternativet letar automatiskt efter nya uppdateringar om datorn är online och installerar dem.
- Windows 10 Setup Application är som standard programmerat för att undersöka ditt lediga utrymme och meddela dig om det inte finns tillräckligt med utrymme för att slutföra installationen. Så kontrollera först om du har minst 16 GB ledigt utrymme tillgängligt för att uppgradera ett 32-bitars operativsystem, eller 20 GB för 64-bitars operativsystem.
Windows 10 Upgrade felkoder
Om uppgraderingsprocessen inte lyckas, returnerar Windows Setup två koder:
- En resultatkod: The resultat koden motsvarar ett specifikt Win32-fel.
- En förlängningskod: The förlänga kod innehåller information om både den fas i vilken ett fel inträffade och den operation som utfördes när felet inträffade.
Om Windows Inställningar returneras endast med resultatkod, indikerar det att felet berodde på att ett verktyg användes som inte kunde ta fram förlängningskoden. Om du till exempel använder Windows 10 Upgrade Assistant kan bara en resultatkod returneras.
Se Windows-loggfilerna
När du bestämmer dig för att uppgradera till en nyare version av Windows, skapas flera loggfiler vid varje fas av uppgraderingsprocessen. Dessa loggfiler tar stor vikt eftersom du kan använda dessa filer för att lösa uppgraderingsproblem. Som standard är mapparna som innehåller dessa loggfiler dolda på uppgraderingsmålet. Så, för att visa loggfilerna, konfigurera Windows Explorer för att visa dolda objekt, eller använd ett verktyg för att automatiskt samla dessa loggar. Den mest användbara loggen är setupact.log.
Om du vill analysera Windows Setup-loggfiler följer du följande procedur:
- Först bestämmer du Windows Setup-felkoden.
- Baserat på förlängningskoddelen av felkoden, hitta typ och plats för loggfiler för att undersöka.
- Öppna sedan loggfilen i en textredigerare, till exempel anteckningsblock.
- Använd nu resultatet koddelen av Windows Setup-felkoden, leta efter resultatkoden i filen och hitta den senaste förekomsten av koden. För detta, Bläddra till botten av filen och klicka efter det sista tecknet.
- Klicka sedan på Redigera och välj Sök alternativ.
- Skriv resultatkoden och under Riktning välj Upp, välj Sök nästa.
När du väl har hittat den senaste förekomsten av resultatkoden bläddrar du uppåt från den aktuella platsen i filen och granskar de processer som misslyckades strax innan resultatkoden genererades och letar efter följande viktiga textsträngar:
- Shell ansökan begärde att avbryta
- Överge tillämpning på grund av fel för objekt
När du väl har avkodat Win32-fel som visas i det här avsnittet, skriv ner tidsstämpeln för de observerade felen i det här avsnittet.
Därefter letar du efter andra loggfiler för ytterligare information som matchar dessa tidsstämplar eller fel.
En gång har du hittat den exakta felkoden som du kan följa allmänna felsökningsförfaranden som hör samman med ett felresultat genom att följa stegen som beskrivs här docs.microsoft.com sida. Det här inlägget innehåller upplösningsprocedurer som IT-administratörer kan använda för att lösa problem med uppgradering av Windows 10.
Relaterade läser:- Windows 10-installations- eller uppgraderingsfel
- Det gick inte att uppgradera till Windows 10 från Windows 8.1 / 7.