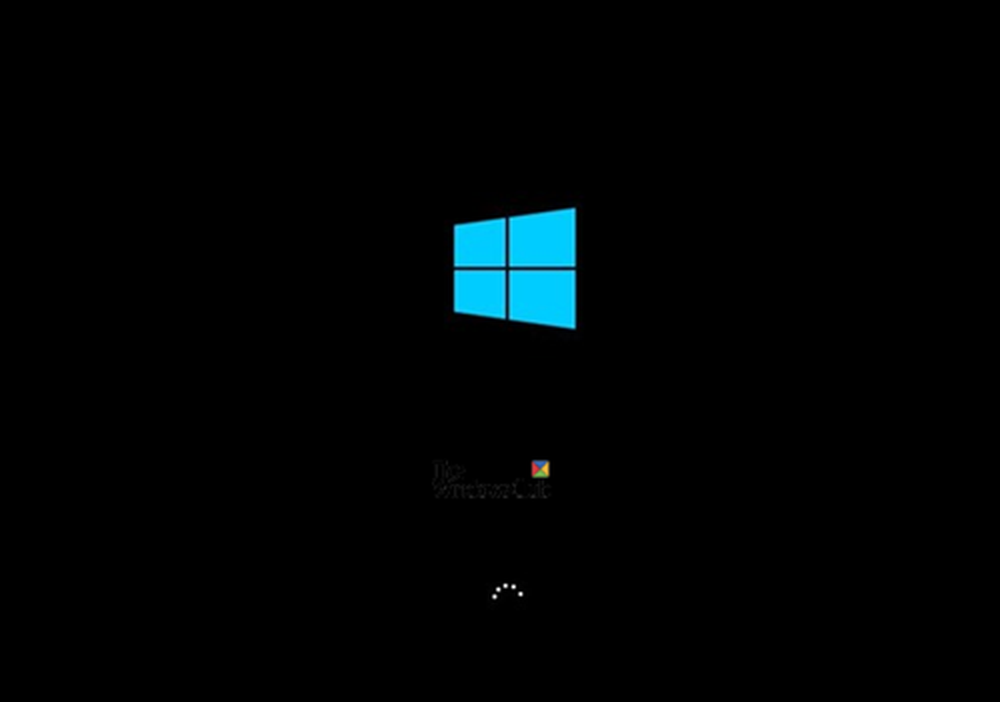Hur tar du bort skrivskyddet på en disk
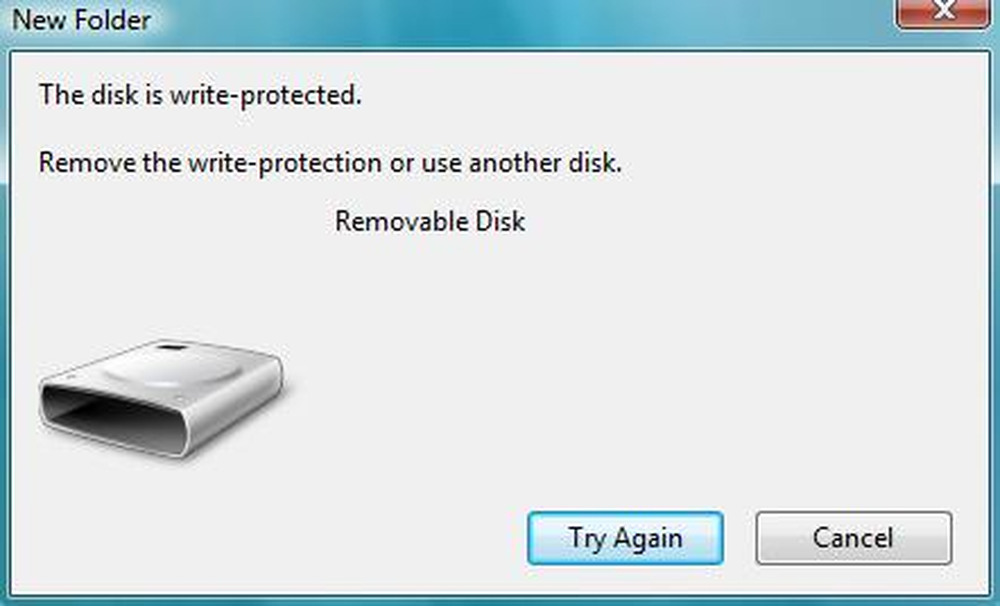
Ibland kan du få ett meddelande som säger att disken är skrivskyddad när den hanterar externa lagringsenheter. Det här kan innebära att registret är korrupt, din systemadministratör har ställt begränsningar eller själva enheten är korrupt. Det kan också innebära att lagringsenheten faktiskt är skrivskyddad. Det här inlägget visar dig hur du tar bort borttagningen Skriv skydd på en disk i Windows 10/8/7.
Ta bort skrivskyddet på en disk

Följande handledning syftar till att hjälpa dig att ta bort skrivskyddet på en disk i Windows 10/8/7. Det exakta meddelandet skulle vara:
Disken är skrivskyddad. Ta bort skrivskydd eller använd en annan disk
Finns det en hårdvara lås
Vissa externa enheter som pennstationer har ett maskinvarulås i form av omkopplare. Du måste se om enheten har en strömbrytare och om den är skjuten för att skydda enheten mot oavsiktlig skrivning. Ta bort enheten från datorn och om strömbrytaren är inkopplad trycker du på den igen för att inaktivera skrivskydd.
Om enhetsbrytaren är av och du fortfarande får meddelandet eller om det inte finns något maskinvarulås på enheten, bekräfta med systemadministratören om han har blockerat USB-portar. Om USB-porten inte blockeras av administratören, låt oss kolla Windows-registret för att se om det har ändrats för att låsa USB-portarna.
Redigering av registret
För att kontrollera om registernyckeln ändras av någon anledning,
- Tryck på Windows-tangenten + R
- Skriv i dialogrutan Kör som visas regedit. tryck enter
- Du kan nu se Registerredigeraren. Expandera nyckeln HKEY_LOCAL_MACHINE.
- Utöka systemmappen i den vänstra rutan under HKEY_LOCAL_MACHINE
- Leta efter CurrentControlSet och expandera den för att lokalisera tjänster
- När du utökar tjänster klickar du på USBSTOR
- Dubbelklicka i den högra rutan Start. Ange i rutan som visas 3.
- Stäng registerredigeraren.
När du har ändrat registreringsvärdet försöker du spara något till den externa enheten som ger dig problemet. Om du fortfarande får meddelandet kan problemet vara med enheten. Prova att fästa en annan extern lagringsenhet och se om den fungerar. I nästa avsnitt förklaras hur du felsöker meddelandet: Disken är skrivskyddad - förutsatt att problemet ligger med enheten
Starta i Säkert läge och Formatera enheten
Du kan inte formatera enheten om du försöker göra det efter att du startat Windows normalt. Du får samma meddelande och säger att en enhet är skrivskyddad. För att motverka detta:
- Starta om Windows.
- Så snart datorn slås på igen trycker du på F8.
- Du kommer att se en meny med Starta i Säkert läge som ett alternativ.
- Välj det alternativet med piltangenterna och tryck på Enter.
- När Windows stöter och slutligen ger dig skrivbordet, öppna Kör dialog (Win Key + R)
- Typ CMD i dialogrutan Kör för att få ett svart DOS-fönster
- Skriv in det svarta fönstret formatera följt av kör brev av det flyttbara lagret. Om problemet till exempel är F, skriv format f:
- Var medveten det skrivande formatet tar bort innehållet i lagringsenheten. Se till att du använder det här alternativet vid den punkt där allt du behöver är att kunna använda enheten igen. Se också till att du vet att drivbrevet när du anger ett felaktigt skrivbrev, raderar helt data från den relaterade enheten.
Efter formatet, försök spara någonting till disken. Om du kan spara, är problemet löst. Om inte, och om du vill kan du fortsätta med nästa felsökningssteg på egen risk.
Destruktiva Skrivprovning
Destruktiva skrivprov löser ofta problemet när filtabellerna för externa lagringsenheter är korrupta. Även om du i de flesta fall kommer att kunna komma åt enheten, är chansen att du hittar gamla data på de här enheterna smala. Nästan alla destruktiva skrivprov förstör filtildelingsbordet helt och skapar en ny. Du kan också behöva formatera disken innan du kan lagra data på den - efter testningen.
Det finns några bra tredjepartsprogram som hjälper dig att uppnå detta. Jag skulle rekommendera HD Tune. Den fria versionen räcker för att du ska fungera igen. Men förvänta dig inte att återställa gamla data. Du kan försöka dataåterställningsverktyg efter den destruktiva skrivtestningen, men som sagt tidigare skulle chansen vara smal.
Du kanske också vill läsa, Disken är skrivskyddad för flyttbara diskar. Det här inlägget talar om att ändra en annan registernyckel och hur man använder kommandotolken för att ta bort skrivskyddet.
Detta förklarar hur du tar bort meddelandet säger Disk är skrivskyddad. Om du behöver mer vägledning, vänligen lämna en kommentar om vilken typ av skiva och operativsystem du använder.
Kontrollera det här inlägget om du behöver Skriv skydda USB-flashenheter i Windows.