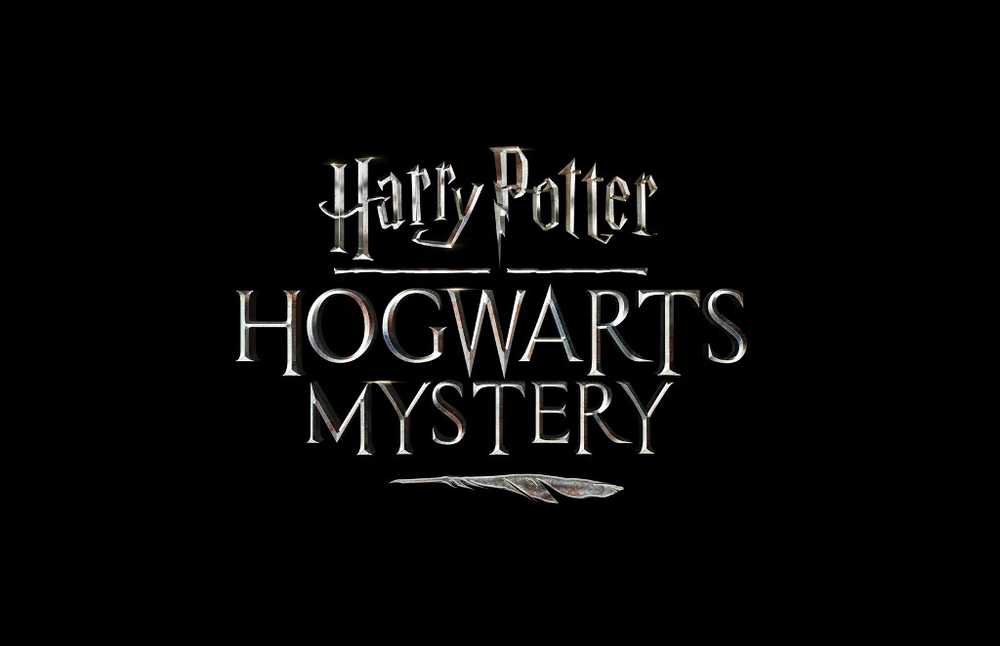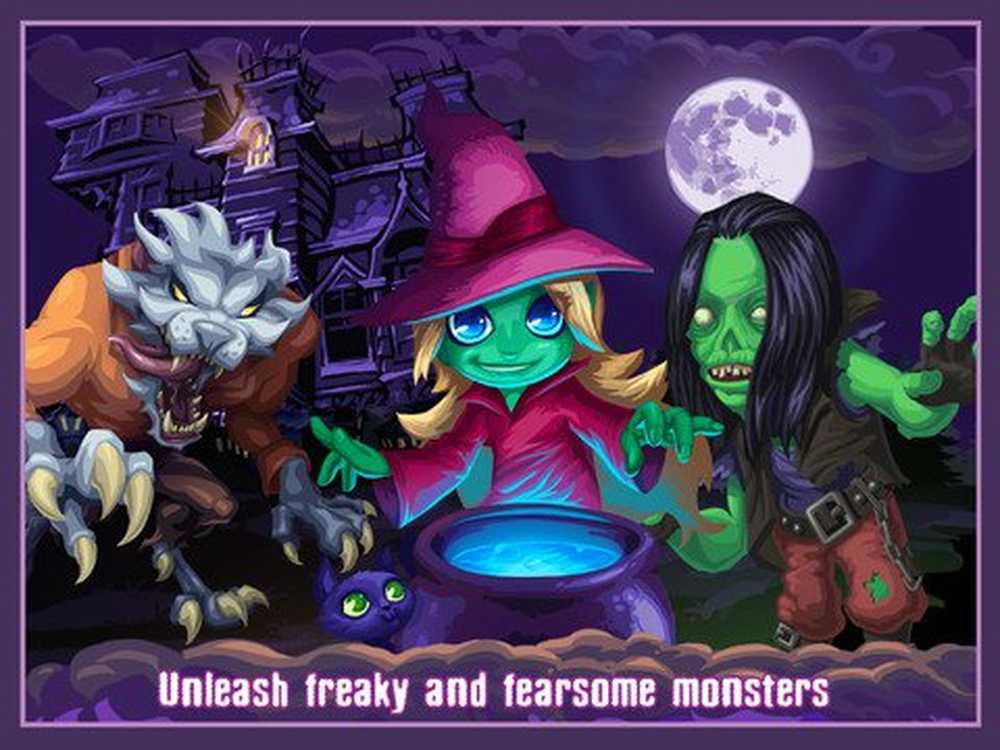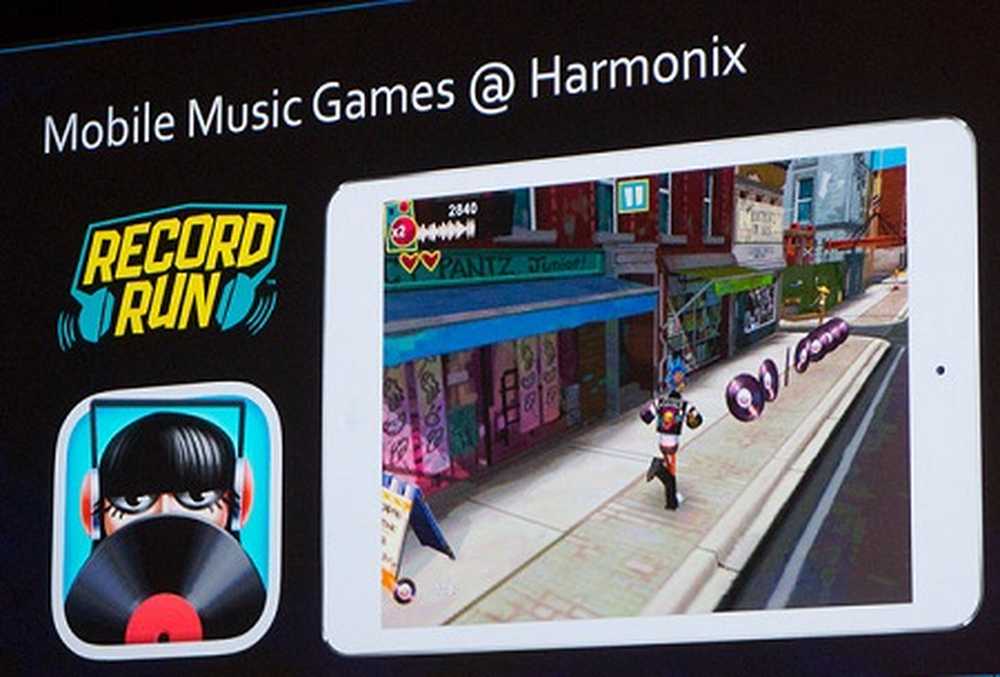Hårdvaruåtkomst Fel vid användning av Facebook Messenger i Windows 10
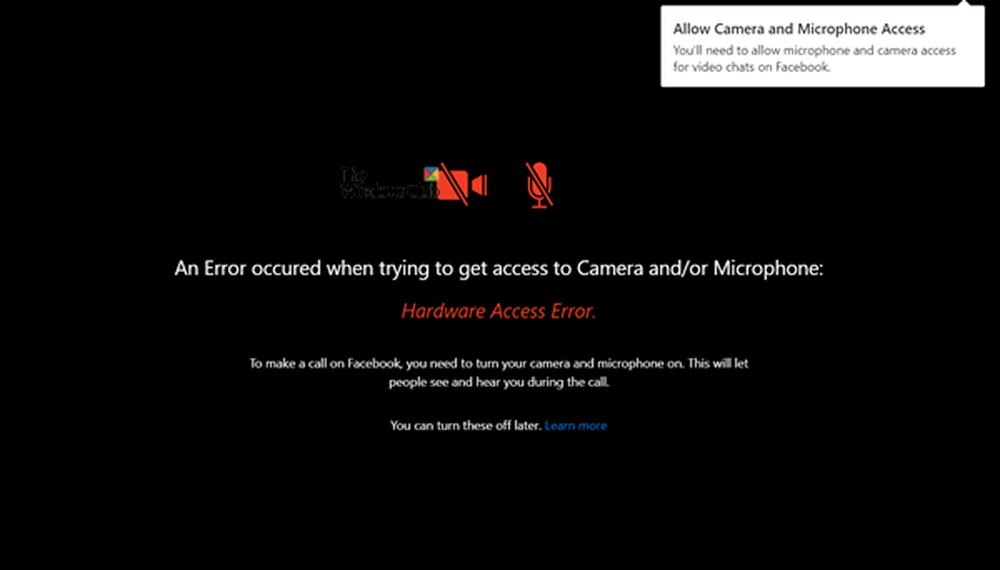
Med maskinvara stödfunktioner som en kamera och mikrofon i din Windows 10 kan du göra Skype-videosamtal, spela in videoklipp och göra mer. Många tredjepartsprogram som Facebook Messenger och andra tjänster kräver åtkomst till kameran eller mikrofonen för att möjliggöra deras speciella egenskaper. Ibland, när någon försöker att chatta med en kompis på Facebook, hamnar de ibland på ett felmeddelande på skärmen -
Ett fel uppstod när du försökte få åtkomst till kameran och / eller mikrofonen: Fel på maskinvaruåtkomst.
Facebook försöker sedan medvetet att föra kunden till en supportsida, vilket föreslår några grundläggande felsökningstips som att se till att inga andra appar körs i bakgrunden, kontrollera Internetanslutning, starta om webbläsare och dator och andra.

Detta är inte ett problem med Microsofts egen app - Skype. Det fungerar bara bra! Om du står inför problemet kommer den här guiden att hjälpa dig att rätta till problemet.
Hårdvaruåtkomst Fel vid användning av Facebook Messenger
Om ett fel inträffade när du försökte få åtkomst till kameran och / eller mikrofonen - Fel på maskinvaruåtkomst - när när du använder Facebook Messenger i Windows 10, läs sedan på.
Tryck på Win + I för att öppna Inställningar. Välj Sekretess> Mikrofon.

Detta borde hjälpa.
Om det inte gör det, skapa en systemåterställningsplats och skriv sedan "regedit.exe" i sökrutan, högerklicka och välj alternativet Kör som administratör.
När registerredigeraren öppnas, navigerar du till följande adress på din Windows x64:
HKEY_LOCAL_MACHINE / Software / WoW6432Node / Microsoft / WindowsMediaFoundation
Dubbelklicka på mappen för att expandera menyn och gå till underträdet nedan.
Välj 'Plattformmapp'. Om plattformsnycket inte är tillgängligt högerklickar du på WindowsMediaFoundation och välj Nytt alternativ för att skapa en.

Byt nu till rutan på höger sida och högerklicka på ett tomt område för att skapa en ny 32-bitars DWORD.
Ange namnet på den här 32-bitars DWORD som EnableFrameServerMode.
När du är klar dubbelklickar du på värdet 'EnableFrameServerMode', ändrar värdedata till 0, och klicka på OK-knappen för att spara ändringar.

Det är allt!
Därefter bör du inte se felet "Hårdvaruåtkomst".