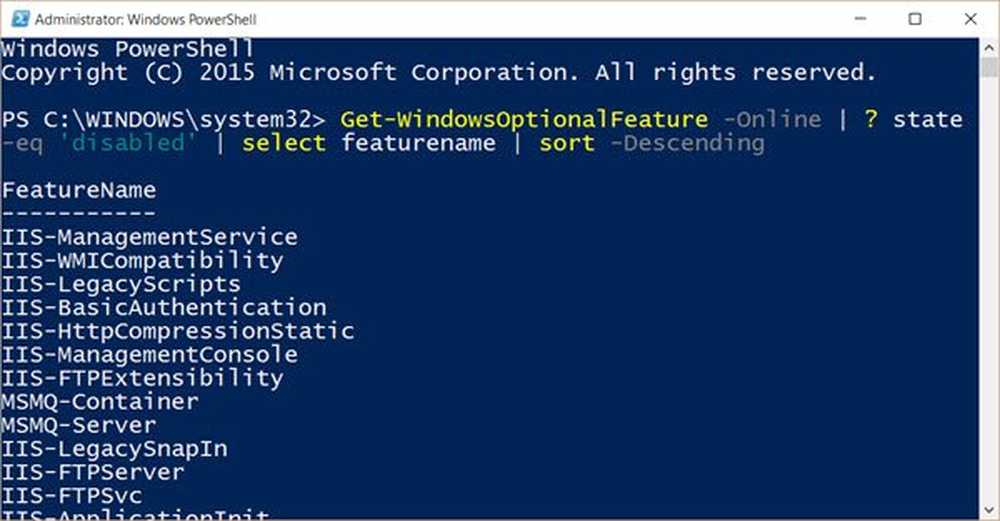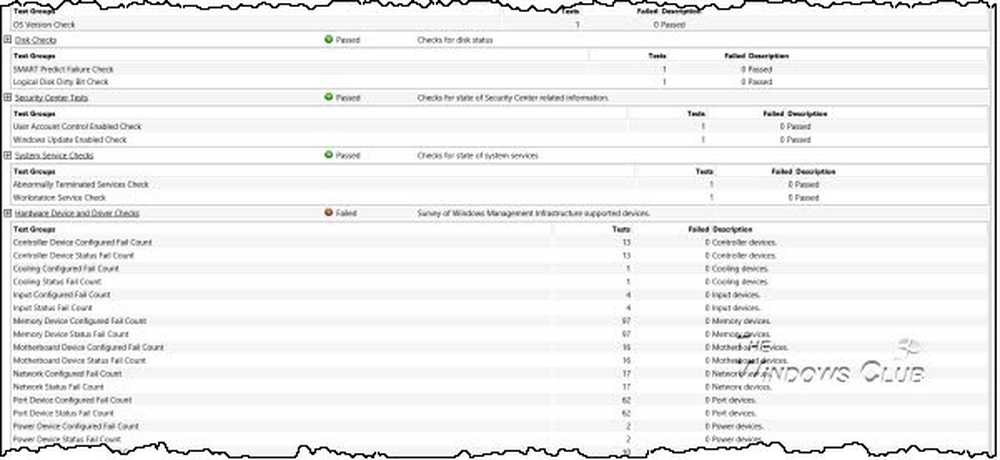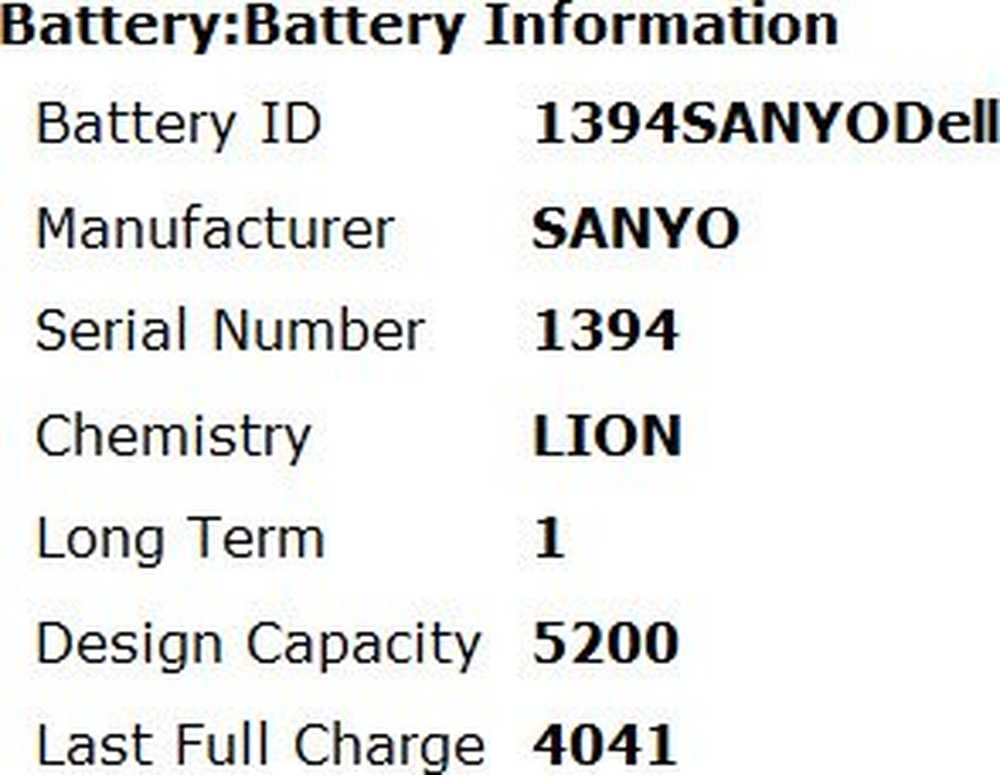Allmänna skannerproblem, felsökningstips och lösningar

Ingenting är sämre än att slutföra ett projekt före tid men skicka in det sent på grund av "Slow Scan or Print" -problemet. På samma sätt kan andra problem med skannern orsaka frustration för användarna. I dagens kolumn har vi markerat några större Problem med skannerns hårdvara tillsammans med deras felsökningsmetoder och lösningar.
Skannerproblem, felsökning, lösningar
Kvaliteten på din utrustning är mycket viktig, och ibland kan även helt nya, oskrämda plastbärare sänka skanningskvaliteten. Så här kan du se till att de är igång, alltid!
1] Dokumentet Logjam
När du arbetar med någon skrivare / skanner är det oundvikligt att du kommer att stöta på pappersstopp. Det är en händelse där ett papper eller annat tryckt material fastnar eller läggs in i en skrivare och kan inte matas ut. I de flesta fall bör användarhandboken eller kontrollpanelens instruktioner lätt gå igenom denna felaktiga uppgift. De flesta, skannrar / skrivare, ger videostöd för att göra kladdfrihet en problemfri upplevelse.
Börja med att inspektera pappersbanan och ta bort eventuellt fastnat material, var försiktig med att inte riva den. Om det fångas mellan rullarna, släpp trycket sakta för att ta bort det.
Om papperets felinriktning har orsakat papperstrassel, ta bort facket och placera papperet korrekt och sätt tillbaka facket. Kontrollera även om de är kvadrerade ordentligt och ompositioneras.
2] Långsam utskriftstid
Vid många tillfällen kan långsam utskriftstid orsakas av en högupplösningsinställning. Högupplöst bilder förbrukar mer data och kräver mer tid att bearbeta. Detta leder alltid till långsamma utskriftstider. Så om du inte är så helvete att du får bilder i gallerikvalitet, skriv ut med vanligt papper i Normal eller Utkast till kvalitet för snabbare utskriftshastigheter.
För det andra är det lika viktigt att kontrollera inställningarna för skrivardrivrutinen när de bestämmer hastighetsutfallet. Till exempel är high-end lasrar tillgängliga med-
- Postskriptum
- PCL och tillverkarens värdbaserade drivrutin.
I allmänhet är PCL lämplig för snabbare kontorsutskrift medan den senare PostScript passar bäst för grafikintensiva tillämpningar och industrier.
Slutligen byt från dubbelsidig till simplex-läge. Varför? Ensidig utskrift tar betydligt mindre tid.
3] Dåliga / olämpliga utskrifter
Ofta fungerar din skrivare bara bra men misslyckas med att ge önskade resultat. Bilderna kan vara bleka eller mycket dåliga i kvalitet. Detta kan göra även de bästa skapelserna till något oönskat. För att undvika detta, kontrollera kabelanslutningen. En skanner har sannolikt två anslutningar på baksidan.
- En kabel ansluten till ett vägguttag
- En kabel ansluten till datorn
Var noga med att de två kablarna är ordentligt inkopplade. Vissa skannrar lita endast på USB-kabeln för ström och har därmed ingen separat nätkabel. Anslut sådana skannrar direkt till datorns USB-port istället för att ansluta dem till en USB-hubb utan ström. Det är känt att USB Hub ibland inte genererar tillräckligt med ström för att köra skannern. Kontrollera även fixeringsanpassningen. I få laserskrivare har fixeringsenheten en justering för papperstyp. Om skrivarens fixeringsenhet kan justeras manuellt, kontrollera om den är korrekt inställd.
4] Wi-Fi-utskrift tar ovanligt lång tid
Om anslutningen är svag och du inte får rätt utskrifter, kan du placera din skrivare väldigt nära din router, öka volymen och minska utskriftstiden. Utöver det ovanstående kan du prova följande lösning för att förbättra Wi-Fi-prestanda, samtidigt som du behåller flexibiliteten i skrivarplaceringen. Använd en router som stöder 802.11n och erbjuda 5GHz band samt 2,4 GHz. Se också till att dess firmware är aktuell. Om det behövs kan du lägga till en trådlös extender eller en repeater för att öka prestanda.
5] Bläck / tonerproblem
Om hur bilderna ser ut på skärmen skiljer sig från hur de ser ut, är det troligt ett problem med bläckpatronen / tonerkassetten. Vid sådana tillfällen kan kalibrering av skrivaren säkerställa vad du skriver ut förblir konsekvent med vad du får på skärmen.
Med detta sagt är det viktigt att notera att varje produkt hanterar kalibreringsprocessen på olika sätt. Dessutom levereras varje kalibreringskit med sin egen uppsättning standardinstruktioner.
Du kan dock manuellt justera färgalternativen i skrivardialogen för att matcha resultatet du fick från originalpatronerna. Inom skrivardrivrutinen finns kontroller för finjustering av det övergripande utseendet på färg från din skrivare. Så, beroende på dina behov, kan det räcka för att få den färg du vill ha.
Det kan också uppstå ett problem med bläck / tonerkassett om ny bläck / toner just har blivit inkorrekt felaktigt. För att undvika sådana fall, fixa det korrekt.
6] Ta bort andra enheter
Som en försiktighetsåtgärd kan du också kontrollera om andra enheter som är anslutna till datorn stör störningen av skannern. Om det finns ytterligare, oönskade enheter anslutna till din dator, försök stänga av den och koppla bort icke-nödvändiga enheter. Parallell, SCSI, Firewire och andra USB-enheter kan störa skannerfunktionerna.
Läs nästa: Skannern fungerar inte på Windows 10.