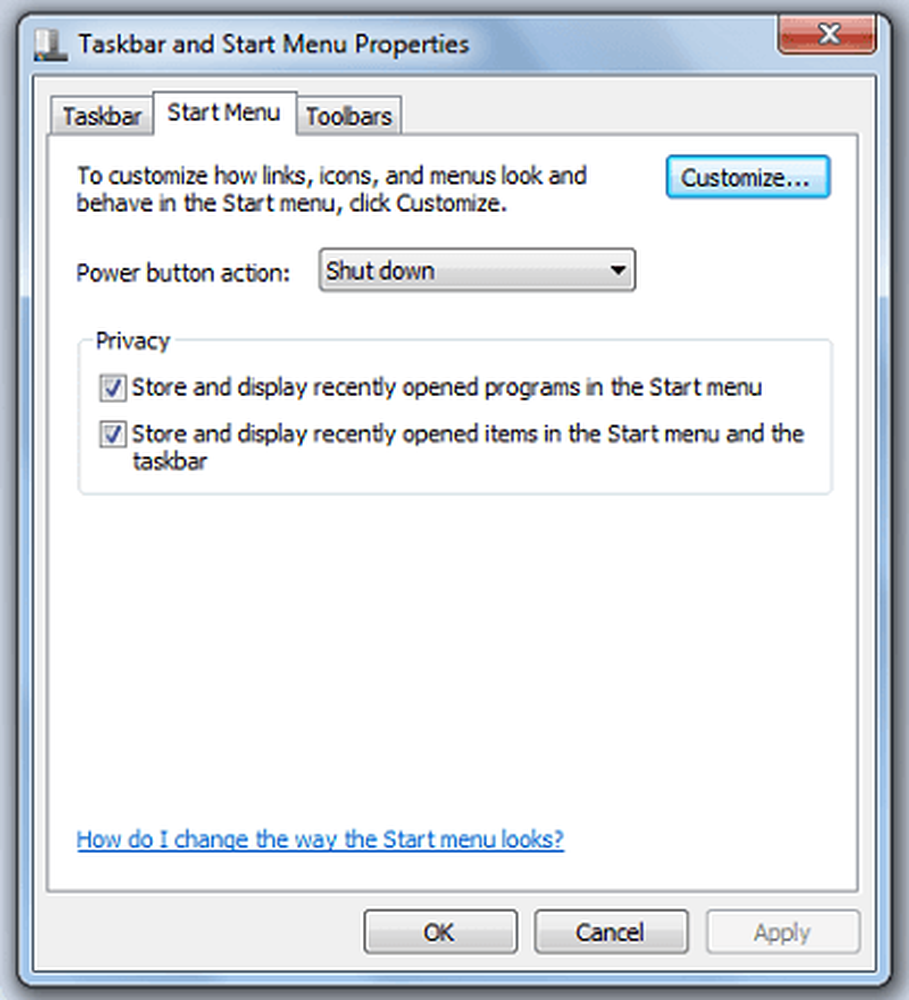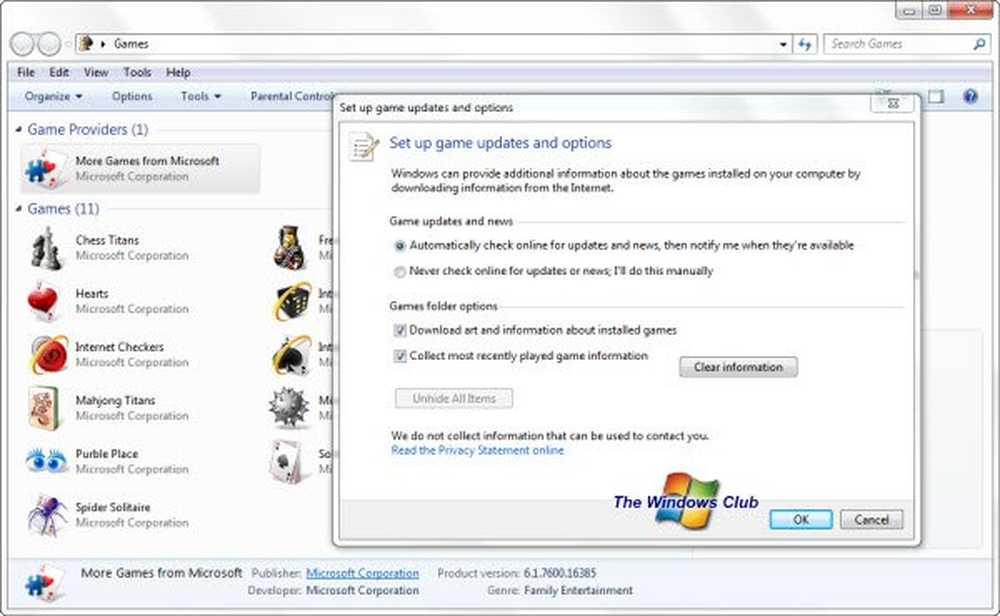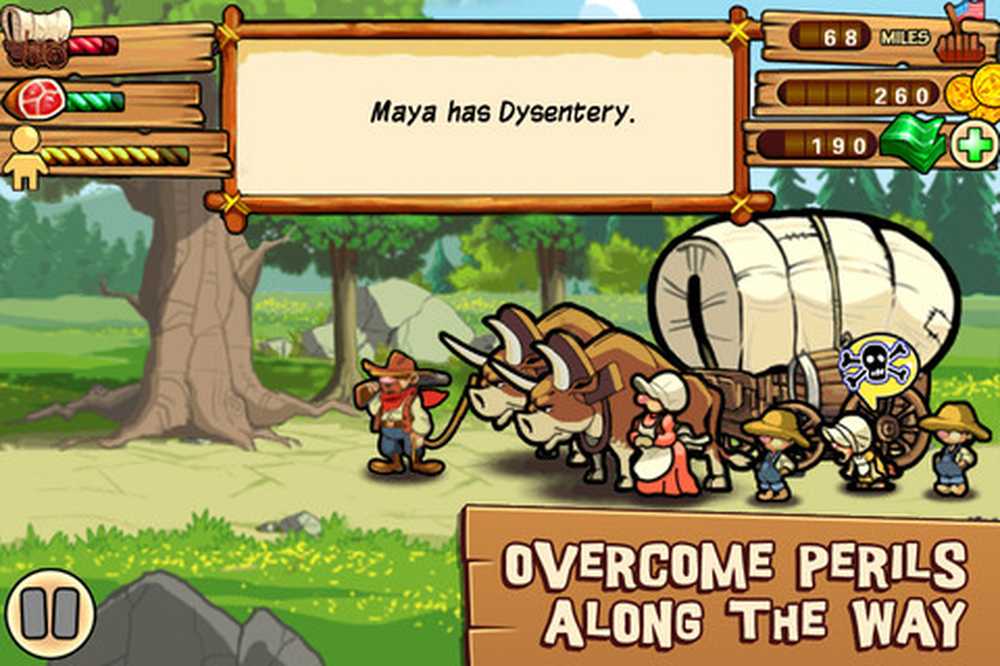Gamepad känns inte igen eller fungerar i Windows 10
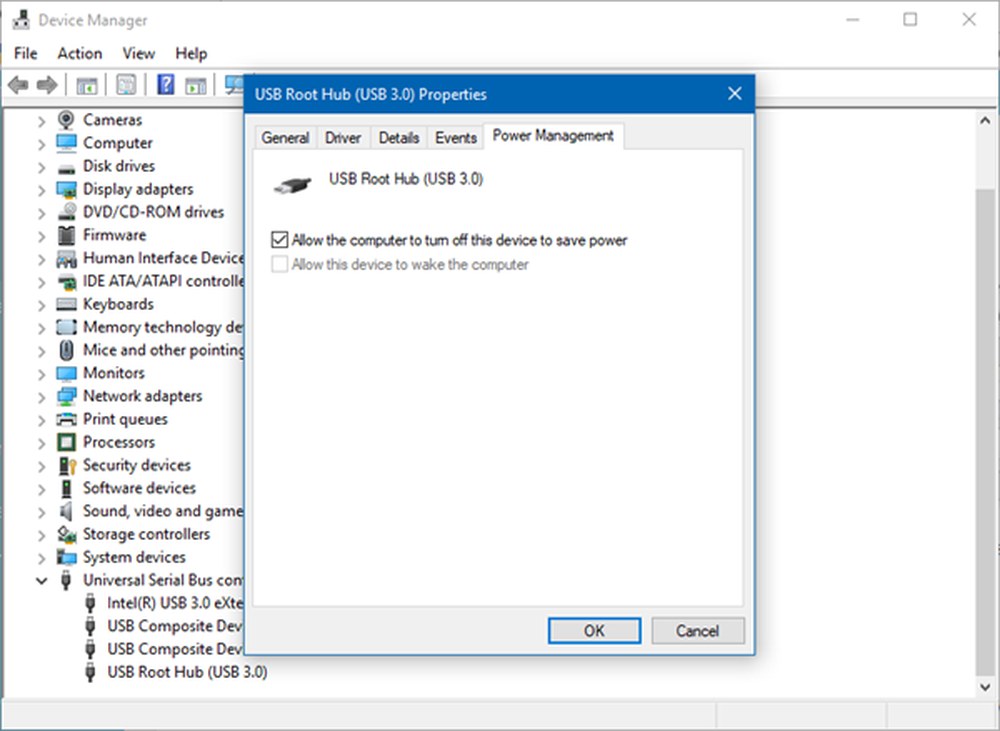
Du är en spelare som föredrar att använda en gamepad istället för tangentbordet och musen. Medan det är konstigt för en Windows 10 PC-spelare, gillar vi alla vad vi gillar. Nu kommer en dag när din gamepad inte längre fungerar, och du undrar vad som händer. Om din USB-gamepad eller joystick inte känns igen i Windows 10, har vi några korrigeringar som borde lösa problemet en gång för alla. Du kan behöva uppdatera drivrutinen, justera energihanteringsinställningarna och bli av med några plug-n-play-enheter.
Gamepad känns inte igen
Det är en fråga om var spelprogrammet inte känns igen av Windows 10. Du har kört Felsökaren för maskinvara, startade om datorn, men problemet kvarstår fortfarande. Så vad är nästa steg då? Tja, vi ska prata om ett antal sätt att få detta problem under kontroll.
Uppdatera drivrutinen

Många gånger kolliderar ett problem med en Windows 10-kompatibel maskinvara ner till föraren. En enkel uppdatering och problemet är löst. Du måste ladda ner den senaste drivrutinen från tillverkarens webbplats.
Om du använder en gamepad som stöder Windows 10 uppdaterar du drivrutinen till den senaste versionen.
Om du använder en äldre gamepad som inte fullt ut stöder Windows 10, kan du behöva köra drivrutinen i Windows 7 eller Windows 8-kompatibilitetsläge. För att göra detta, ladda ner gamepad-drivrutinen, helst den senaste, och högerklicka på installationsfilen och välj sedan Egenskaper från menyn.
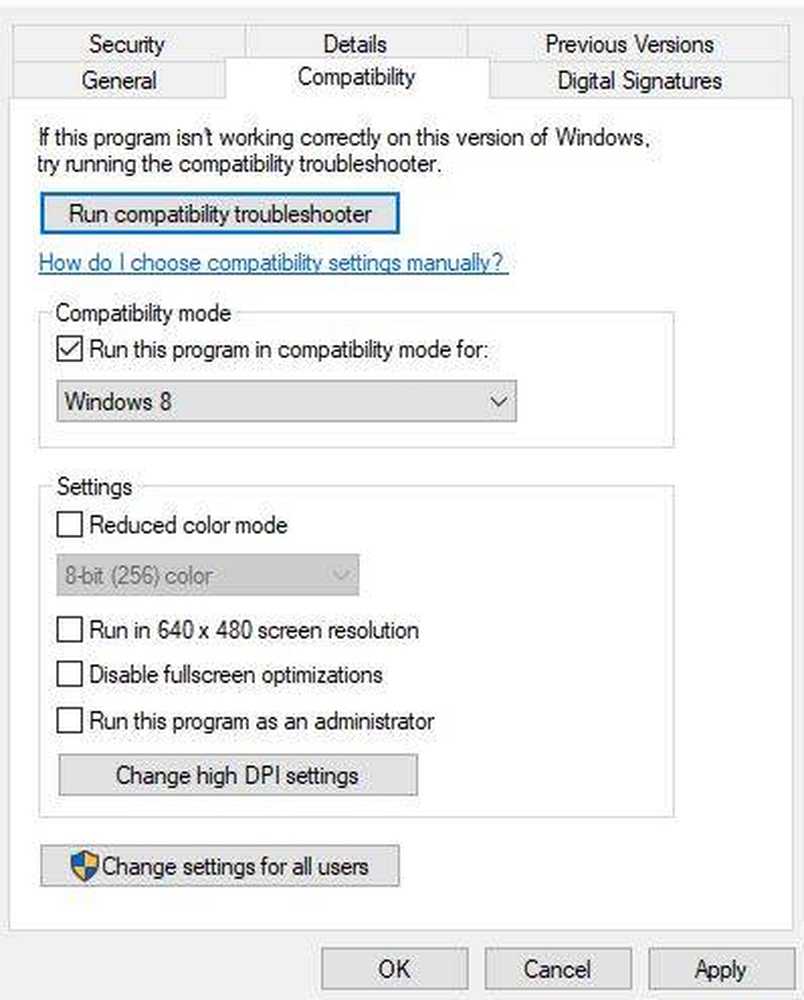
I det nya fönstret som dyker upp, leta efter kompatibilitetsfliken och klicka sedan på "Kör det här programmet i kompatibilitetsläge." På rullgardinsmenyn, välj antingen Windows 7 eller Windows 8 och sedan avsluta installationen och starta om dator.
Justera strömhanteringsinställningarna

Din gamepad som inte känns igen kan lösas med en enkel justering av strömhanteringsinställningarna i Windows 10.
Tryck ner Windows-tangenten + X för att öppna WinX-menyn och välj sedan Enhetshanteraren från listan. Härifrån, expandera alternativet som säger Universal Serial Bus-kontroller, högerklicka på USB-rotnav och välj Egenskaper.
Nästa steg är att välja Power Management, och sedan avmarkera alla kryssrutor under "Låt datorn stänga av den här enheten för att spara ström."
Starta om Windows 10-datorn och försök använda din gamepad igen.
Bli av med några plug-n-play-enheter
Det finns en chans att antalet enheter som är anslutna till din dator orsakar problemet, så vad du behöver göra är att ta bort dem eller bara de som du inte använder.
Låt oss möta det, om en dator har tillräckligt med portar sätter vi en massa saker i datorn och tar aldrig bort dem även när de inte används.
För det mesta bör dessa tips göra jobbet. Men om de misslyckas med att arbeta, kan de bästa sätten att gå vidare vara mycket bra att få en ny gamepad.
Relaterad läsning: USB enhet känns inte igen.