Funktionstangenterna fungerar inte på Windows 10-bärbara datorn
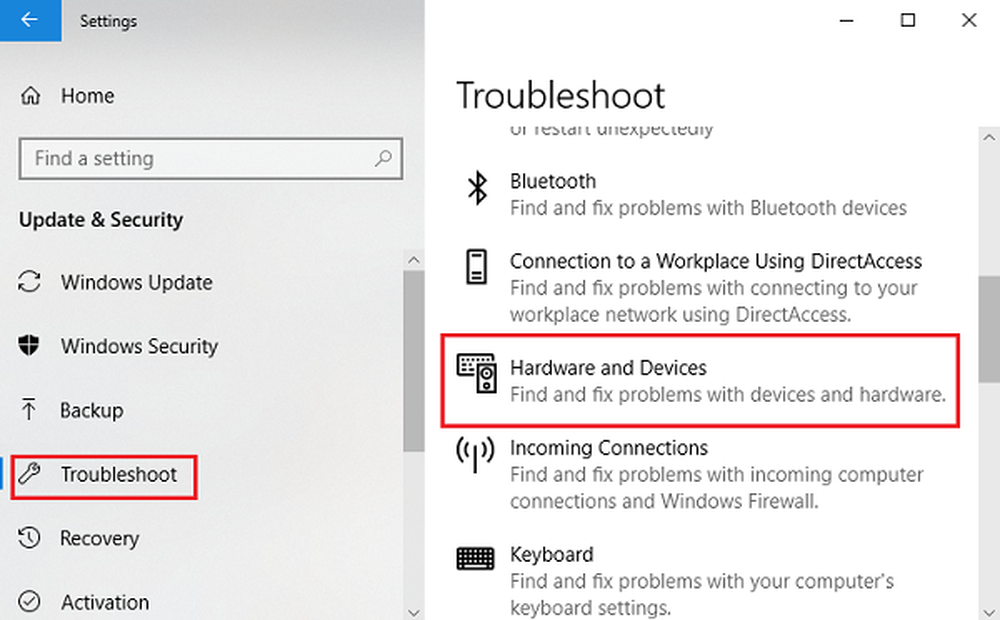
Funktion (Fn) tangenter - F1, F2, F3, etc, är till nytta för dem som har ett brådskande behov av genvägar på sina tangentbord. Bärbara datorer är vanligtvis utrustade med sådana nycklar, men stationära tangentbord, speciellt spelarna, är inte främmande för dessa typer. När funktionsknapparna inte fungerar kan vi inte använda dessa genvägar.
Det verkar som att vissa användare har stått inför ett problem där Funktion (Fn) knapparna fungerar inte. Det här är antingen en drivrutinsrelaterad fråga eller orsakas av uppdateringar som hindrar vissa program från att köra. Eftersom det finns många bärbara datormärken kan felsökningsdetaljerna variera, men de allmänt felsökande teknikerna skiljer sig inte drastiskt. Så, vad är stegen som kan hjälpa dig att bli av med detta problem?
Funktionsknapparna fungerar inte

1] Kör felsökaren för maskinvara
Försök att köra felsökaren för maskinvara. Inte att det kommer att göra stor skillnad, men det finns en chans att det här kan lösa problemet automatiskt. Uppdateringar i Windows 10 är kända för att röra om kompatibilitetsproblem i äldre enheter och om det är fallet här, kan det hända att du kör programvaran för felsökning av maskinvara..

Gör så här genom att följa dessa steg:
1] Tryck på Win + I för att öppna fönstret Inställningar.
2] Leta efter "Uppdatering och säkerhet" och öppna den.
3] Välj "Felsök" från den vänstra panelen och expandera "Hårdvara och enheter".
4] Kör felsökaren och se om tangenterna fungerar.2] Uppdatera dina bärbara datorer
Du kan hitta de senaste Funktionsknapparna (Fn) på tillverkarens officiella hemsida. Eller om drivrutinerna ska uppdateras automatiskt, gå till enhetshanteraren och avinstallera varje drivrutin för funktionsknapparna, dvs installera om respektive drivrutin. Om manuella drivrutinsinstallationer är svåra för dig kan du använda automatisk drivrutinsuppdateringsprogramvara där du enkelt kan ladda ner varje drivrutin. Allt du behöver göra är att välja mellan "Uppdatera" / "Uppdatera alla" och då är du helt och hållet inställd. Du kan också använda AMD Driver Autodetect eller Intel Driver Update Utility.
3] Ändra inställningar på Mobilitetscenter för Dells system
Windows Mobility Center finns som standard på de flesta bärbara datorer. Dells system har dock en extra inställning för funktionsnyckeln, och vi kan ändra inställningarna. Gör så här genom att följa dessa enkla steg:
1] Tryck på Windows-tangenten + S. Gå vidare till Sök efter "Window Mobility Center". Efter att du har öppnat applikationen, leta efter "Funktionsnyckelrad".
2] Klicka nu på rullgardinsmenyn och välj "Funktionsnyckel".
3] Klicka på "Apply" för att spara nödvändiga ändringar och stäng ansökan.
Om ingen av dessa felsökningstekniker fungerar, besöker du alltså servicecentret eftersom det finns en risk för att det här är ett maskinvarurelaterat problem.
4] Lösning för VAIO-användare
För personer som fortfarande använder VAIO, bör du veta att VAIO-händelsetjänsten efter varje uppdatering slutar fungera. Denna lösning är speciellt riktad för dessa användare. Så här aktiverar du tjänsten om den är avstängd, gör du så här:
1] Tryck på Windows-tangenten + R, skriv "services.msc" och tryck sedan på "kör".
2] En flik öppnas med en lista över löpande tjänster. I den listan, leta efter "VAIO Event Service.”
3] Högerklicka på den och gå till dess egenskaper.
4] Nu måste du aktivera starttypen som automatisk och, om det visar det alternativet, startar du bara tjänsten och ändrar sedan starttypen.
Kontrollera nu om funktionsknapparna fungerar eller inte.
Om inget av ovanstående steg fungerar, kan du behöva konsultera en maskinvarufaglig för att få tangentbordet fixat eller byt ut.
Läs nästa: Ändra funktionstangentbeteende i Dell-bärbara datorer.



