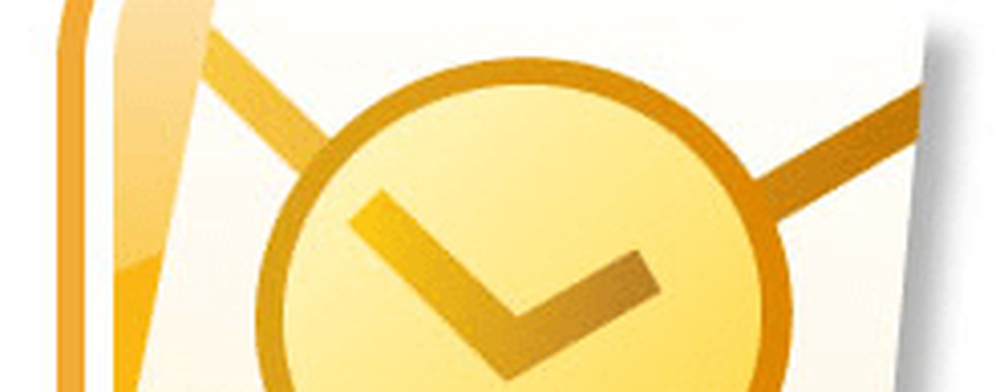Formatera extern enhet eller kör Kontrollera disk med kommandotolk
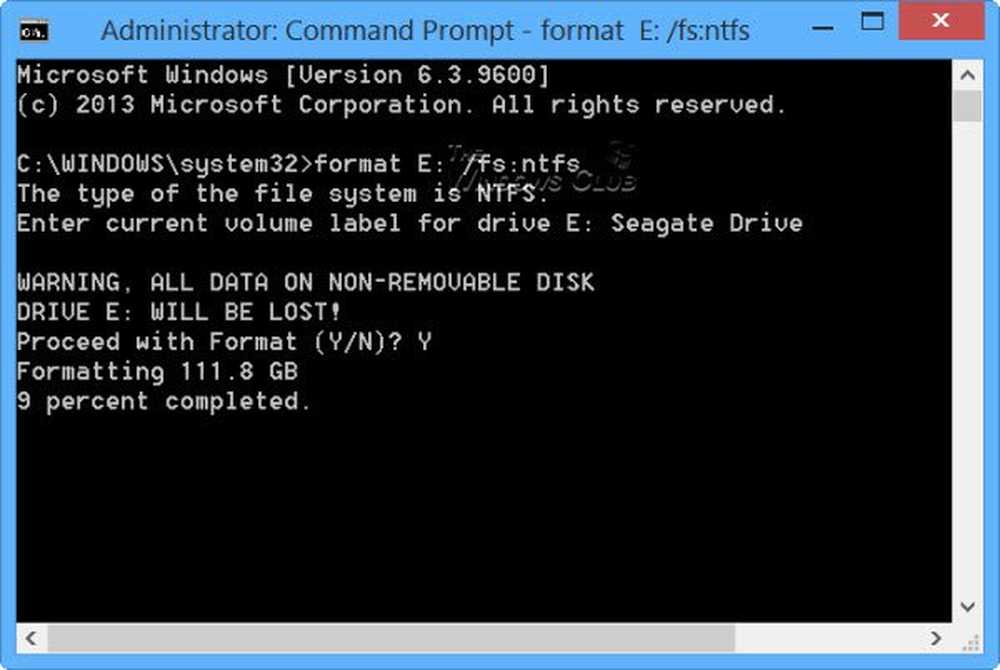
Idag försökte jag ansluta min gamla Seagate externa enhet till min Windows 8.1-dator efter en lång tid och fann att jag bara inte kunde komma åt den. När jag anslöt det, i Den här datorn mappen fortsatte den gröna fältet bara att laddas, och när jag försökte högerklicka på den här körbokstaven behöll cirkeln bara runt runt och runt. Det enda sättet jag kände att jag kunde börja använda den externa enheten igen var att kontrollera den för diskfel och formatera den, om så krävs.
Extern hårddisk otillgänglig
Om du möter en sådan situation, där du upptäcker att din USB- eller externa hårddisk har blivit oåtkomlig hjälper den här handledningen dig till att det visar hur du kan kontrollera disken för fel och formatera den med CMD eller kommandotolken och förhoppningsvis lyckas få tillgång till det igen.
Kör kontrollera disk med CMD

Använd WinX-menyn i Windows 8 genom att öppna ett förhöjt kommandotolfönster och skriv följande:
chkdsk / f E:
Här är E bokstaven på USB eller extern enhet - eller någon enhet för den delen - där du vill söka efter fel och reparera fel om det hittades. Så var noga med att du byter ut det med rätt brev i ditt fall, försiktigt och tryck på Enter.
Check Disk-operationen startar på enheten, och det kommer också att reparera eventuella fel som kan hittas.När du väl har kontrollerat disken klar på min externa enhet upptäckte jag att jag kunde komma åt den.
Formatera Drive med hjälp av CMD
Jag då säkerhetskopierade data och bestämde sig för att formatera det. Om du vill formatera en enhet med CMD skriver du följande kommando och trycker på Enter:
format E: / fs: ntfs

Återigen, här är E bokstaven på USB- eller extern enhet som du vill formatera. Så var noga med att du byter ut den med rätt brev i ditt fall. När du är säker, tryck på Enter. Du kan bli ombedd att ange disketiketten också. Skriv det och tryck på Enter igen.
Diskformatering börjar.
CHKDSK slutar svara
Om du möter en situation, där CHKDSK slutar svara och inte kan återhämta sig från korruptionsfiler, när du kör CHKDSK / SCAN-kommandot i Windows 8, kan du köra System File Checker och se om det hjälper. Eller annars kan du hämta snabbkorrigeringen från KB2906994 och tillämpa den på din Windows 8-dator.
Ytterligare information: Kommandorad Kontrollera diskalternativ.
Hoppas det här hjälper dig en dag!