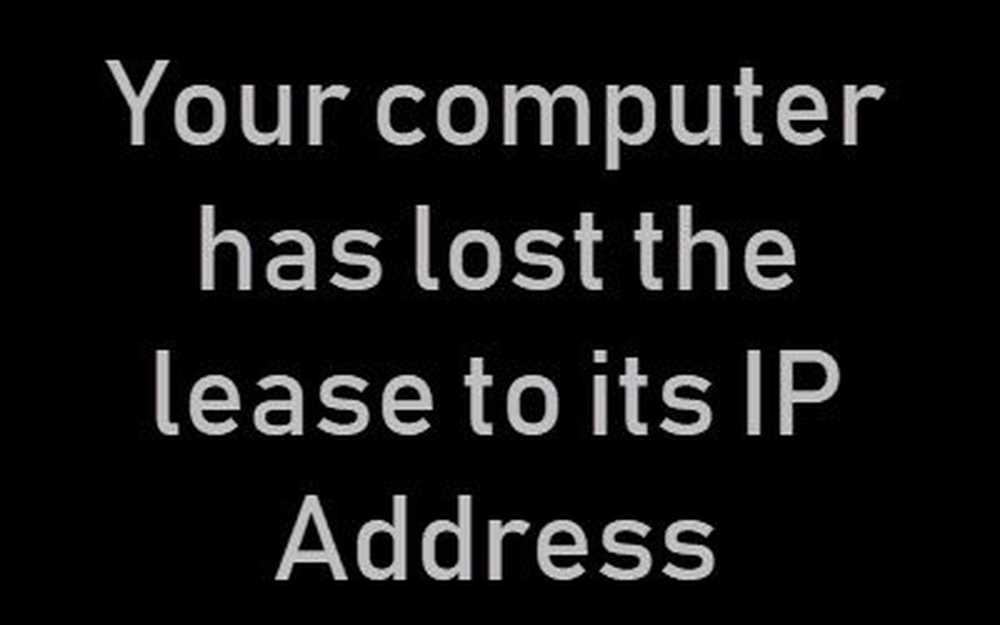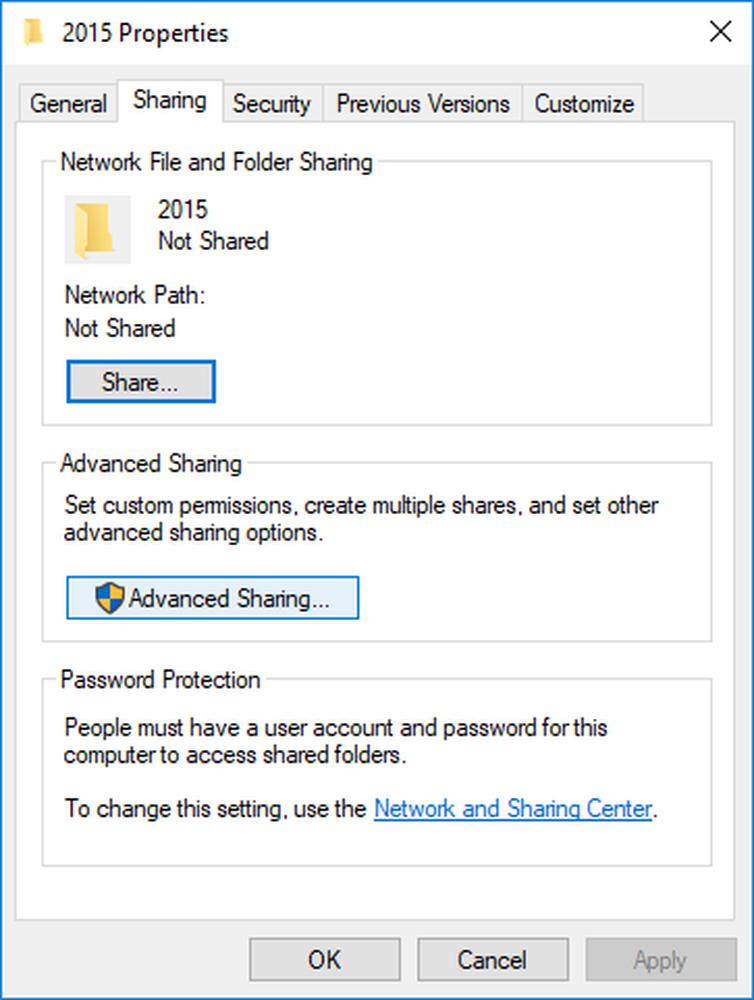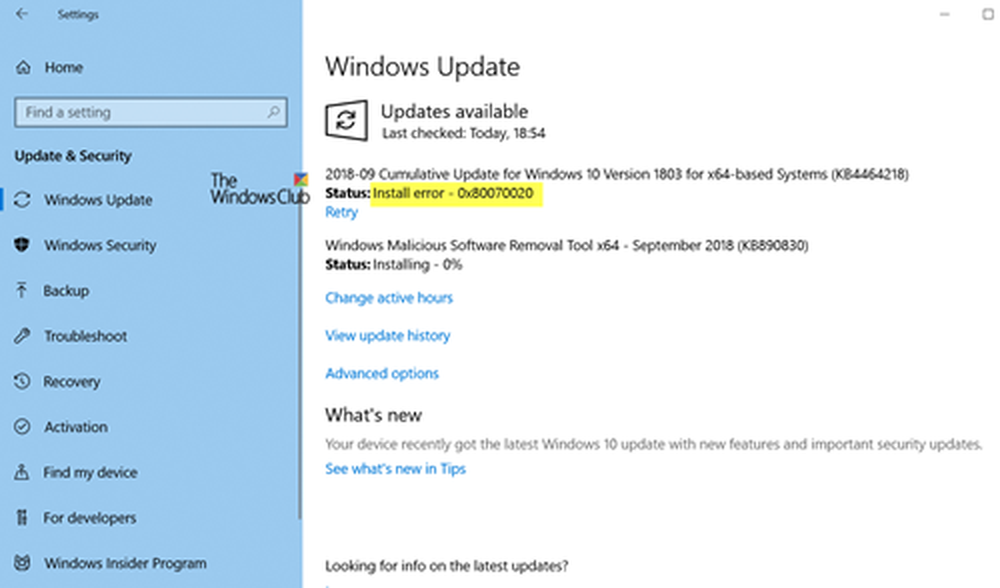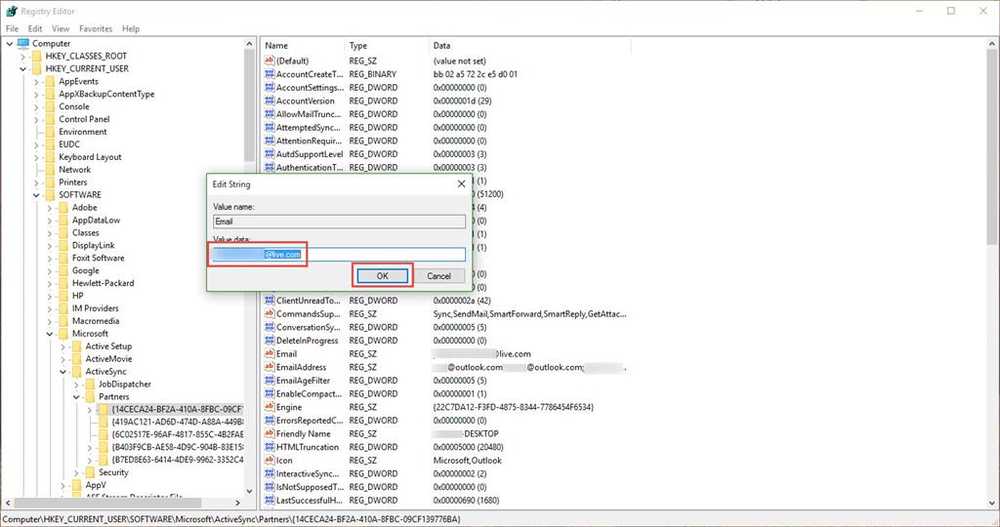Fix Winload.efi-fil saknas fel på Windows 10
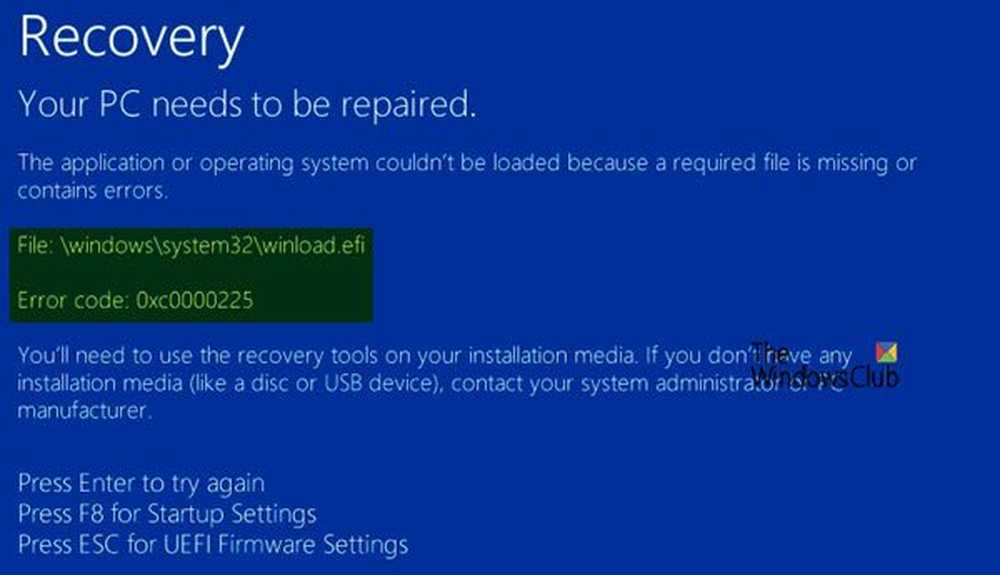
Winload.efi är en EFI eller Extensible Firmware Interface-fil. Dessa filer är exekverbara filer för firmware för de datorer som baseras huvudsakligen på UEFI och utför uppgifterna för att ladda filerna till datorns startläsare. Dessa filer används för en specifik uppsättning uppgifter som att slå på datorn, starta om datorn, installera Windows, återställa datorn och andra. Därför blir Winload.efi en väldigt viktig fil. Om den här filen går förlorad, skadad eller skadad blir det omöjligt att Windows-operativsystemet fortsätter.
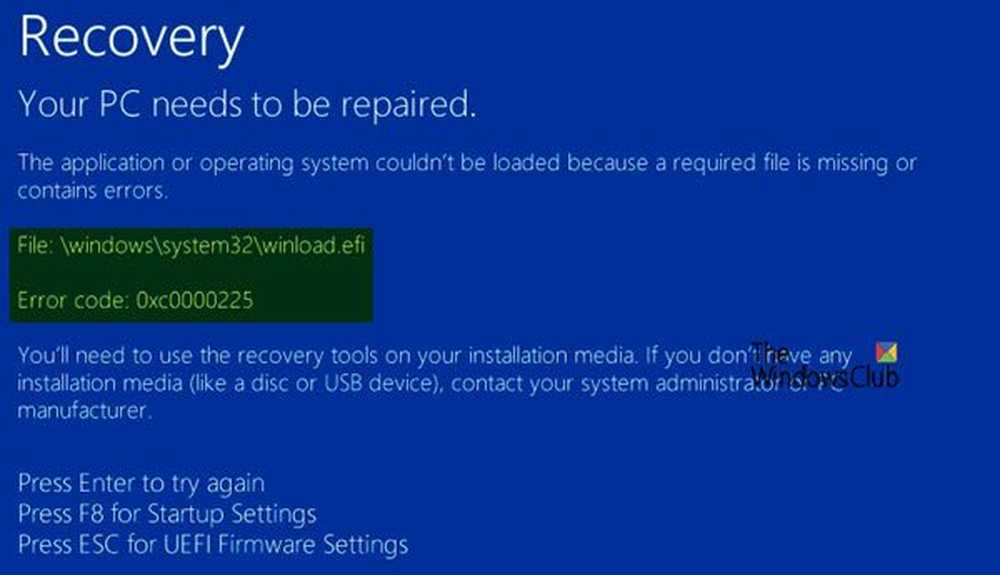
Några av de felmeddelanden som den här filen ger ut när den saknas eller skadas är:
- winload.efi saknas
- winload.efi kan inte hittas
- winload.efi saknas eller innehåller fel
- Det här programmet kan inte starta eftersom winload.efi saknas från din dator
- Den här applikationen kräver filen winload.efi, som inte hittades på det här systemet.
- Det gick inte att starta [path] \ winload.efi. Den specifika modulen kunde inte hittas.
Felkoderna 0xc0000225, 0xc00000e och 0xc0000001 är associerade med Winload.efi-filen hittades inte fel.
Fix Winload.efi fil saknas fel
Om du brukar skapa en systemåterställningspunkt kan du försöka ångra några ändringar på din dator genom att utföra Systemåterställning - och försök sedan köra uppgraderingen igen. Om du inte har en vana att skapa en systemåterställningspunkt Jag föreslår att du börjar göra det eftersom det är en mycket stark funktion som låter dig fixa din dator i ett antal scenarier.
För att åtgärda detta fel utför vi följande korrigeringar:
- Ombygga BCD.
- Inaktivera säker start.
- Kör System File Checker.
- Inaktivera tidigt starta anti-malware skydd.
1] Ombygga BCD
För att den här åtgärden ska fungera måste du göra en startbar Windows 10 USB-enhet och starta sedan datorn med den. Då när du får välkomstskärmen att klicka på Nästa, och klicka sedan på Reparera din dator på den nedre vänstra delen av fönstret.
Nästa klick på felsöka.

Därefter väljer du Avancerade alternativ. Och då, Command Prompt.
Nu när du har kommandotolken öppet anger du följande kommandon en efter en i den ordning som de ges för att bygga om BCD och reparera MBR:
bootrec / repairbcd
bootrec / osscan
bootrec / repairmbr
Slutligen skriver du in utgång för att stänga kommandotolken.
Starta om datorn för att ändringarna ska träda i kraft.
2] Inaktivera säker start
Jag rekommenderar att inaktivera Secure Boot i BIOS-inställningarna. Börja med att starta datorn först i Windows 10. Gå sedan till Inställningar> Windows Update och kontrollera om du har något att hämta och installera om du ser några uppdateringar som erbjuds. OEM: er skickar och uppdaterar listan över pålitliga hårdvaror, drivrutiner och operativsystem för din dator.
När du är klar måste du gå till datorns BIOS.Gå till Inställningar> Uppdatering och säkerhet> Avancerade startalternativ. När du klickar på Starta om nu, det kommer att starta om datorn och erbjuda dig alla dessa avancerade alternativ.
Välj Felsök> Avancerade alternativ. Den här skärmen erbjuder ytterligare alternativ som inkluderar Systemåterställning, Startupreparation, Gå tillbaka till föregående version, Kommandotolk, Systembildåterställning och UEFI Firmware-inställningar.

Varje OEM har möjlighet att genomföra alternativen. Säker start är vanligtvis tillgänglig under Säkerhet> Start> Fliken Autentisering. Ställ in den i Inaktiverad.

Ställ också in Legacy Support till På eller Aktiverad.
Spara ändringar och avsluta. PC: n kommer nu att starta om.
3] Använda System File Checker
Börja med att trycka på WINKEY + X knappkombination eller högerklicka på Start-knappen och klicka på Kommandotolk (Admin) eller sök bara efter cmd i sökrutan Cortana högerklickar du på kommandotolken och klickar på Kör som administratör. Klicka på Ja för UAC eller User Account Control-prompten som du får. Då kommer kommandotolken att öppnas. Skriv nu följande kommando för att köra System File Checker och tryck sedan på Enter.
sfc / scannow
Starta om systemet efter att skanningen är klar.
Du kan också använda vårt freeware FixWin för att köra System File Checker-verktyget med ett klick.
4] Inaktivera tidigt starta anti-malware skydd
Det här är en ganska enkel lösning. Börja med att välja Omstart på Start-menyn medan du trycker på och håller ned Flytta tangent på tangentbordet.

Det kommer att starta om datorn till Startinställningar.
Se sedan till att det 8: e alternativet säger Inaktivera tidig lansering av anti-malware-skydd.
Nu trycker du på F8 nyckeln eftersom alternativet som nämns ovan anges i nummer 8.
Slutligen kommer det att starta och ladda Windows på din dator med Early Anti-malware skydd avstängt endast för den sessionen när du kan försöka utföra samma uppgift och kontrollera om någon av konflikterna är fixade för dig.
Låt oss veta om det här inlägget hjälpte dig eller om du har några andra förslag att erbjuda.