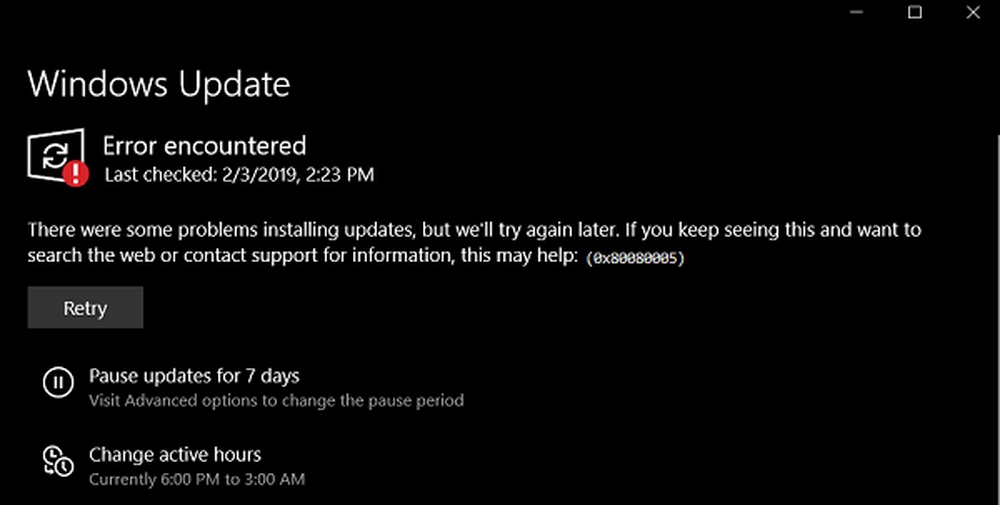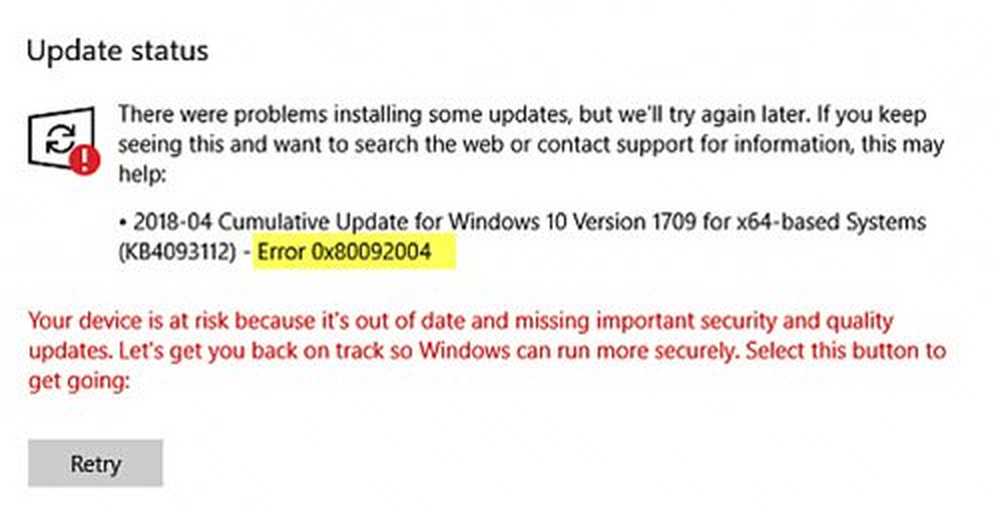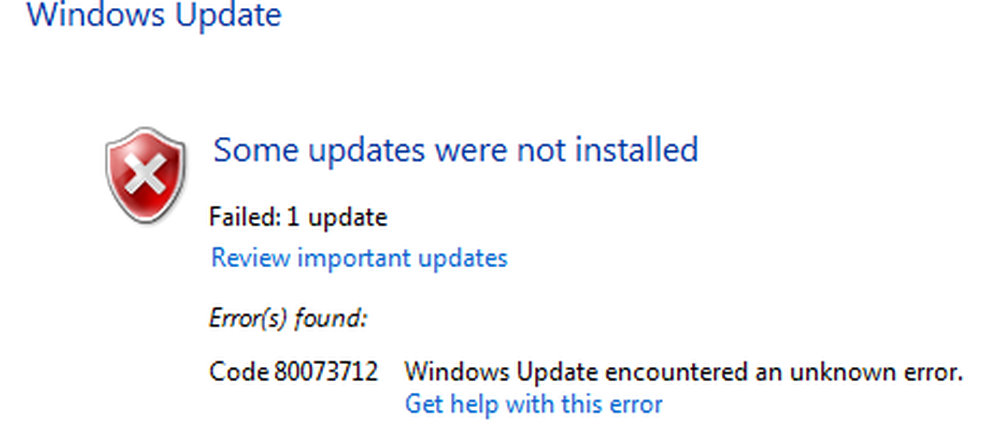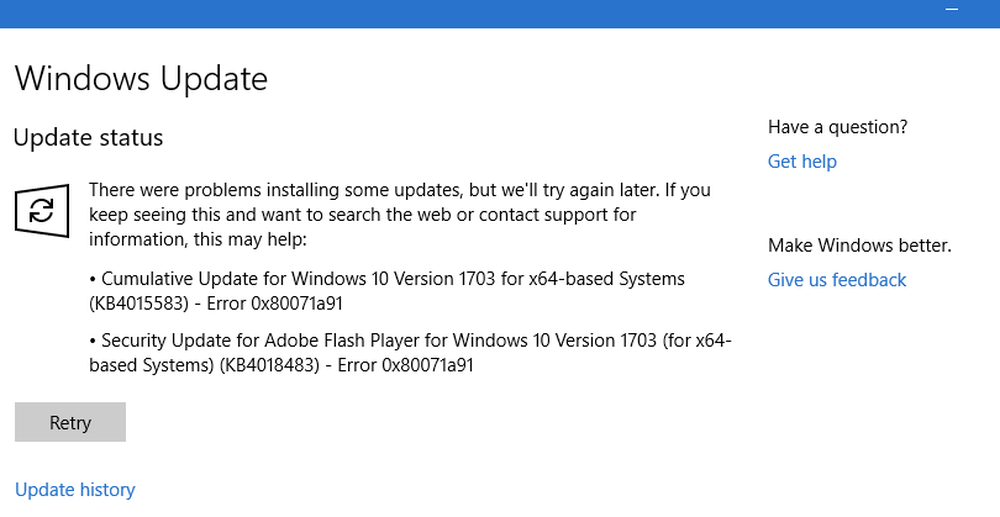Fix Windows Update Error 0x80072EE2
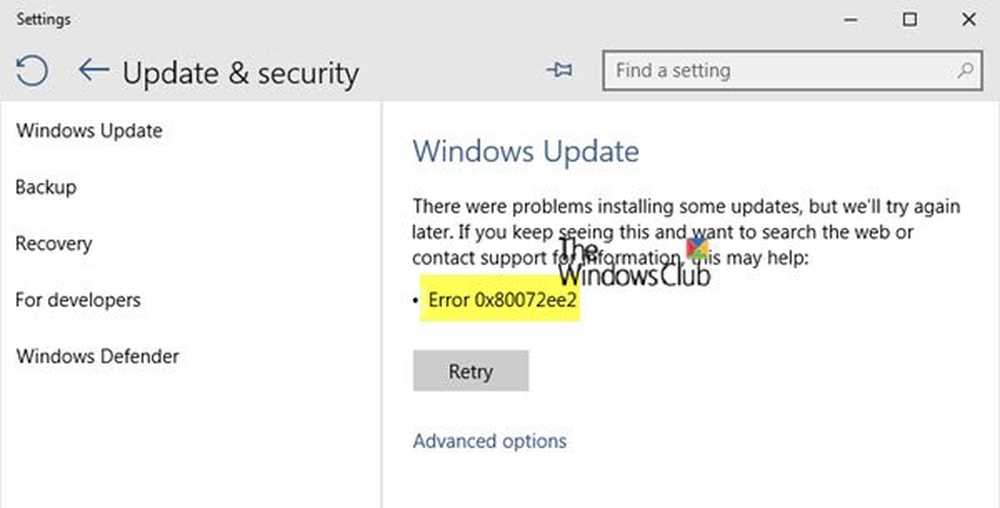
När du försöker ladda ner Windows 10 Update, om du får en felkod 0x80072ee2, då blockerar något uppdateringstjänsten på Windows och förhindrar det att ansluta till Microsoft Server. Den här felkoden betyder ERROR_INTERNET_TIMEOUT, och tillsammans med detta kan du få ett meddelande som Windows Update stötte på ett okänt fel, eller Windows kunde inte söka efter nya uppdateringar. I den här handboken delar vi hur du fixar Windows Update Error 80072EE2.
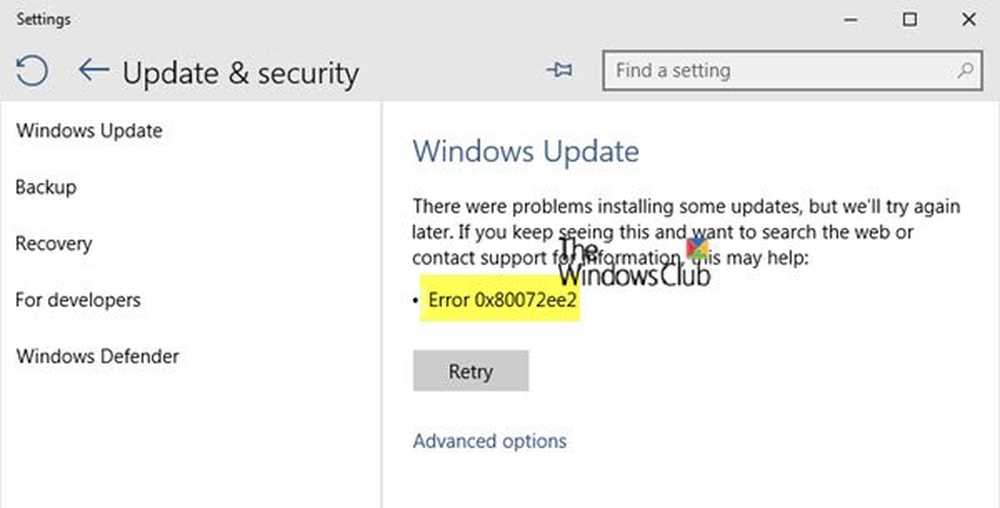
Fix Error 0x80072EE2
1] Starta om din Windows-dator och se till att Internet fungerar
Chanserna är lätta att Windows 10 inte kan ansluta till internet på rätt sätt. Du kan skylla på din DNS, inte kunna lösa till rätt Windows Server. Starta omedelbart din internetanslutning eller använd en annan anslutning och starta om datorn och se om det hjälper.
2] Kör Windows Update Felsökare
Kör den här inbyggda felsökaren för Windows Update för att åtgärda de flesta vanliga uppdateringsproblemen i Windows 10.
3] Kör Microsofts online felsökare
Du kan också åtgärda Windows Update-fel med hjälp av Microsofts online felsökningsverktyg. Det kommer att skanna din dator för problem och lösa problemen.
4] Starta om BITS-tjänsten
BITS eller Background Intelligent Transfer Service är en del av Windows Update-tjänsten som hanterar bakgrunds nedladdning av Windows Update, skanna efter nya uppdateringar och så vidare. Om din Windows Update misslyckas flera gånger kanske du vill starta om BITS-tjänsten. Du behöver administratörsbehörigheter för att slutföra detta.
- Starta Windows Services-konsolen genom att skriva services.msc i snabbkörningen och tryck på Enter-tangenten.
- Söka efter Background Intelligent Transfer Service. Dubbelklicka för att öppna Egenskaper. Standard Starttyp är Manuell.
- Sluta och då Start den här tjänsten med hjälp av knapparna som tillhandahålls.
Hjälper det här?
Om inte, ställ in Starttypen till Automatisk (fördröjd) och klicka på Apply. Använd sedan Sluta knappen för att stoppa tjänsten och använd sedan Start knappen för att starta om tjänsten.
5] Temporärt Inaktivera Antivirus
Antivirus- och säkerhetsprogramvara är känt att utlösa felkoder när en uppdatering är igång. Du kan antingen inaktivera sådan programvara eller helt avinstallera dem tills du åtgärdar uppdateringsproblemen.
6] Försök att uppdatera i Clean Boot State
Starta i ren startstatus och kör Windows-uppdateringar. Det är mycket troligt att detta kan fungera. Detta hjälper dig att hålla kontakten med internet, hämta och installera uppdateringarna med minst konfliktproblem.
Låt oss veta om dessa förslag hjälpte dig att lösa den här felkoden 0x80072EE2.