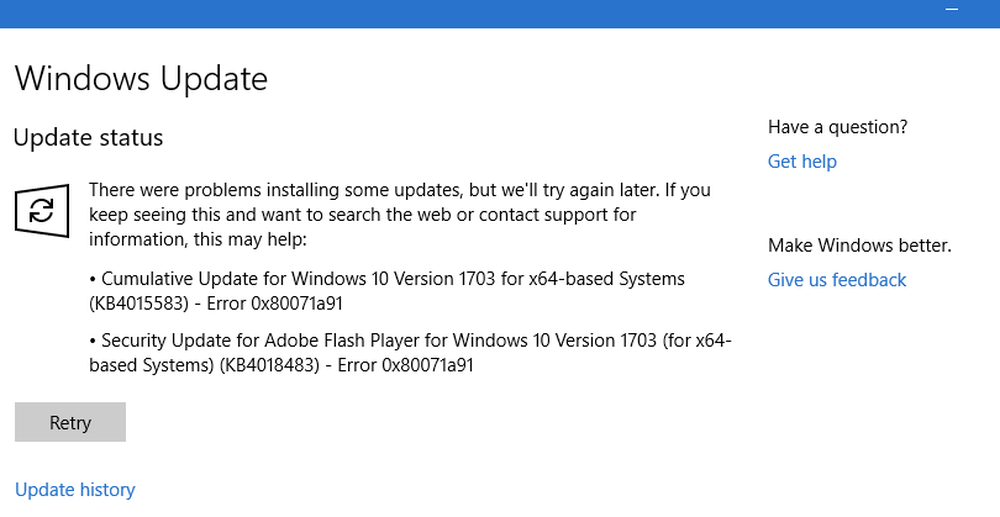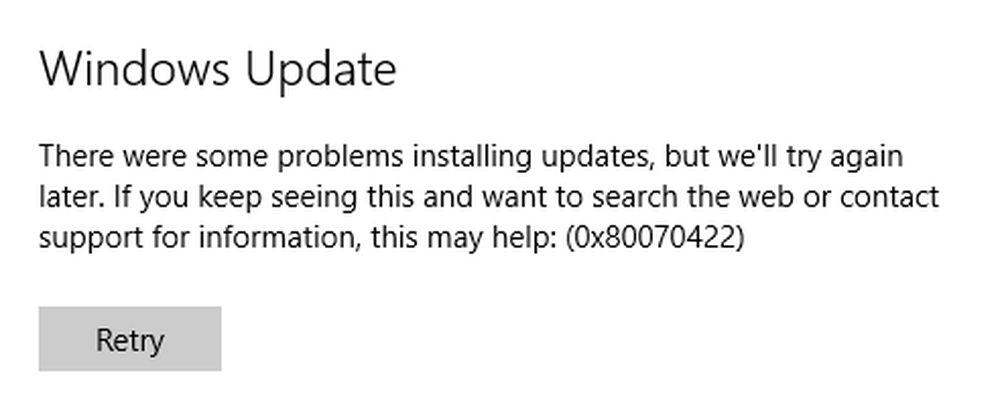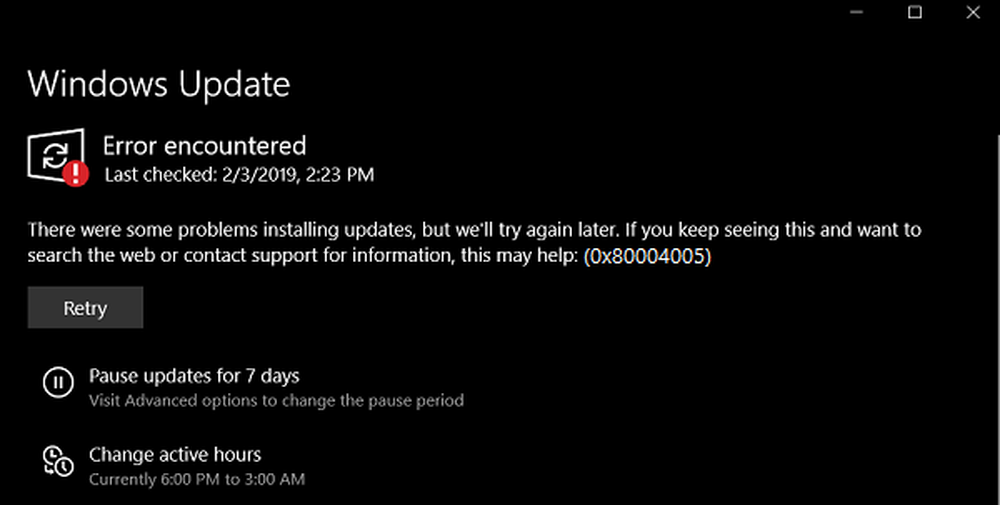Fix Windows Update Error 0x8000FFFF
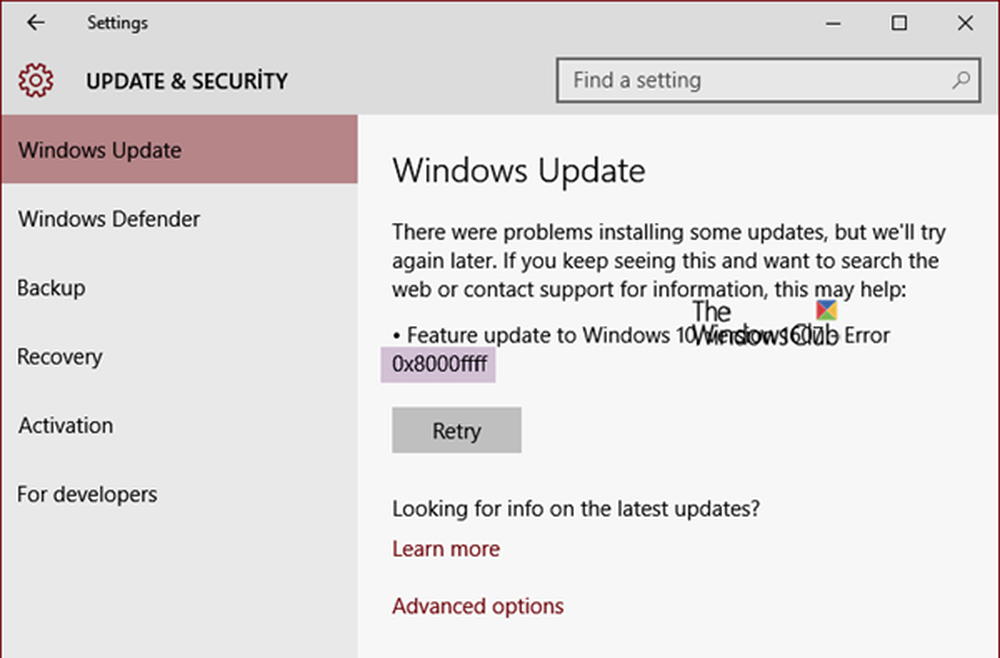
När du kör Windows Update om du får felkod 0x8000FFFF, E_UNEXPECTED - Oväntat fel då erbjuder detta inlägg några arbetsfixar. Det kan till och med inträffa vid uppdatering av Microsoft Store-appar ibland. Här är några saker du kan försöka lösa problemet.

Windows Update Error 0x8000FFFF
Här är några saker du kan försöka fixa 0x8000FFFF, E_UNEXPECTED - Oväntat fel fel:
- Kör Windows Update Felsökare
- Installera uppdateringar i Clean Boot State
- Ta bort SoftwareDistribution content & Återställ catroot2
- Clear Clear Cache
- Kryptografisk tjänst
- Kontrollera röttillstånd
- Använd verktyget Media Creation istället
- Kontrollera loggfiler.
Låt oss ta en titt på dessa i detaljer.
Kör Windows Update Felsökare
För att köra Windows Update Felsökare, gå till inställningar, sedan öppna Uppdatering och säkerhet och välj sedan felsöka från vänster meny. Hitta nu Windows uppdatering under Kom igång och klicka på Felsökare knappen för att starta den. Felsökaren kommer att skanna ditt system för eventuella fel och kommer också att försöka fixa dem automatiskt. Det här kan hjälpa till med att lösa något underliggande problem för den angivna Windows Update Error Code.
Installera uppdateringar i Clean Boot State
Clean Boot State är ett tillstånd där din dator har startat med en förinställd minimal uppsättning drivrutiner och program. Det brukar användas för att lösa och felsöka avancerade Windows-problem genom att isolera dem. Prova att installera uppdateringar i Clean Boot-läget eftersom det kan vara ett program från tredje part eller drivrutin som stör installationen i normalt läge.
Ta bort SoftwareDistribution content & Återställ catroot2
Mjukvarufördelningsmappen i Windows operativsystem är en mapp som finns i Windows-katalog och brukade tillfälligt lagra filer som kan krävas för att installera Windows Update på din dator. Det krävs således av Windows Update och underhålls av WUAgent. Det finns en möjlighet att mappen Software Distribution är en orsak till det här felet eftersom det kan finnas några korrupta uppdateringsfiler. Så det är bäst att ta bort innehållet.
Du kanske vill återställa mappen catroot2. Catroot2-mappen lagrar signaturerna i Windows Update-paketet och hjälper till vid installationen. Du kan också försöka radera innehållet om du står inför Error 0x8000FFFF.Clear Clear Cache
Ett skadat Windows Store-cacheminne kan också vara ett problem under det här felet. Windows Store är nära relaterat till Windows Update och återställer lagringsbuffert kan fixa 0x8000FFFF fel. Följ detta inlägg om hur du rensar Windows Store Cache i Windows 10.
Kryptografisk tjänst
Öppna Service Manager och se till att kryptografisk tjänst är inställd på Automatisk och Startad. Cryptographic Service ansvarar för automatisk root certifikatuppdatering som hämtar rotcertifikat från Windows Update Service. Detta kan också vara en möjlig orsak till detta Windows Update-fel.
Kontrollera röttillstånd
Kontrollera behörigheterna i roden till C: och se till att BUILTIN \ Users har läsåtkomst. Du kan läsa mer om detta på TechNet.
Använd verktyget Media Creation istället
Om ingenting verkar fungera för dig och du vill installera den här stora uppdateringen. Vad du kan göra är att använda Media Creation Tool för att ladda ner uppdateringen separat och sedan installera den senare. Media Creation Tool är super enkel och mycket lätt att använda.
Kontrollera loggfiler
Loggfiler innehåller väldigt viktig information om fel och krasch som vi som vanliga användare vanligtvis brukar glömma. Kontrollera så att du kan hitta något som är användbart i loggar relaterade till uppdateringsfelet och varför misslyckades det. Stockarna finns på % Windir% \ logs \ CBS \ CBS.log.
Dessa var några möjliga lösningar på 0x8000FFFF Felkod som du kan möta när du uppdaterar Windows. Alla dessa lösningar kan utföras självständigt eller efter varandra.
TIPS: Det här inlägget hjälper dig att åtgärda felkoden 0xc00d11cd, 0x8000ffff; Kan inte spela musik i Windows Music App.