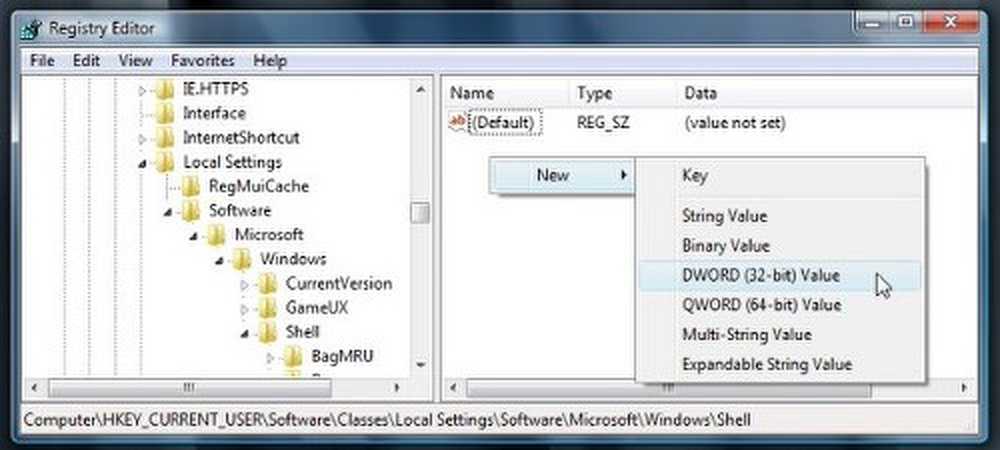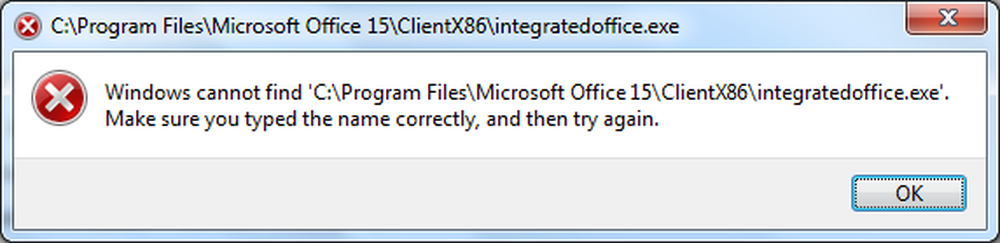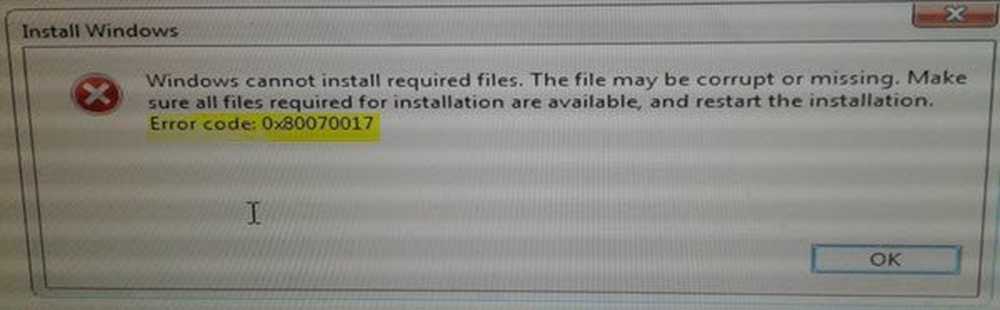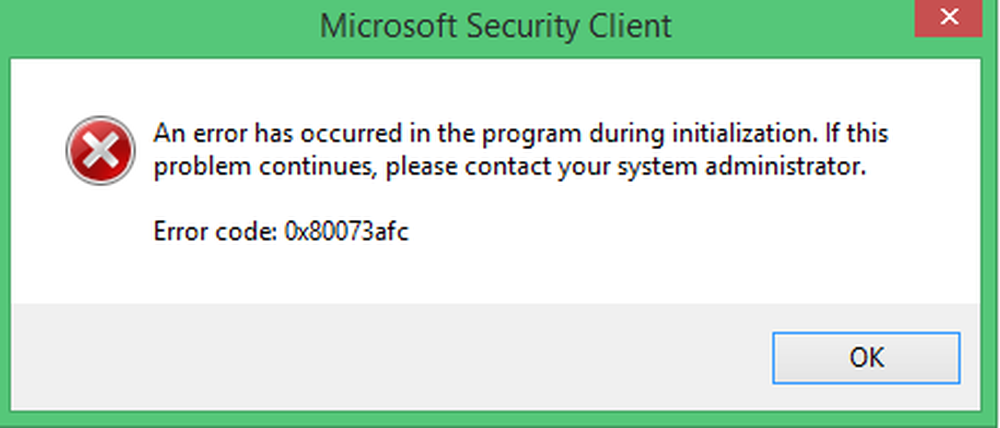Fix Windows Driver Foundation med hög CPU
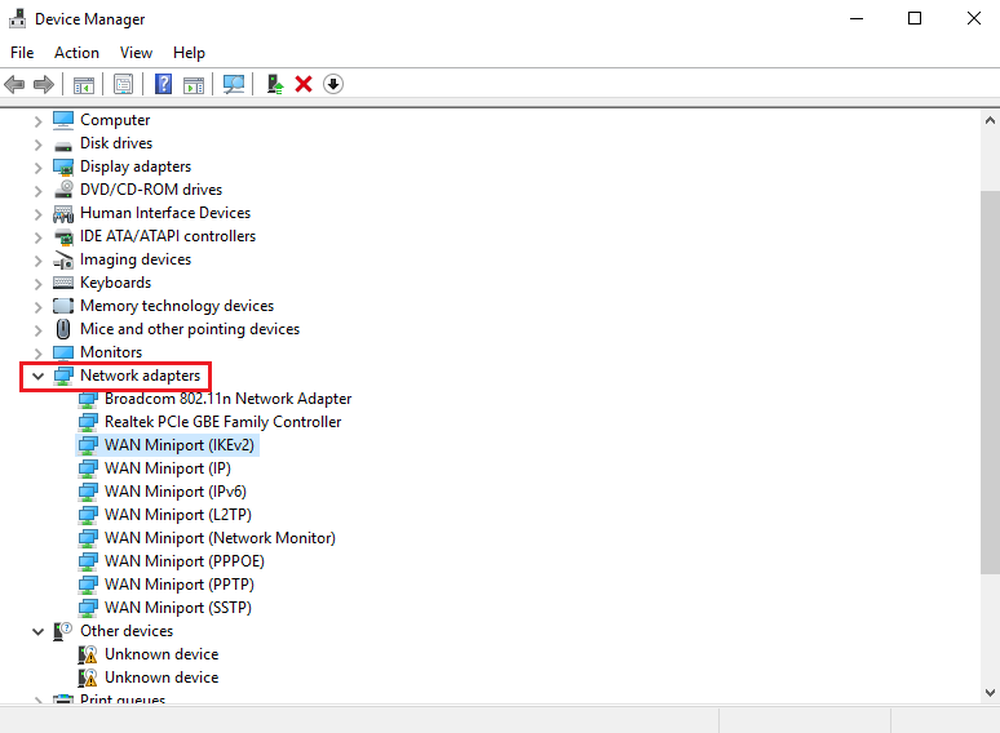
Windows Driver Foundation är det tidigare namnet för Windows Driver Framework. Det är en uppsättning bibliotek och verktyg av Microsoft som hjälper till att minska komplexiteten medan du skriver Windows-drivrutiner. Det driver drivrutiner till användarläge. Denna tjänst är nödvändig för systemets övergripande stabilitet.
Ibland kan användare möta problem med systemet, där Windows Driver Foundation upptar en stor del av CPU-användningen. Medan det inte precis begränsar CPU: s funktionalitet för de flesta användare, dränerar det säkert batteriet och kan orsaka frysning av systemet ibland, speciellt om användningen skjuter upp till 100%. Att försöka döda processen i Task Manager hjälper inte eftersom det är en systemprocess.
Windows Driver Foundation med hög CPU eller Memory
För att hitta om belastningen på CPU-användningen beror på Windows Driver Foundation eller wudfsvc.dll, öppna Task Manager genom att högerklicka på Aktivitetsfältet och välj Aktivitetshanteraren.
Här, kolla på processen med hög CPU-användning. Är det Windows Driver Foundation? Det kan vara närvarande med det alternativa namnet User-mode Driver Framework (UMDF) eller wudfhost.exe.
Om det faktiskt förbrukar höga resurser, försök några av dessa felsökningsförslag.
1] Kör Windows Update
Se till att ditt Windows-operativsystem är uppdaterat med de senaste korrigeringsfilerna och korrigeringsfilerna.
2] Kör Felsökare
Om du använder Windows 7, kör sedan Systemunderhållsfelsökare. Att köra Felsökare för underhåll av system. Öppna Kör, skriv följande och tryck Enter:
msdt.exe -id MaintenanceDiagnostic
Hjälper det?
Kör sedan Felsökare för systemprestanda. För att göra det, öppna ett förhöjt kommandotolkt, skriv följande och tryck på Enter för att köra resultatfelsökaren.
msdt.exe / id PerformanceDiagnostic
Den här felsökaren hjälper användaren att justera inställningarna för att förbättra operativsystemets hastighet och prestanda.
3] Felsök i Clean Boot State
En ren start kan hjälpa dig att felsöka problemet. Logga in på systemet som administratör. Tryck på Windows + R för att öppna fönstret Kör. Skriv kommandot "msconfig" och tryck på Enter.
Klicka på fliken Allmänt och klicka sedan på Selektiv start. Rensa Ladda upp startobjekt kryssrutan och se till att Ladda systemtjänster och Använd original boot-konfiguration kontrolleras.
Nu under fliken Services, välj alternativet som säger "Dölj alla Microsoft-tjänster'och klicka sedan på Inaktivera alla.
Klicka på Apply och starta om systemet.
Anledningen till att du utför en Clean Boot är att isolera vilken programvara som orsakade problemet. Om en Clean Boot löser problemet med hög CPU-användning, försök sedan ta reda på den exakta mjukvaran som störde. Du måste göra det manuellt genom att aktivera / inaktivera varje process eller start.
4] Försök ta bort kringutrustning från systemet
Ta bort kringutrustning från systemet en efter en och kontrollera om det löser problemet. Om det gör kan det behöva bytas ut eller kanske dess drivrutin uppdateras.
5] Uppdatera och installera om Wi-Fi-drivrutiner
Många användare har rapporterat att ominstallationen av WiFi-drivrutiner hjälpte dem att lösa problemet. Processen att uppdatera Enhetsdrivrutiner är som följer:Tryck på Win + X och klicka på Enhetshanteraren för att öppna den. I listan, som är i alfabetisk ordning, hitta "Nätverksadaptrar" och klicka på framåtriktad pil framför den.
Hitta de trådlösa drivrutinerna i listan, högerklicka på dem en efter en och uppdatera dem.
Starta om systemet och kontrollera om problemet är löst. Om inte, fortsätt att installera drivrutinerna igen.
Öppna Enhetshanteraren igen och högerklicka på de trådlösa drivrutinerna. Klicka sedan på 'Egenskaper'. Öppna fliken Drivrutiner och klicka på Uninstall för att avinstallera drivrutinerna. Om systemet är anslutet till Wifi, starta om systemet. Det ska upptäcka drivrutinerna automatiskt.
6] Förslag till proffsens
Prestandemonitoren är ett bra inbyggt verktyg som låter dig övervaka och studera hur program som körs påverkar datorns prestanda både i realtid och genom att samla loggdata för senare analys. Det är ganska användbart för att identifiera och felsöka höga resurser utnyttjande av processer och att generera en systemhälsoprognos för din Windows. Men ibland kan du känna behovet av att använda ett tredje part freeware verktyg för att styra sådana processer som kan använda en hög CPU. Process Tamer är ett freeware verktyg som hjälper dig att hantera hög eller 100% CPU-användning i Windows.
Med vänliga hälsningar!
Inlägg om processer med höga resurser:- WMI Provider Host Hög CPU Användning problem
- Windows-moduler Installer Arbetare Hög CPU och Diskanvändning
- Desktop Window Manager dwm.exe förbrukar hög CPU
- Ntoskrnl.exe hög CPU & Disk användning
- OneDrive hög CPU användnings problem
- Windows Shell Experience Host använder hög CPU
- Wuauserv hög CPU-användning.