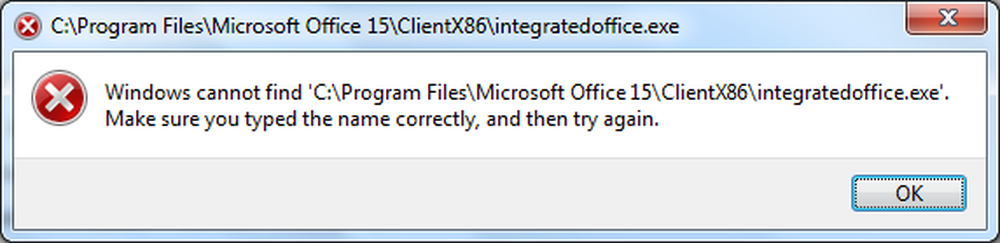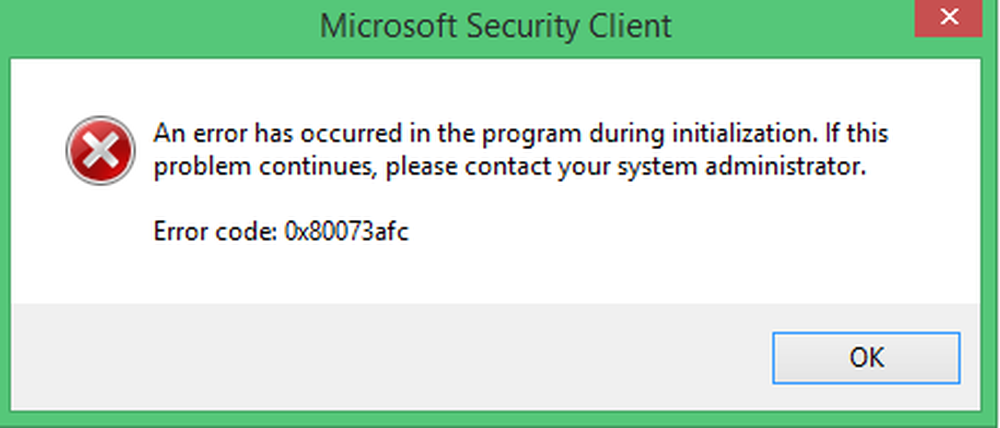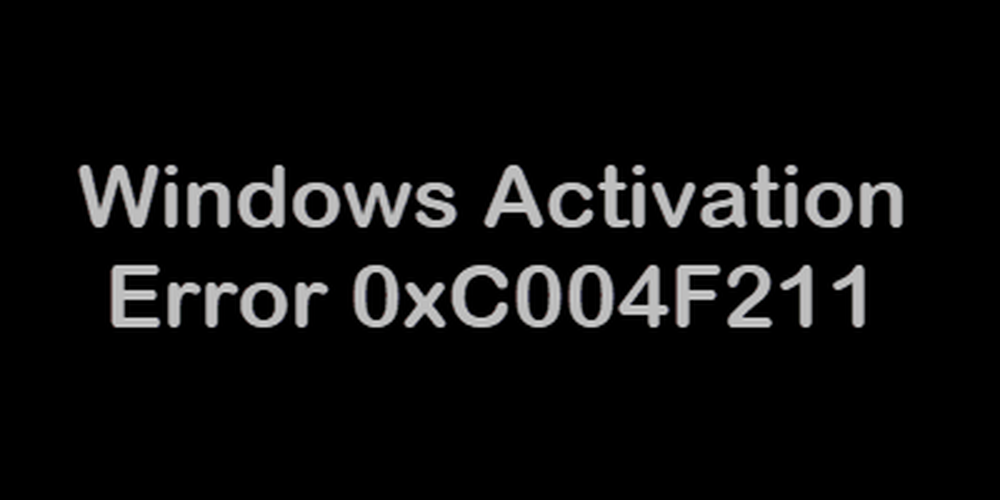Fix Windows App Tiles fungerar inte i Windows 10/8
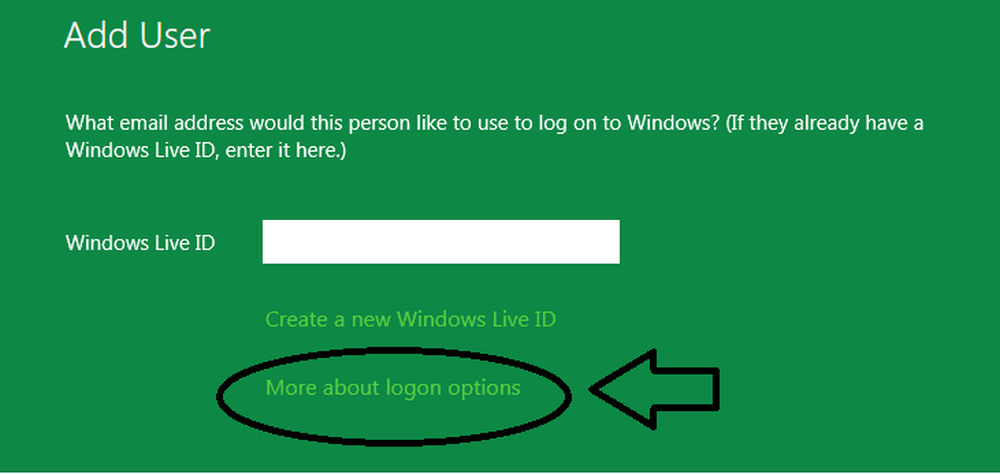
Vissa användare, som använder Windows 10/8, upptäcker att deras plattor på startmenyn eller startskärmen inte fungerar eller svarar. Ett av de vanligaste problemen som några av dem har stött på är att när du försöker klicka på en appplatta inte händer något, det vill säga det öppnar inte någon applikation. I den här artikeln föreslår jag några tips som kan hjälpa till med att lösa detta problem.
Windows App Tiles fungerar inte
Steg 1:
Enligt många fall har jag stött på - för Metro-plattorna ska fungera behöver vi vår skärmupplösning vara över 1024 × 768. Så se till att du har en skärmupplösning på eller över 1024 × 768. För att ändra upplösningen högerklickar du på Skrivbord och klickar på Skärmupplösning.

Steg 2:
Det har rapporterats att om UAC är avstängd helt, fungerar inte Metro-applikationerna korrekt. Så se till att du inte inaktiverar UAC. För att kontrollera det
- Klicka på Kontrollpanelen
- Bläddra ner och klicka på "Fler inställningar

- Klicka på "Användarkonton och familjesäkerhet"

- Klicka på Användarkonton

- Klicka sedan på "Slå på eller av användarkontokontroll."

- Se till att du har ställt in inställningarna till "Standard" som visas på bilden nedan.

Steg 3:
Vissa användare har rapporterat inför detta problem när du använder Windows Live-konto som standardinloggning, om du gör det, ändrar du det till Lokalt konto, dvs Skapa en ny Windows-användare gör den inloggad under Lokalt konto. Se sedan om det fungerar.
- Klicka på Kontrollpanelen och Markera användare och klicka sedan på Andra användare (Lägg till användare)

- Klicka nu på "Mer om inloggningsalternativ".
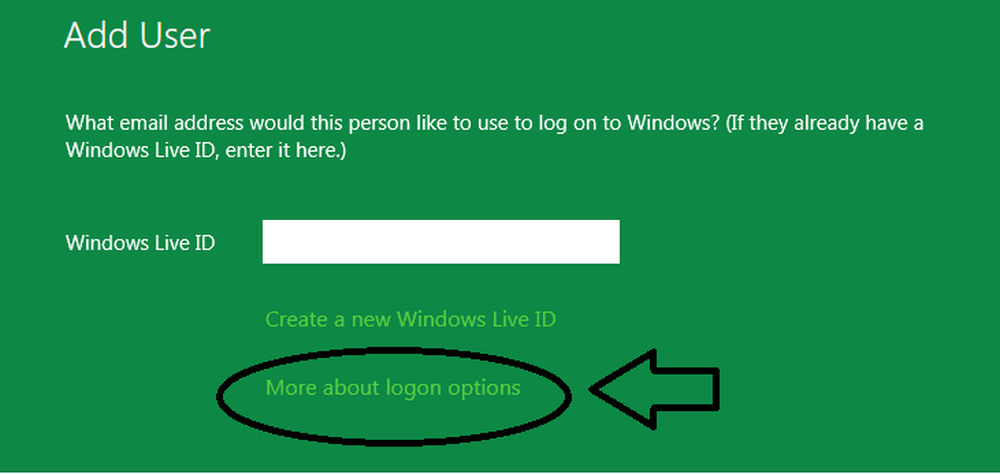
- Välj nu "Lokalt konto

- Fyll sedan i din information och Logga ut ditt konto för att logga in på nytt konto.

Steg 4:
Slutligen, om du har problem med dina bildskärmar, kan Metro-plattor inte fungera. Så jag rekommenderar att du installerar senaste skärmdrivrutiner. Om drivrutinerna inte installeras försök att installera det under kompatibilitetsläge. Få GPU tillverkar tweeted att de skulle skicka drivrutinerna genom Windows-uppdatering. Så använd all Windows-uppdatering och se om den fungerar.
Obs! Om du använder Avast antivirusprogram, kanske du vill stänga av det och se om det hjälper till att lösa problemet.
Om ingenting fungerar kör du en reparationsinstallation av Windows.
Dessa länkar kan också intressera dig:- Felsök och fixa Apps-problem med Felsökare för Windows Apps
- Windows-appar fungerar inte - Reparera Windows Apps
- Det gick inte att installera appar från Windows Store
- Fel 0x80073cf9 När du installerar appar från Windows Store i Windows
- Felkod 0x8024600e När du försöker installera eller uppdatera Windows Store Apps
- Det går inte att uppdatera Windows Store-program på Windows
- Slumpmässig Windows App kraschar och fryser
- Windows Store-program kraschar i Windows, genom att utföra Clean Avinstallation med PowerShell.