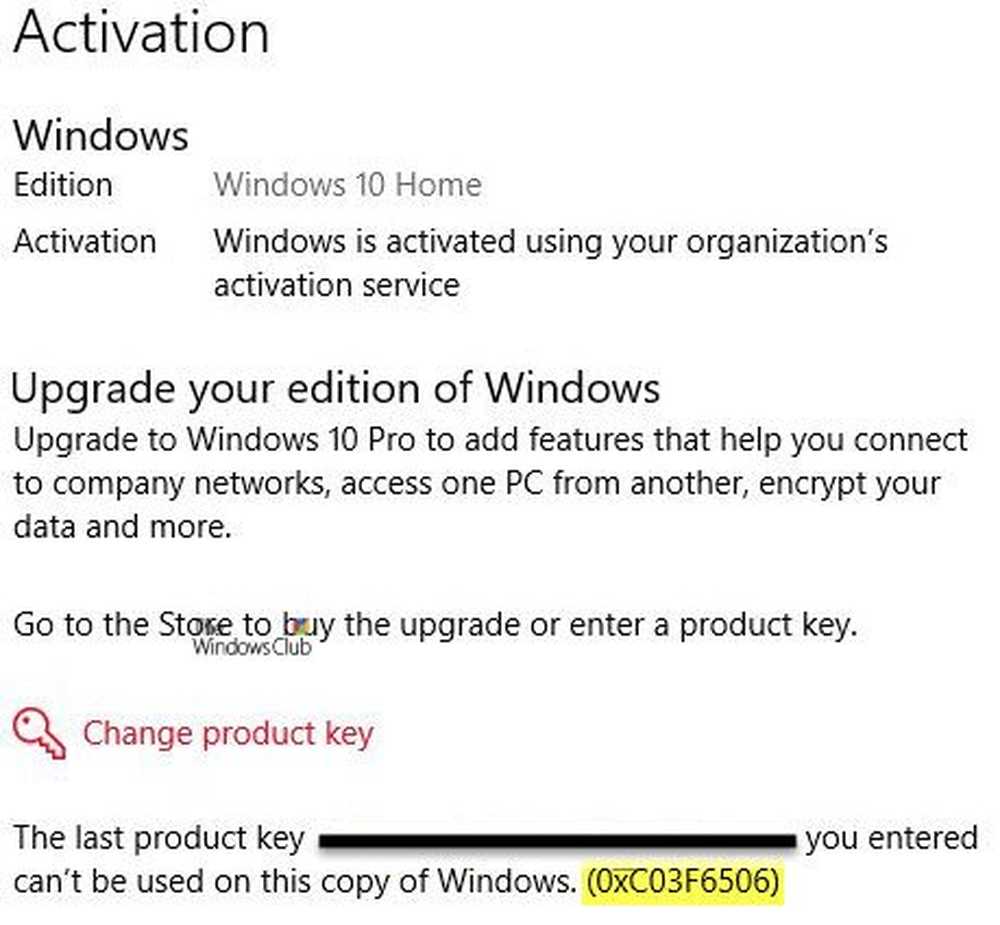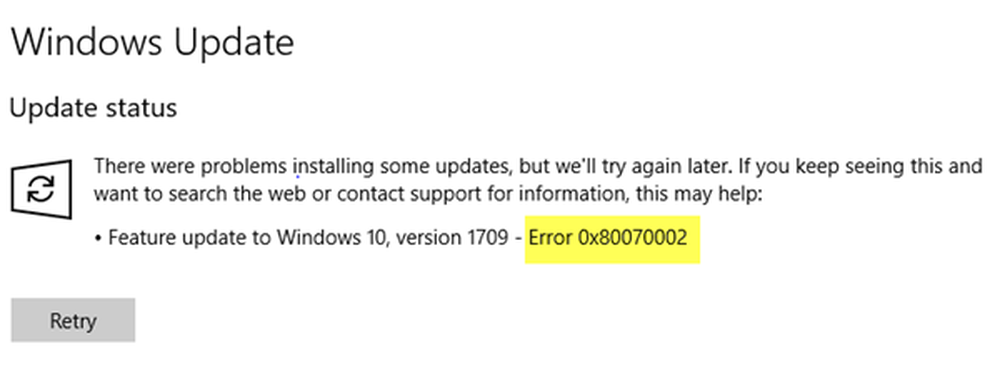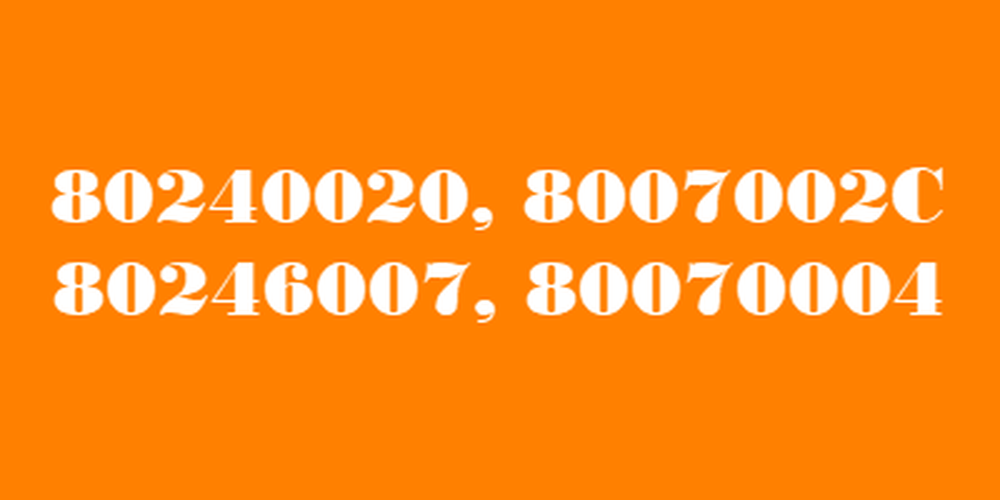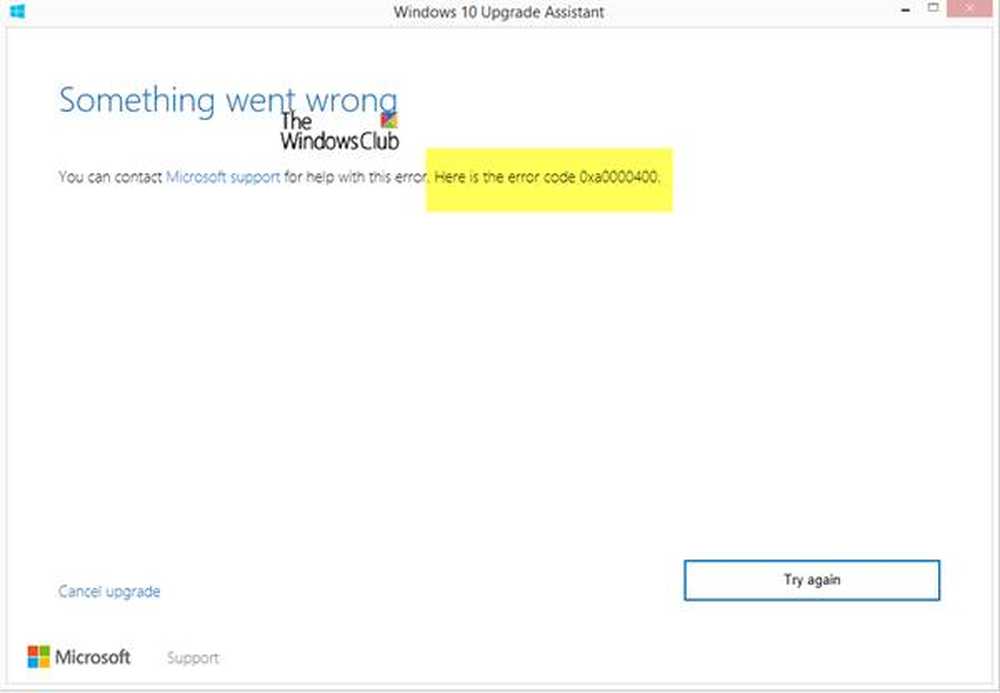Fix Windows 10 Upgrade felkod 0xc7700112
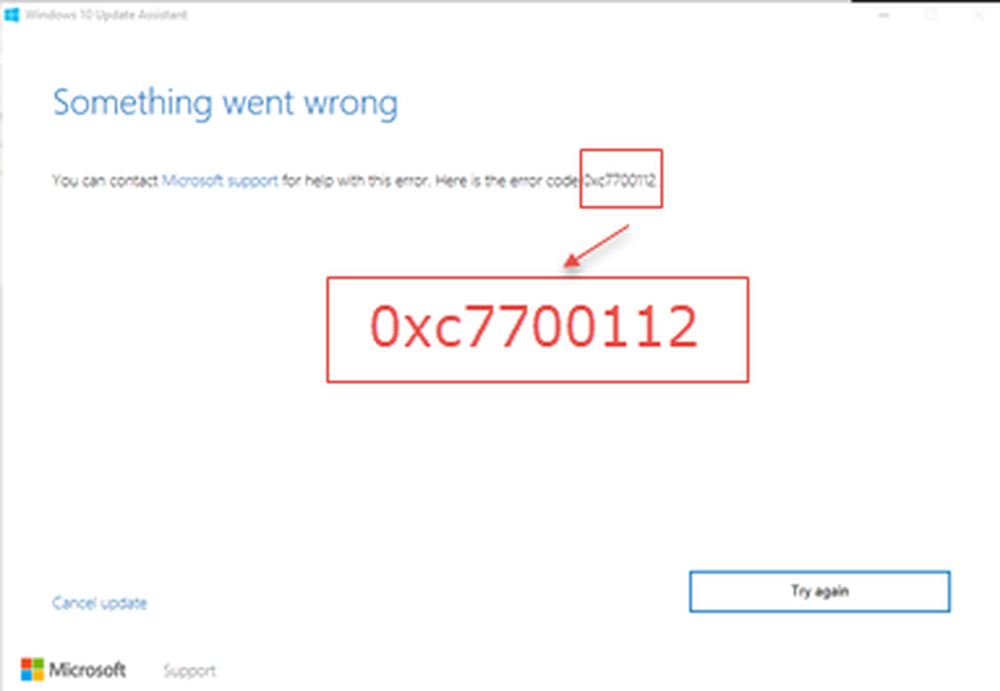
Om du får felkod 0xc7700112 När du försöker uppgradera Windows 7, Windows 8 eller Windows 8.1 till Windows 10, erbjuder det här inlägget en åtgärd som kan hjälpa dig att lösa problemet. Den här felkoden kan visas när du kör Windows Update eller Windows Update Assistant.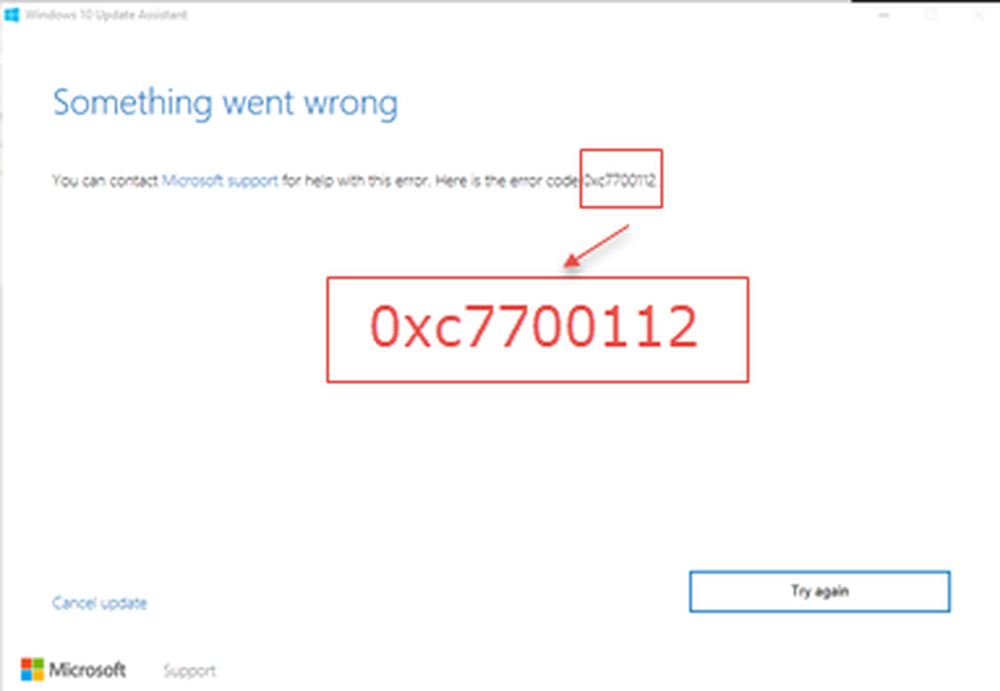
Windows 10 Uppgradera felkod 0xc7700112
Om du kontrollerar C: \ Windows10Upgrade \ upgrader_default.log, du får se ett meddelande - Felinställningsplattform Initialiserad misslyckades med resultatet 0xc7700112. Denna felkod indikerar att inställningen inte kan fortsätta eftersom det finns spår av ett tidigare installationsinstallationsförsök i filen Boot Configuration Data. Du måste därför ta bort de föräldralösa Windows Setup-inmatningarna från BCD-butiken.
För att åtgärda Windows 10 Update error 0xc7700112 kommer vi att ta bort föräldralösa Windows Setup-poster från BCD Store.
Ta bort föräldralösa Windows Setup-poster från BCD Store
För detta, börja med att trycka på WINKEY + X knappkombination eller högerklicka på Start-knappen och klicka på Kommandotolk (Admin) eller sök bara efter cmd i sökrutan Cortana högerklickar du på kommandotolken och klickar på Kör som administratör. Klicka på Ja för UAC eller User Account Control-prompten som du får. Då kommer kommandotolken att öppnas. Skriv nu in följande kommando och tryck sedan på Enter,
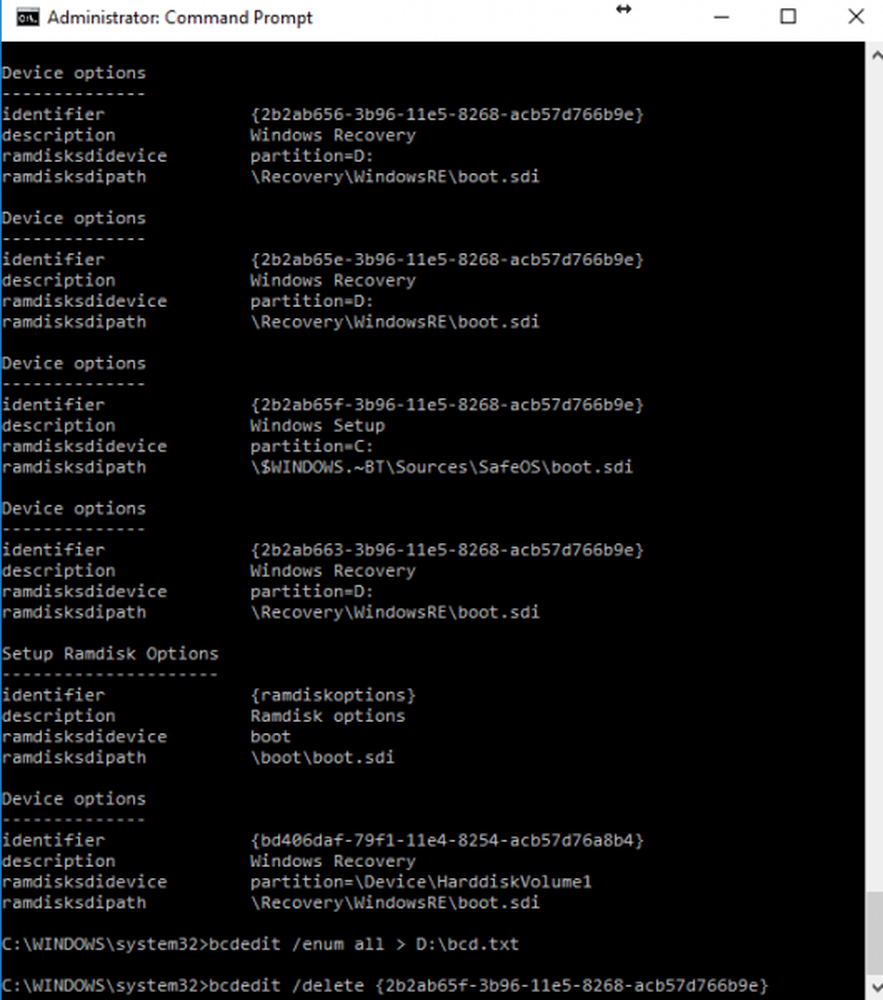
bcdedit / enum alla
Du kan nu få all denna data till en TXT-fil för vår vidare referens med det här kommandot,
bcdedit / delete>
Till exempel kan du skriva in bcdedit / enum all> D: \ bcdConfig.txt för att lagra TXT-filen i D: partitionen på datorns hårddisk.
Identifieraren under avsnittet Enhetsalternativ med en beskrivning av Windows Setup är de filer som finns kvar från en tidigare installation och blockerar uppgraderingsbanan för Windows 10 Upgrade Assistant.
Kopiera ner den aktuella identifierarens namn och ange det i följande kommando i kommandotolken,
bcdedit / delete Namn på lämplig identifierare
Till exempel kan du skriva in bcdedit / delete asd951bf-b7b8-4885-951a-fa03044f5d71 och tryck på Enter .
Du måste upprepa detta steg för varje lämplig identifierare.
Då äntligen reboot din dator och kör kommandoprompt igen.
Ange nu följande kommando för att kontrollera om alla dessa poster verkligen är borta eller att vissa är kvar,
bcdedit / enum alla
Försök nu att köra Windows 10 Upgrade Assistant igen och kontrollera om det fixade ditt fel.
Om det inte hjälper dig kan du använda Media Creation Tool eller hämta senaste Windows 10 ISO från Microsoft-servrar och göra en startbar USB-enhet och använda den.