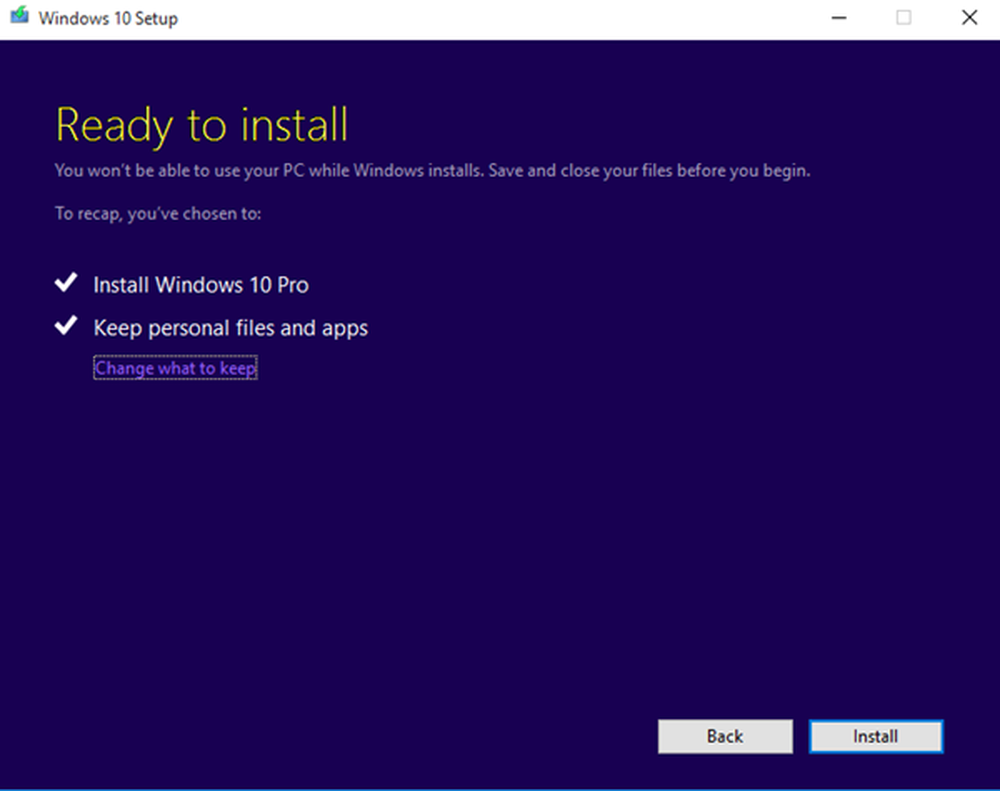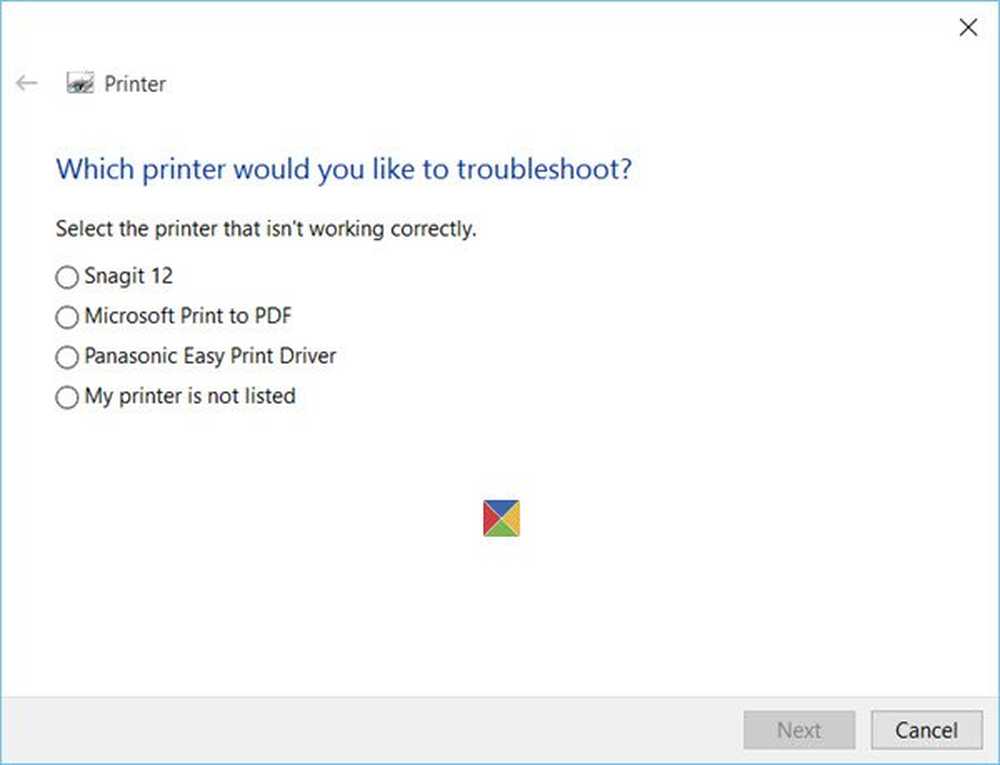Fix Windows 10 fast vid Förberedelse av säkerhetsalternativ
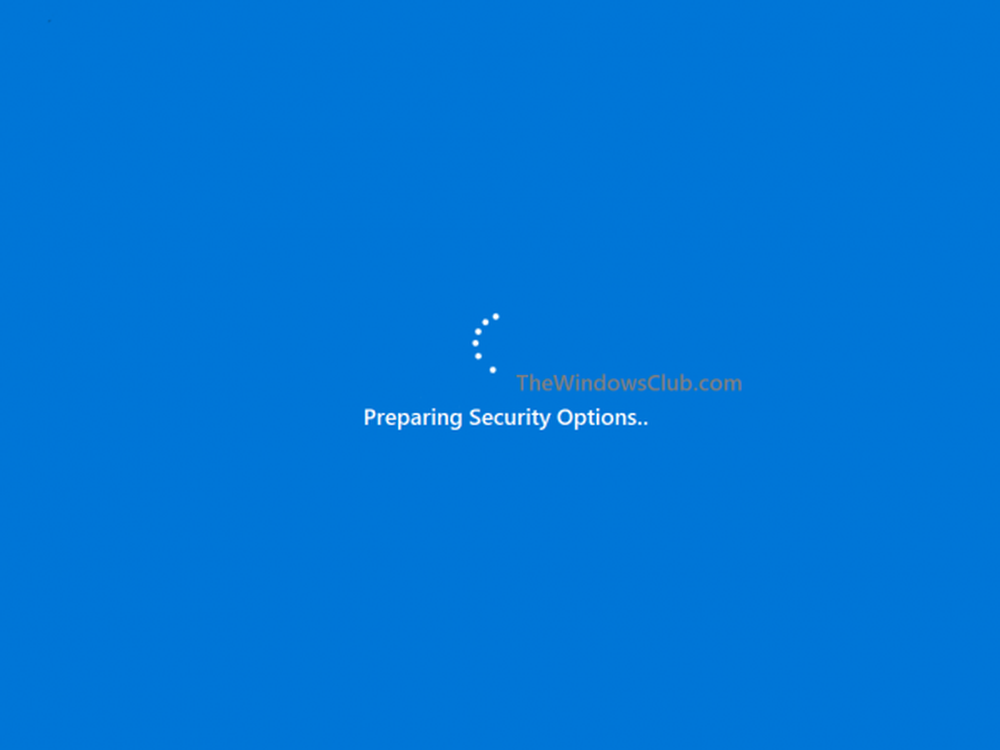
Ett program är aldrig perfekt. Och Windows 10 är inget undantag. Några av användarna rapporterar ofta ett problem där deras datorer sitter fast på en skärm som säger Förbereder säkerhetsalternativ. När detta händer kan dessa användare inte använda tangentbordet eller musen på något sätt och kommer att sitta fast på den skärmen tills dess bearbetning är klar. En liknande fråga rapporterades av användare som kör Windows 7, Windows 8 eller Windows 8.1. Problemet kvarstår ofta när operativsystemet försöker ladda låsskärmen eller inloggningsskärmen. Och även ibland när de försöker ladda uppgiftshanteraren.

Förbereder säkerhetsalternativ - Windows 10
Nu eftersom datorn är fast på den här skärmen måste du stänga av datorn och starta datorn. Hit F11 så snart datorn har strömmen på. Det här får du till menyn Avancerad startalternativ. En gång här kan du utföra dessa steg. Om det inte fungerar för dig kan du starta Windows 10 i Säkert läge och följ sedan våra förslag.
Läsa: Windows 10 sitter fast vid laddning av vissa skärmar.
1: Använd systemåterställning
Den här metoden kan antingen göras med Systemåterställning eller starta till Säkert läge.
Om du har avancerade startalternativ kan du välja Systemåterställning direkt och fortsätt med stegen. Eller om du bara startat i Säkert läge följer du stegen här.
Börja med att slå på WINKEY + R-kombinationen för att starta Springa verktyg.
Skriv nu in sysdm.cpl och träffa Stiga på.
Välj nu fliken märkt som Systemskydd.
Och välj sedan Systemåterställning knapp.

Det öppnar nu ett nytt fönster där du måste välja önskat Systemåterställningspunkt.
Efter att ha valt önskat Systemåterställningspunkt, följ instruktionerna på skärmen för att slutföra processen.
Nu reboot din dator och kontrollera om den här metoden kunde lösa problemet.
2: Försök avinstallera nyligen installerade Windows-uppdateringar
För att avinstallera Windows-uppdateringar är det bästa sättet att göra det i Säkert läge.
Det kan finnas risker för att nyligen installerade uppdateringar kan ha skadat datorns programvara. För att lösa problemet först kan du först och främst börja med att starta i Säkert läge och försök sedan slå på WINKEY + I combo för att starta Inställningar App.

Klicka nu på Uppdatering och säkerhet.
Välj menyn i vänster menykolumn Windows uppdatering.
Och sedan i den högra kolumnen, välj Visa installerad uppdateringshistorik.
Klicka sedan på Avinstallera uppdateringar.
Nu öppnas ett fönster som visar listan över alla installerade uppdateringar på din dator. Då kan du välja den uppdatering du vill avinstallera och klicka på Uninstall knappen längst ner till höger i fönstret.
3: Inaktivera snabb uppstart
För att inaktivera snabbstart, starta datorn i Säkert läge.
tryck på WINKEY + R combo för att starta Springa verktyg.
Skriv nu in kontrollera att starta Kontrollpanel.
Klicka sedan på Hårdvara och ljud och klicka sedan på Strömalternativ.

Nu väljer du i menyn på vänster sida Välj vad strömbrytarna gör.
Och klicka sedan på Ändra inställningar som för närvarande inte är tillgängliga.

Nu Avmarkera posten som säger Slå på snabbstart (rekommenderas) och klicka sedan på Spara ändringar.
reboot din dator för att kontrollera om problemet är fixat eller inte.
5: Kör SFC och CHKDSK
Denna metod kan utföras med både Säkert läge och Avancerade Startalternativ. Om du använder avancerade startalternativ, klicka bara på Command Prompt och fortsätt med dina steg.
Eller om du har startat i Säkert läge börjar du med att trycka på WINKEY + X knappkombination eller högerklicka på Start-knappen och klicka på Kommandotolk (Admin) eller sök bara efter cmd i sökrutan Cortana högerklickar du på kommandotolken och klickar på Kör som administratör.

För att köra System File Checker skriver du följande kommando och trycker på Stiga på:
Sfc / scannow
Om kommandot ovan inte fungerar kan du försöka med följande kommando:
sfc / scannow / offbootdir = c: \ / offwindir = c: \ windows
Vänta på att processen ovan är klar och när den är klar korrekt, reboot din dator.
Och kör sedan CHKDSK Utility.
Nu, när ovanstående verktyg är gjort, kontrollerar din disk för fel, reboot din dator för att spara ändringar.
6: Återställ Windows 10
Alternativet Reset Windows 10 kan använda något av alternativen för avancerade startalternativ eller starta i Säkert läge. Om du är i avancerade startalternativ väljer du bara på Återställ min dator och följ instruktionerna på skärmen.
Ett ultimat sätt att fixa någonting med Windows efter omstart är att Återställ datorn medan det är i Säkert läge.

För detta, slå på WINKEY + I combo och navigera till Uppdatering och säkerhet> Återställning.

Nu under avsnittet av Återställ den här datorn, Klicka på Komma igång.

Följ nu anvisningarna på skärmen om hur du vill återställa och vilka filer och inställningar du vill återgå till.
Nu återställs datorn genom att installera den igen.
7: Byt namn på SoftwareDistribution-mappen
För denna metod ska kommandotolken användas som i metod 5. Du kan använda något av sätten att starta kommandotolkningen.
Du kan också försöka byta namn på SoftwareDistribution-mappen för att försöka lösa problemet med Windows 10 som sitter fast Förbereder säkerhetsalternativ.
Öppna sedan ett förhöjt kommandotolfönster med administratörsbehörigheter, skriv följande kommandon en efter en och tryck på Enter:
net stopp wuauserv
nätstopp bitar
byt namn på c: \ windows \ SoftwareDistribution SoftwareDistribution.bak
netto start wuauserv
netto startbitar
Alternativt kan du också försöka byta namn Software till SoftwareDistribution.bak eller SoftwareDistribution.old-mappen efter uppstart i Säkert läge.
8: Uppbygg BCD
För att bygga om BCD börjar du med att starta upp i installationsmiljön för Windows 10 från ett Windows installationsmedium.
Klicka på Reparera din dator.
På den blå skärmen väljer du felsöka
Välj sedan Avancerade alternativ meny.
Välj nu Command Prompt.

Därefter skriver du in följande kommandon en efter en och träffar Stiga på efter varje.
bootrec.exe / FixMbr bootrec.exe / FixBoot bootrec.exe / RebuildBcd
Om ovanstående kommandon inte fungerar kan du försöka ange följande kommandon på samma sätt som ovanstående.
bcdedit / export C: \ BCD_Backup c: cd boot attrib bcd -s -h -r ren c: \ boot \ bcd bcd.old bootrec / RebuildBcd

Slutligen skriver du in Utgång för att lämna kommandotolken.
reboot din dator och kontrollera om problemet är löst eller inte.
9: Kontrollera status för vissa Windows-tjänster
Först och främst, starta i Säkert läge. Läs mer om det här.
Slå WINKEY + R knappen combo och skriv sedan in services.msc och sedan träffa Stiga på.
Högerklicka på var och en av följande tjänster och klicka på Egenskaper för att kontrollera om starttypen är inställd på Automatisk:
- Bakgrunds intelligent överföringstjänst (BITS)
- Kryptografisk tjänst
- Windows uppdatering
- MSI Installer
Och om ovanstående tjänster inte körs, se till att du högerklickar på tjänsten och klickar på Start.

Hitta nu tjänsten som heter Windows uppdatering, högerklicka på den och klicka på Omstart.
Applicera dessa ändringar och Starta om datorn för att ändringarna ska träda i kraft.
10: Inaktivera Credential Manager Service
Öppna tjänster som förklaras i metod 9 ovan efter uppstart i säkert läge enligt ovan.
Nu leta efter en tjänst som heter Credential Manager Service.
Högerklicka på den och välj Egenskaper.

Från rullgardinsmenyn under Starttyp, välj det som Inaktiverad.
Klicka på ok att tillämpa ändringarna.
reboot din dator för att spara ändringarna och kontrollera om problemet har blivit fixat eller inte.
Med vänliga hälsningar!