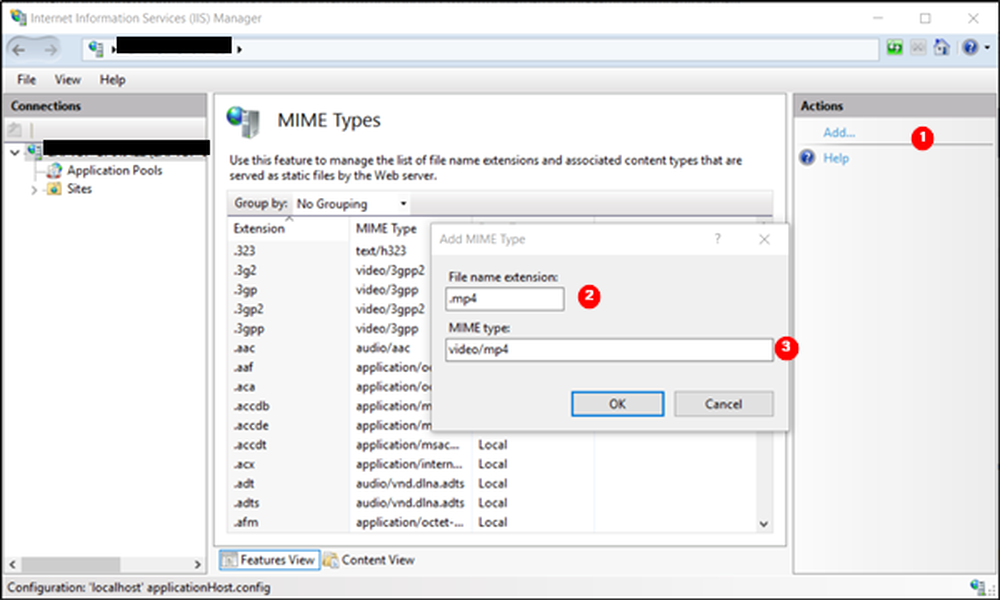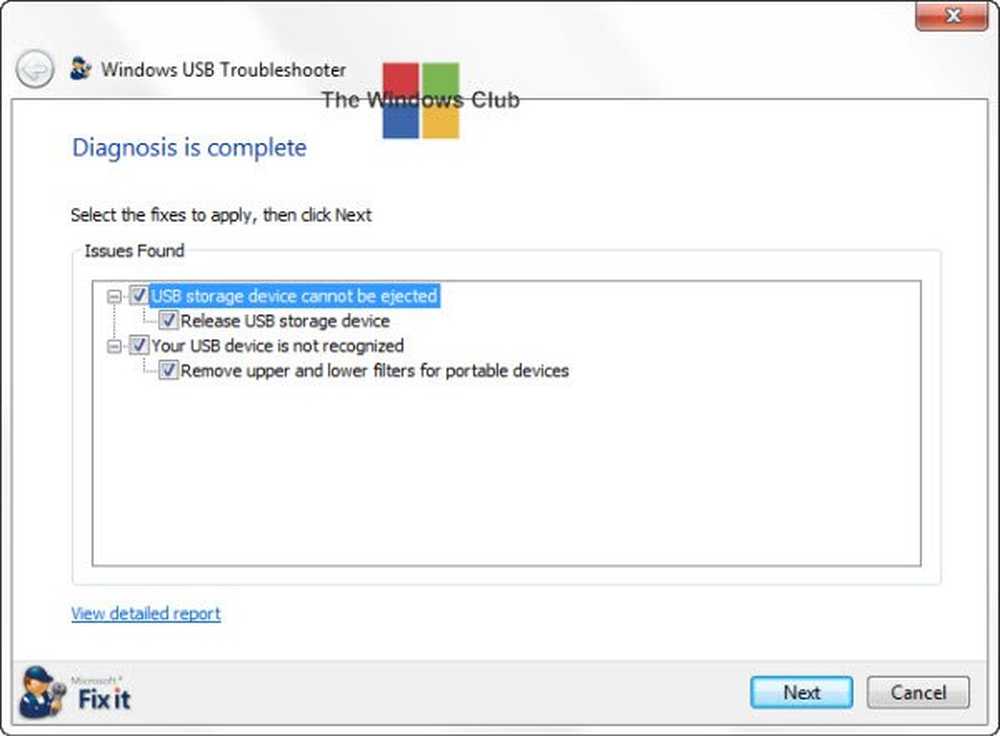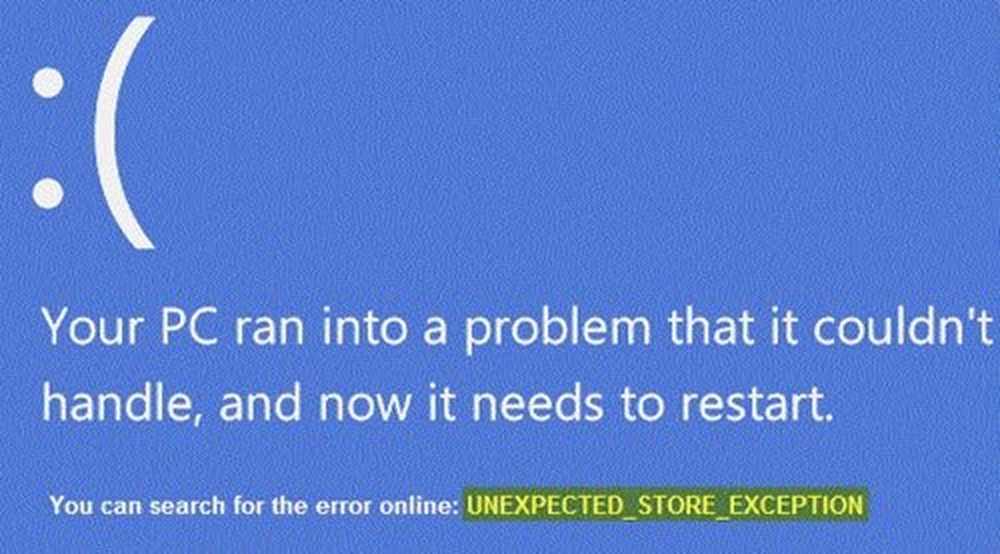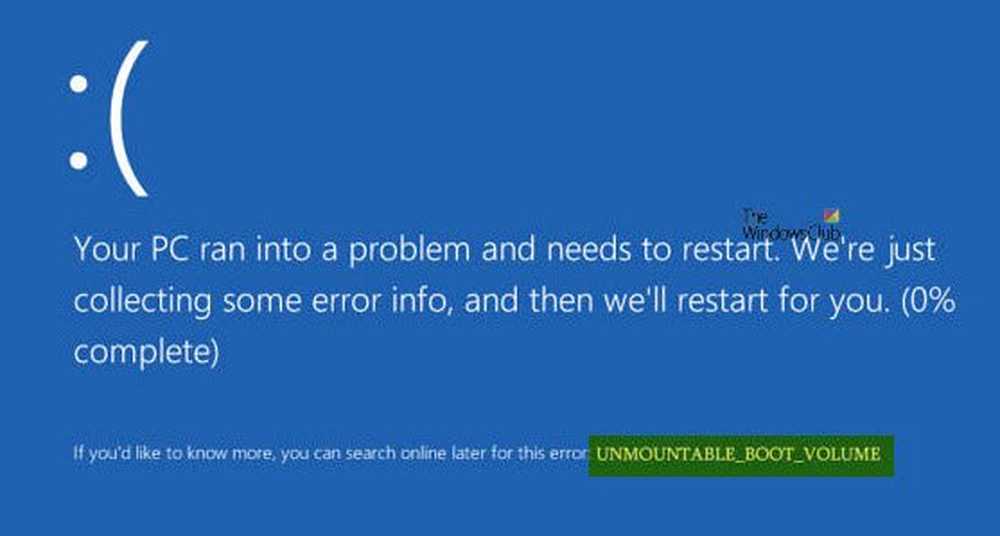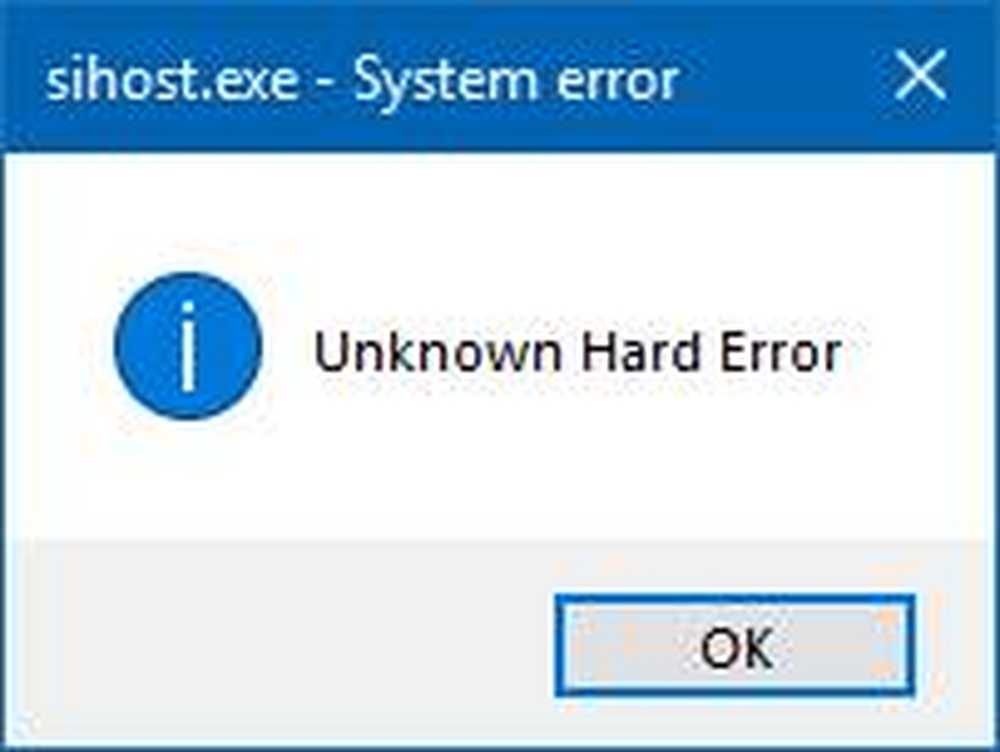Åtgärda okänt USB-enhet felmeddelande på Windows 10
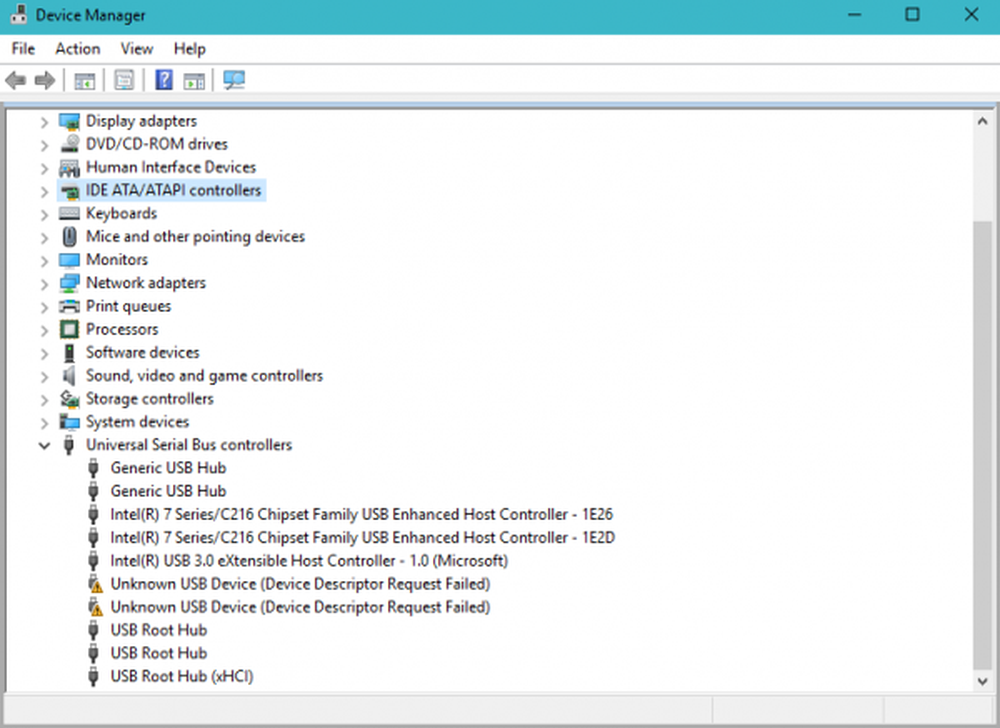
Vi använder alla ett antal USB-enheter varje dag. Från att plugga in våra telefoner för laddning till att använda våra pendlar, använder vi oss av USB-enheter. Men ibland kastar en Windows-dator ett fel på Okänd USB-enhet. Om du tar emot Okänd USB-enhet felmeddelande, följt av någon av följande förklaringar, ger det här inlägget generiska förslag till felsökning av problemet:
- Enhetsbeskrivningsförfrågan misslyckades.
- Portåterställning misslyckades.
- Enheten misslyckades uppräkning.
- Ange adress misslyckades.
- Felkod 43.
Felmeddelande om okänt USB-enhet
Vi kommer att göra följande korrigeringar för att bli av med Okänd USB-enhet felmeddelande på Windows 10,
- Ändra strömalternativ.
- Uppdatera, återkalla USB-drivrutinerna.
- Kör USB-felsökare
- Stäng av snabbstart.
1] Använda Power Options
Först av allt, börja med att slå på WIN + R tangentbordskombination eller sök efter Springa i sökrutan för att starta rutan Kör. Typ powercfg.cpl och tryck på Enter. Detta startar fönstret Power Options.
 För din valda energiplan, klicka på Ändra planinställningar. Detta öppnar en ny sida.
För din valda energiplan, klicka på Ändra planinställningar. Detta öppnar en ny sida.
Klicka sedan på Ändra avancerade ströminställningar.
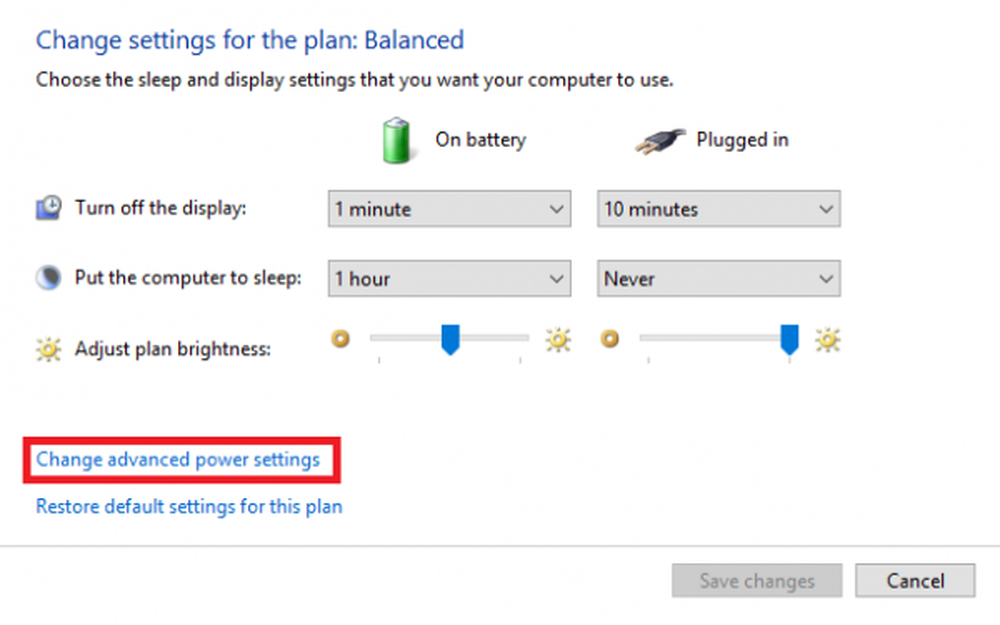 Detta kommer att starta ett nytt fönster med många strömkonsumtionsalternativ.
Detta kommer att starta ett nytt fönster med många strömkonsumtionsalternativ.
Expandera alternativet som säger USB inställningar. Därefter ställer du in den USB-selektiva inställningen för inställning Inaktiverad för båda scenarierna: På batteriet och pluggen in.
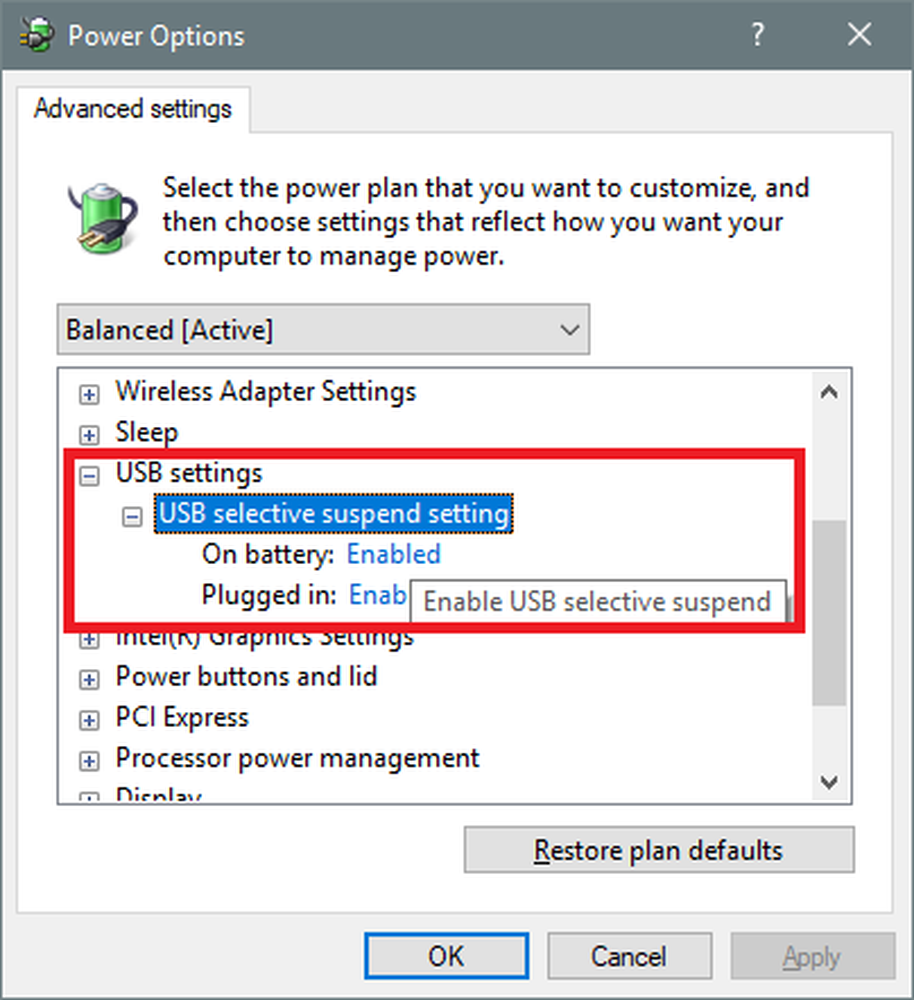
2] Uppdatera, Återställa eller inaktivera de skyldiga drivrutinerna
Huvuddrivrutinerna som kan vara en orsak till den här filen kommer att markeras med en liten gul utropsteckenikoninuti Enhetshanteraren. Om inte, se upp för underposter under Universal Serial Bus-kontroller inträde, då föreslår vi att du uppdaterar dessa drivrutiner och främst Generiskt USB-nav förare.
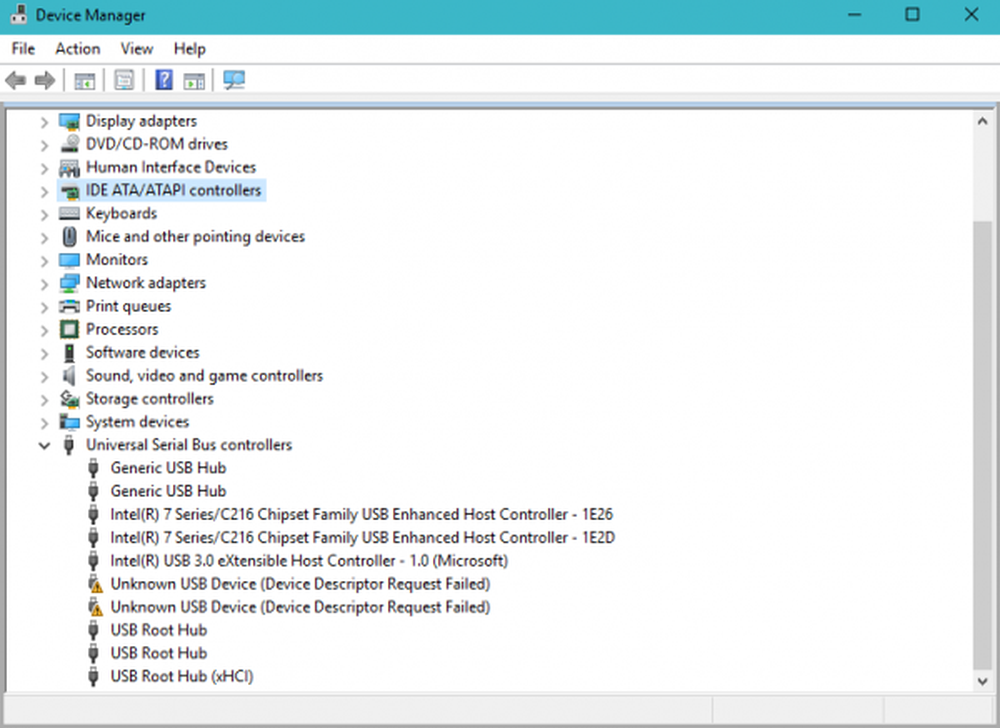
Alternativt kan du Uninstall dem och då reboot din dator och låta Windows installera om dem automatiskt.
3] Kör USB Felsökare
Kör felsökaren för maskinvara och enhet eller Windows USB-felsökare och kontrollera om det hjälper. De automatiska verktygen kontrollerar maskinvaran eller USB-anslutningen till datorn för kända problem och åtgärdar dem automatiskt.
4] Stäng av snabb uppstart
För att inaktivera snabb uppstart, tryck på WINKEY + R combo för att starta Springa verktyg. Skriv nu in kontrollera att starta Kontrollpanel.
Klicka sedan på Hårdvara och ljud och klicka sedan på Strömalternativ.
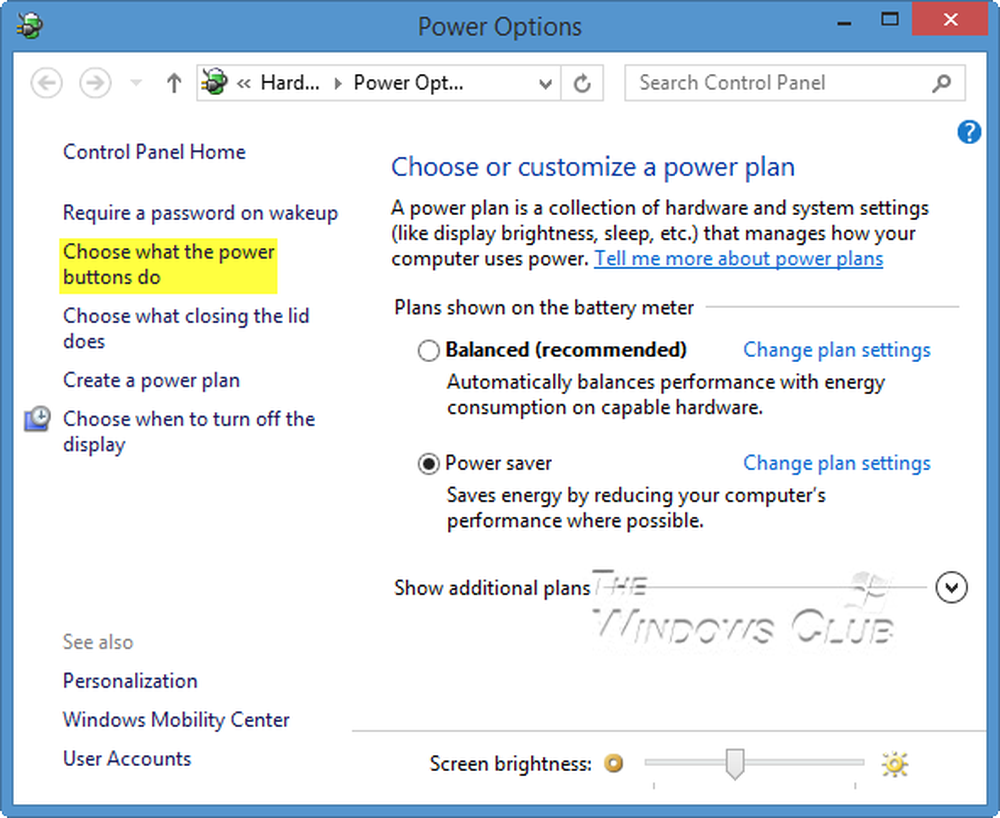
Nu väljer du i menyn på vänster sida Välj vad strömbrytarna gör.
Och klicka sedan på Ändra inställningar som för närvarande inte är tillgängliga.
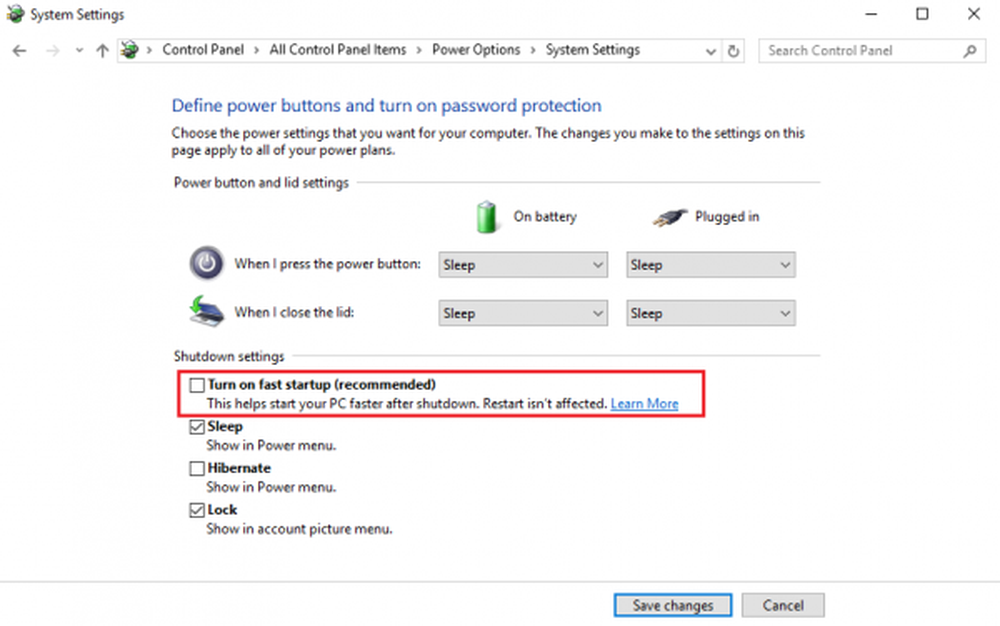
Nu Avmarkera posten som säger Slå på snabbstart (rekommenderas) och klicka sedan på Spara ändringar.
Starta om datorn för att kontrollera om problemet är fixat eller inte.
Relaterad läsning: USB enhet känns inte igen.