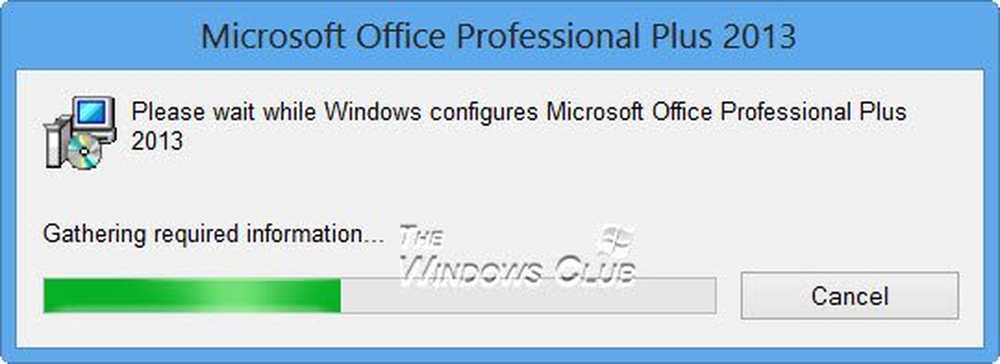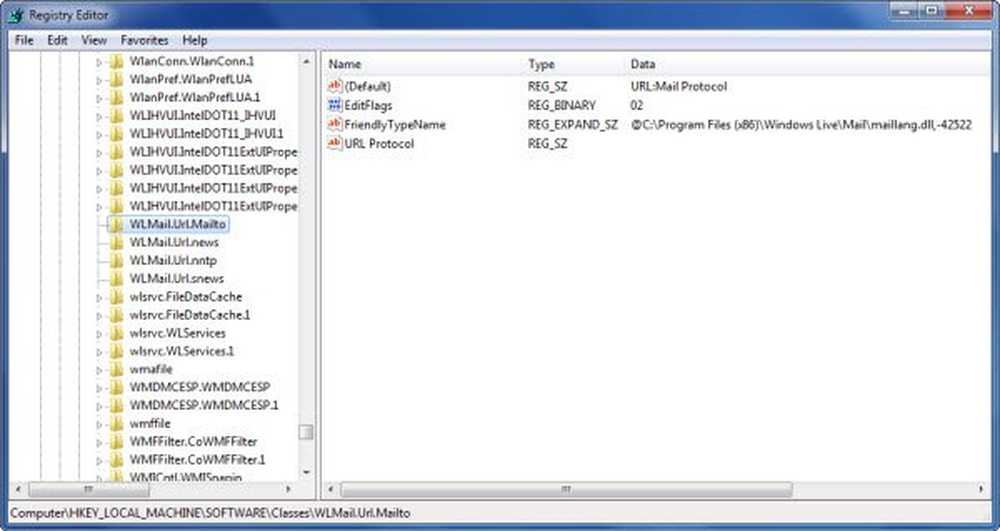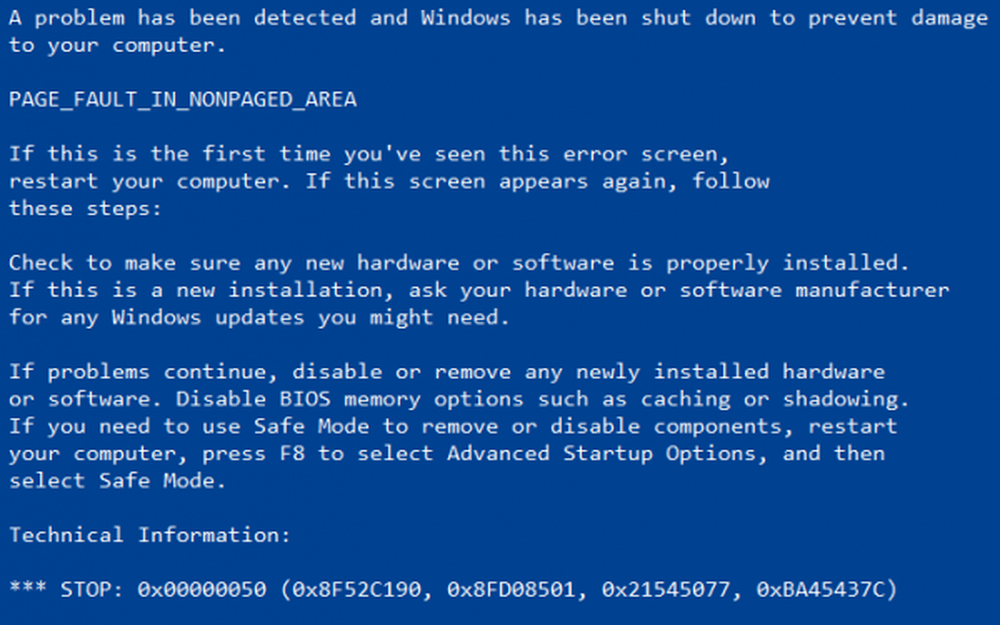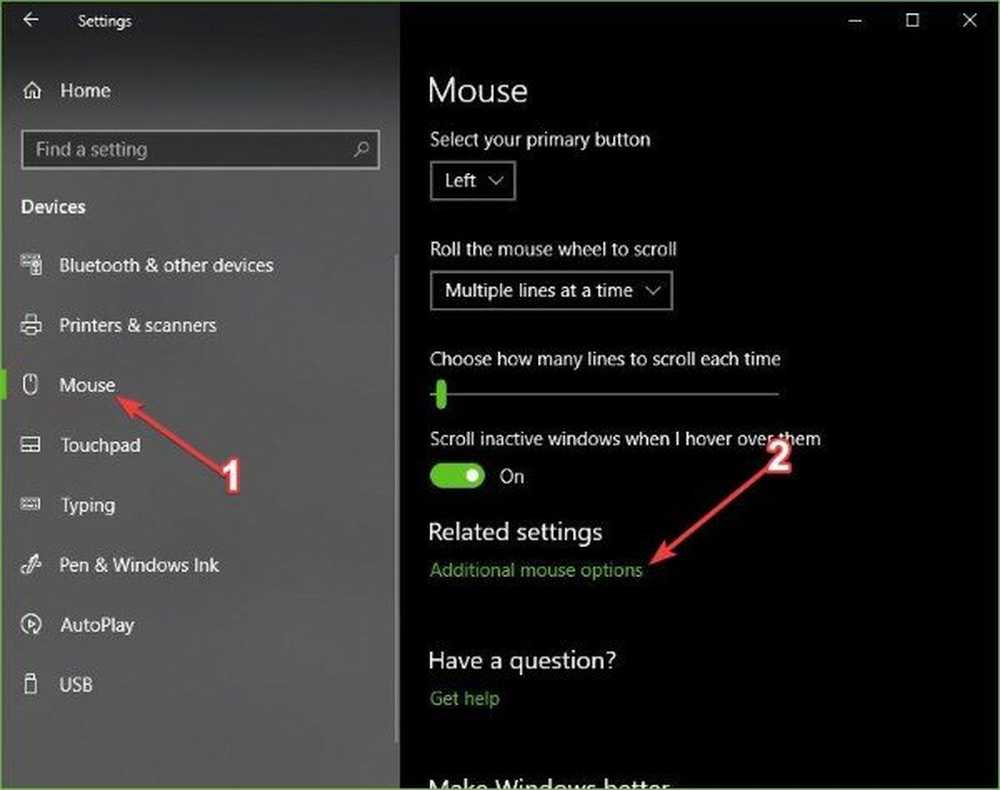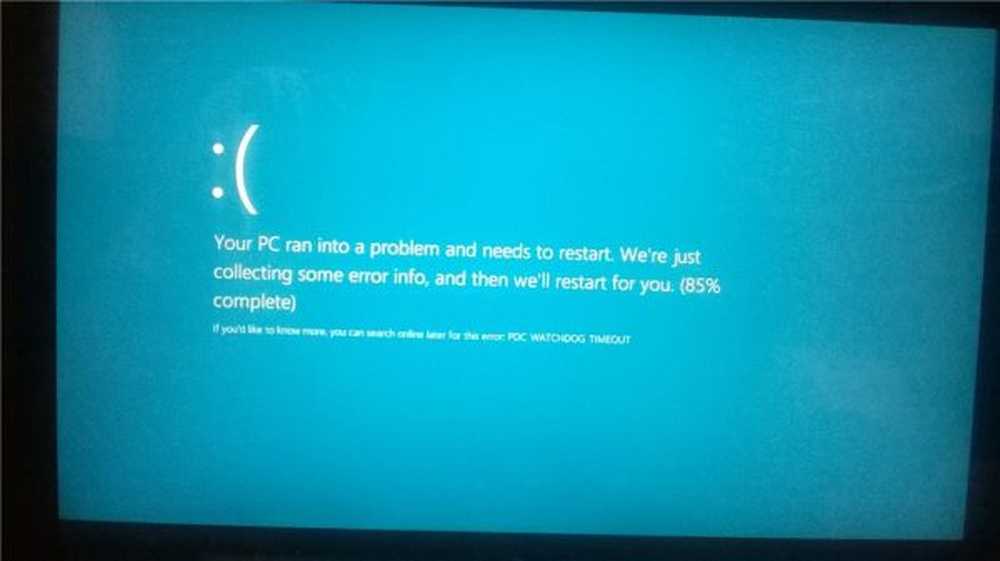Fix PFN_LIST_CORRUPT-fel på Windows 10

PFN_LIST_CORRUPT är ett blått skärmfel som indikerar att listrutan Sidramatnummer (PFN) är skadad. PFN är ett indexeringsnummer som används av hårddisken för att känna till platsen för varje fil på den fysiska disken. Detta fel orsakas vanligtvis av en drivrutin som skickar en dålig minnesdeskriptorlista, och den kan vara tillfällig eller permanent. I det här inlägget föreslår vi lösningar som kan hjälpa dig att fixa den här blåskärmen på din Windows 10/8/7-dator.

Låt mig först säga att när du får ett BSOD-fel måste strömanslutningen till din dator inte avbrytas. Men om man skapar en dumpning från 0% till 100% tar mer än 5-10 minuter, bör du tvinga stänga av datorn genom att hålla ned strömbrytaren i 10 sekunder eller tills CPU-lamporna släcks.
Efter att ha gjort det kommer vi nu att hoppa till lösningarna.
PFN_LIST_CORRUPT Stoppfel
1. Använd Felsökare för blå skärm
För din bekvämlighet har Microsoft skickat en Felsökare för Blue Screen för dina specifika problem direkt i inställningsappen på Windows 10.
På sidan Inställningar måste du välja Blåskärm under Hitta och åtgärda andra problem. Applicera fix som rekommenderas och sedan, Stänga felsökaren.
2. Skanna systemet för skadade systemfiler
Därefter kan du försöka skanna ditt system för fel med hjälp av System File Checker.
För detta måste du springa "sfc / scannow " från kommandotolken.
3. Skanna hårddisken för fel
Kör ChkDsk. I en förhöjd kommandotolk kan du köra följande för att kontrollera och reparera diskfel på din C-enhet:
chkdsk c: / f / r
4. Uppdatera Enhetsdrivrutiner
Du kan uppdatera dina drivrutiner och se om det hjälper dig. Om det inte gör det kan du besöka tillverkarens webbplats, leta efter drivrutinen och hämta och installera den.
Om felet uppstod efter att du uppdaterat en förare, kanske du behöver rulla tillbaka föraren och se om det hjälper.5. Försök inaktivera OneDrive
Problemet kan uppstå på grund av att OneDrive är synder i bakgrunden.
Så först måste du avaktivera OneDrive från att starta när Windows startar upp. För det, öppna Aktivitetshanteraren.
För att göra det kan du slå på CTRL + Skift + Esc eller bara högerklicka på Aktivitetsfältet och klicka på Aktivitetshanteraren. Klicka nu på Fler detaljer längst ner till vänster i fönstret Aktivitetshanteraren.
Navigera nu till fliken märkt som Börja. Välj Microsoft OneDrive och klicka sedan på inaktivera.
Om du använder Windows 10 Pro eller Windows 10 Enterprise finns det några ytterligare åtgärder du kan vidta för att säkerställa att OneDrive är avstängd permanent.
Börja med att slå kombinationen WINKEY + R för att starta Springa box och skriv in gpedit.msc och äntligen slog Stiga på.
Navigera nu till den här sökvägen inuti grupprincipredigeraren-
Lokal datapolitik> Datorkonfiguration> Administrativa mallar> Windows-komponenter> OneDrive
Dubbelklicka på konfigurationslistan som heter Förhindra användningen av OneDrive för fillagring för att öppna konfigurationssidan.
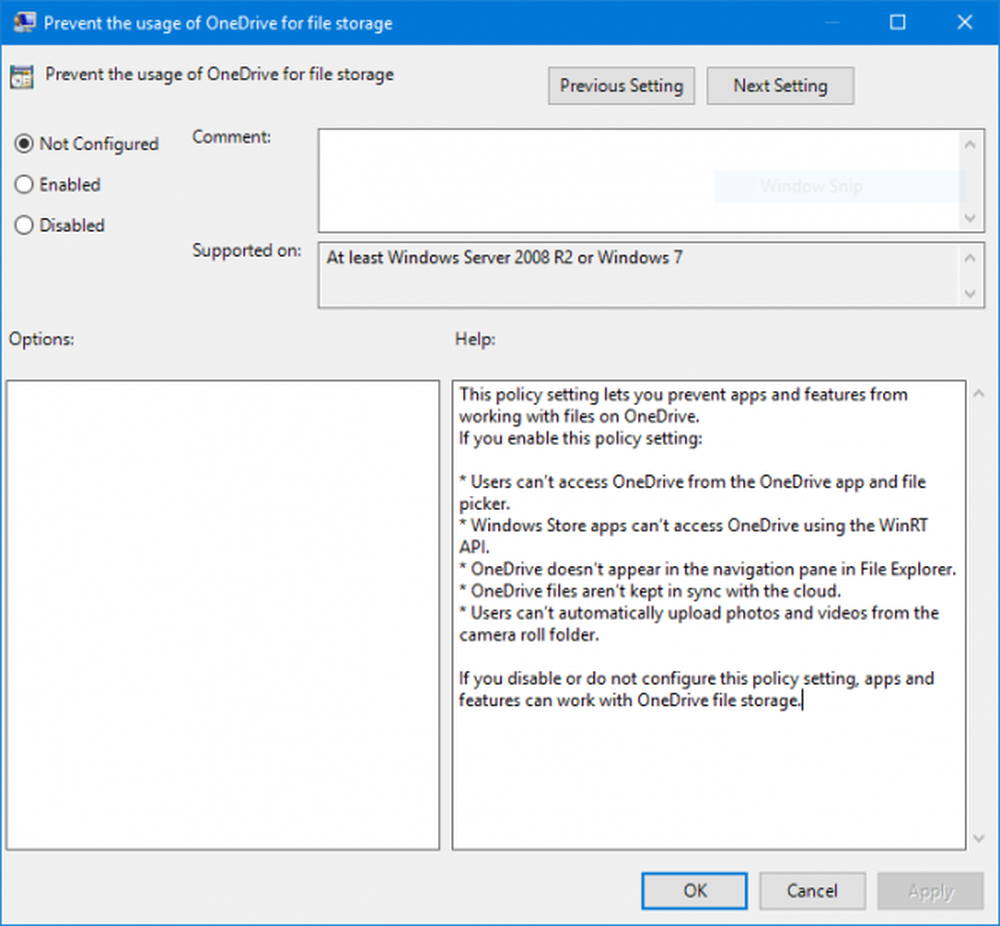
Beskrivningen av den sidan läser,
Med den här policyinställningen kan du förhindra att appar och funktioner fungerar med filer på OneDrive.
Om du aktiverar denna policyinställning:* Användare kan inte komma åt OneDrive från OneDrive-appen och filväljaren.
* Windows Store-appar kan inte nå OneDrive med WinRT API.
* OneDrive visas inte i navigeringsfönstret i File Explorer.
* OneDrive-filer hålls inte synkroniserade med molnet.
* Användare kan inte automatiskt ladda upp foton och videoklipp från kamerans roll-mapp.Om du inaktiverar eller inte konfigurerar denna policyinställning kan appar och funktioner fungera med OneDrive-fillagring.
Välj nu Aktiverad Radio knapp. Klicka sedan på Tillämpa och klicka sedan på ok.
Låt oss veta om någon av dessa möjliga lösningar hjälper till att lösa dig PFN_LIST_CORRUPT Blue Screen.