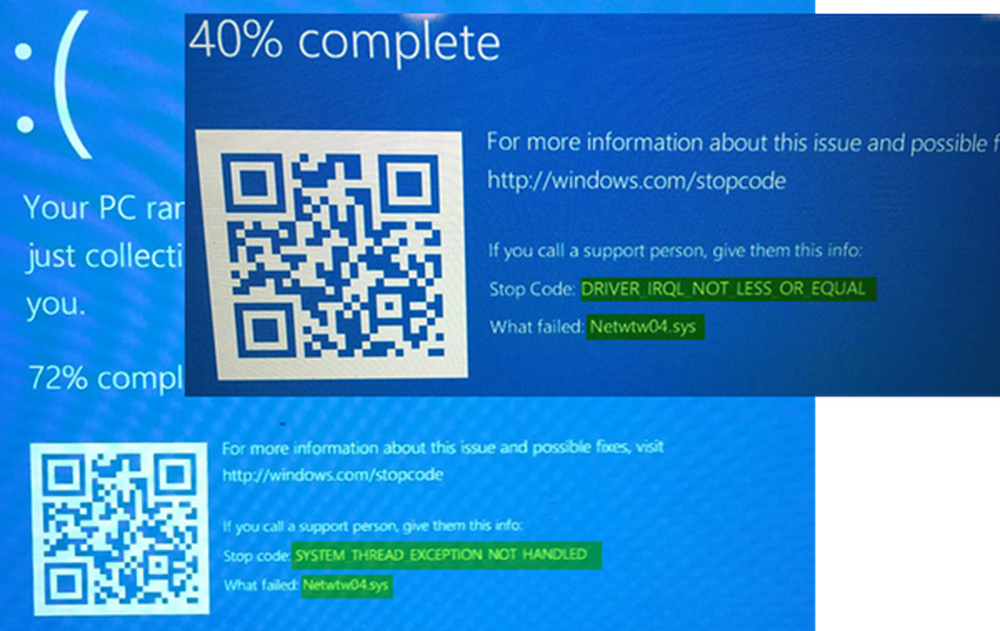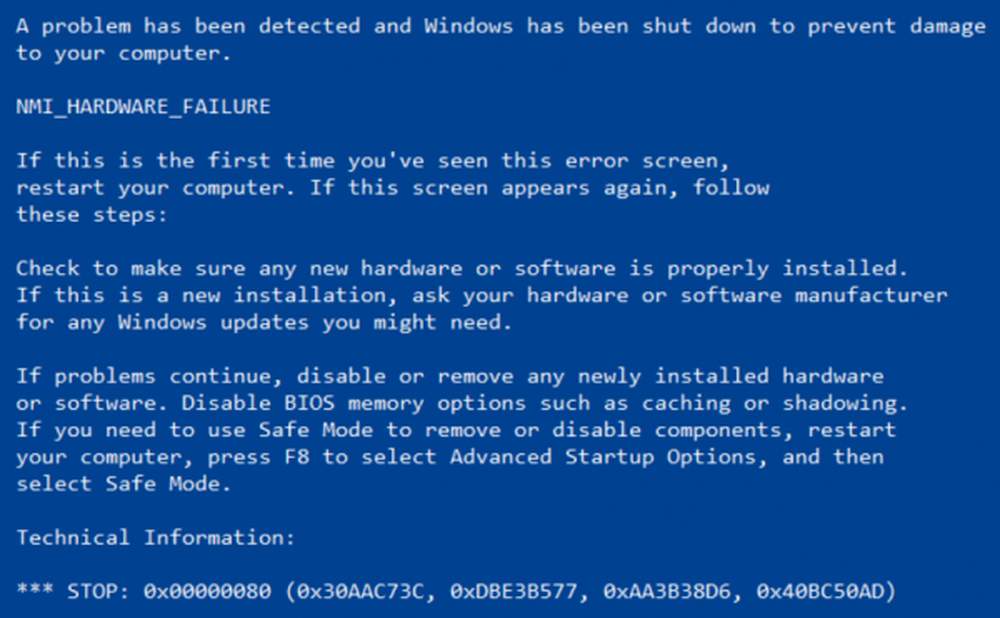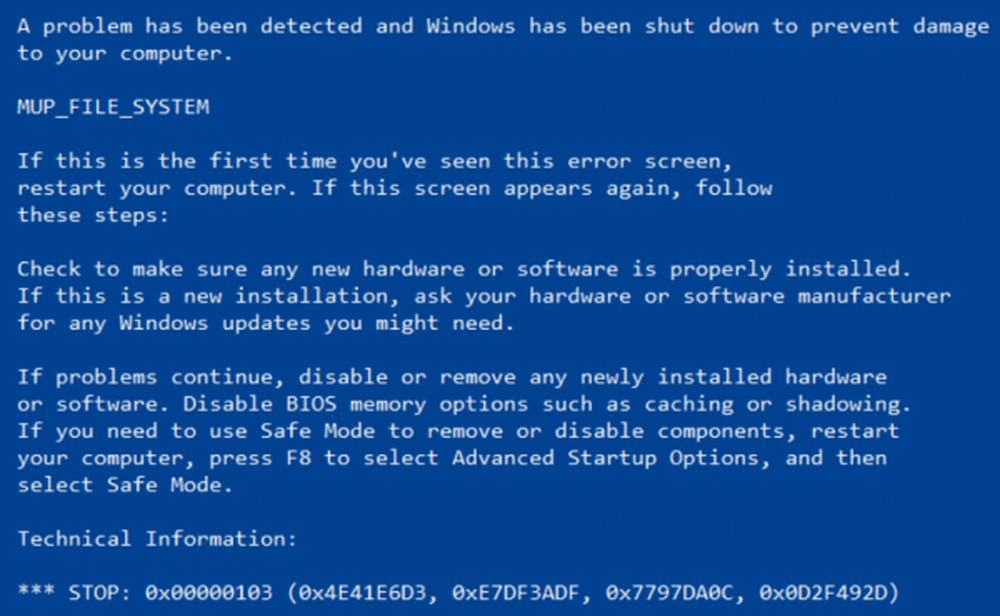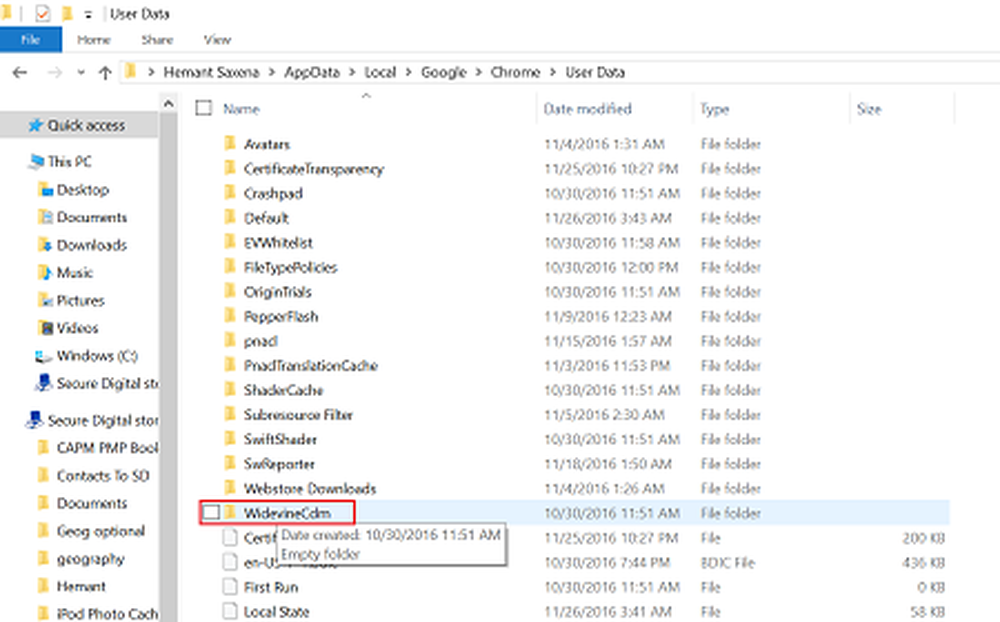Fix Netflix app fungerar inte på Windows 10
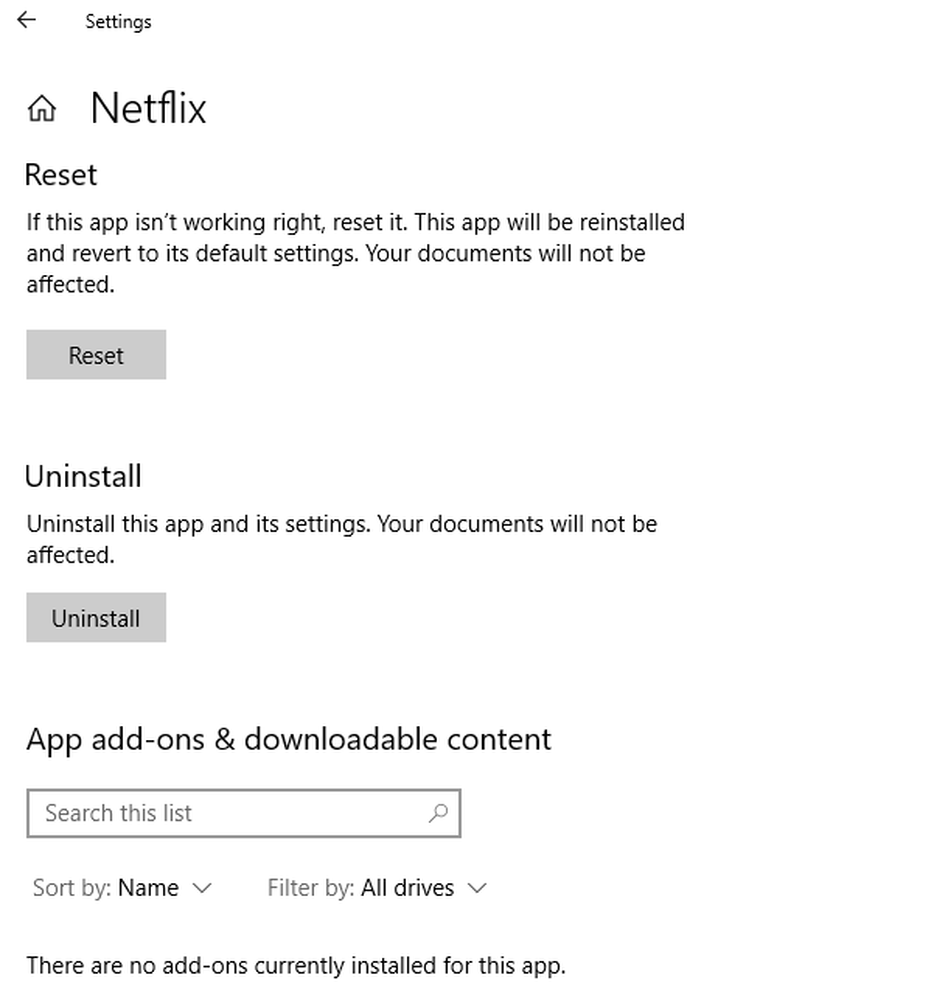
Medan du alltid kan strömma Netflix videor som använder en webbläsare, erbjuder Windows 10 en inbyggd app för att titta på videoklipp. Nu kan det hända att det fungerar medan webbläsaren fungerar, men appen fungerar inte. Det kan hända att du får fel som Netflix-appen slutat fungera, det finns inget ljud, eller det är en svart skärm när du börjar spela en video. Det här inlägget kan hjälpa dig fixa Netflix fel som om det finns ett problem med att ansluta, fastnat på laddningsskärmen, det uppstod ett fel i att läsa in det här innehållet, systemkonfigurationsfel Det finns ett problem med Windows Media-elementet som förhindrar uppspelning och så vidare.
Innan du börjar bör du se till att du har de senaste Windows-uppdateringarna och bildskärmarna installerade. Det kan finnas flera orsaker till detta förutom förare som problem med App-cache, felaktigt nätverkskonfiguration osv. I den här guiden kommer vi att berätta vad du ska göra om Netflix app inte fungerar på Windows 10
Netflix app fungerar inte på Windows 10
Strax innan vi börjar, rekommenderar jag dig att se till följande:
- Starta om din app.
- Du har en stabil internetanslutning.
- Datum och tid inställningar är korrekta och
- Se till att du startar om datorn en gång.
1] Uppdatera grafikkdrivrutiner
Se till att grafikkdrivrutinerna är uppdaterade till sin senaste version och är också kompatibla med den aktuella versionen av installerade Windows. Du kanske måste hämta den senaste versionen från OEM-webbplatsen om den inte är tillgänglig med Windows.
2] Återställ Netflix Windows-appen
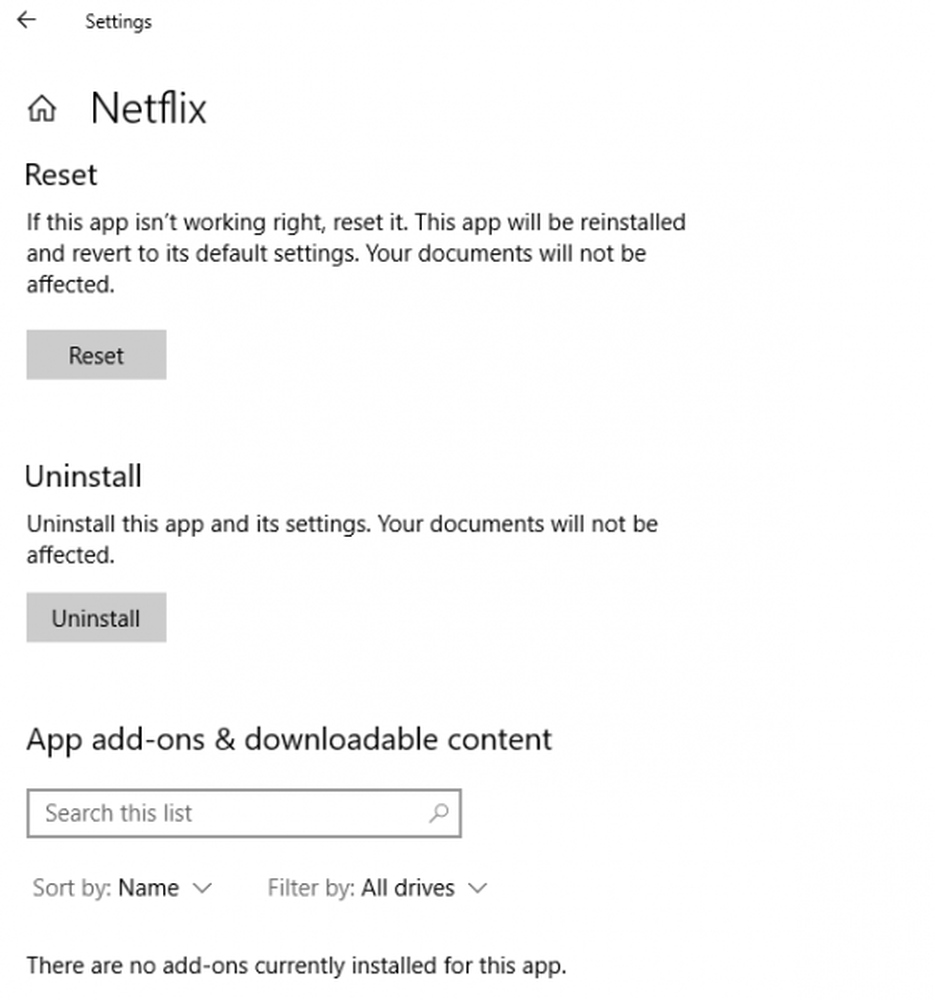
Detta återställer appen till standardinställningen. Det kan hända att du måste logga in igen efter återställningen.
- Öppna inställningar> Appar> Appar och funktioner
- Bläddra för att hitta Netflix Apps.
- Välj Netflix-appen och klicka på Avancerade alternativ.
- Hitta Återställ sektionen och klicka på Återställa.
3] Uppdatera din NetFlix App eller Installera om den
- Starta Windows Store.
- Sök efter Netflix App.
- Kontrollera om det finns en uppdatering tillgänglig. Om ja, uppdatera det.
- Om det inte fungerar ska du avinstallera appen och installera den igen.
4] Spola DNS och återställ TCP / IP
Ibland när NetFlix app inte kan ansluta till servern kommer det att resultera i svart skärm. Appen kan inte lösa serverns IP-adress eftersom DNS försöker ansluta till en IP-adress som inte längre är giltig. Så se till att Spola DNS, och återställ TCP / IP. Du kan också försöka ändra DNS-servern till Google Server, dvs 8.8.8.8 och se om den fungerar för dig.
5] Installera den senaste versionen av Silverlight
Netflix använder Silverlight för att strömma videor i Windows 10. Du kan ladda ner det manuellt från Microsofts webbplats och installera det. Starta om datorn och se om problemet är löst.
6] Låt Netflix använda grafikkortet eller GPU: n
Du kan ge exklusiv tillgång till Netflix-appar för att använda grafikkortet för bättre prestanda.
7] Radera mpr.hds-filen
Videor som streamas från Netflix är DRM-skyddade. För att strömma DRM-innehåll använder den Microsoft PlayReady, vilket är ett DRM-program (Digital Rights Management). Det är allmänt känt att Netflix strömmar till fel. Lösningen här är att radera mspr.hds fil. Det kommer att tvinga Windows att skapa en ny ren som eliminerar eventuella fel.
- Open-File Explorer och navigera till C: \ ProgramData \ Microsoft \ PlayReady \
- Markera alla mspr.hds-filer och radera det. Töm också papperskorgen.
- Du kan också ta bort filer under C: \ ProgramData \ Microsoft \ Windows \ DRM
- Starta om datorn och starta Netflix-appen igen.
8] Kontrollera Netflix-status
Slutligen kolla om Netflix är nere genom att gå hit. Om du har en felkod kan du också söka efter det här.
Hoppas något hjälper!
Om du är en Netflix-användare är dessa Netflix tips och tricks säkert intresserade dig.