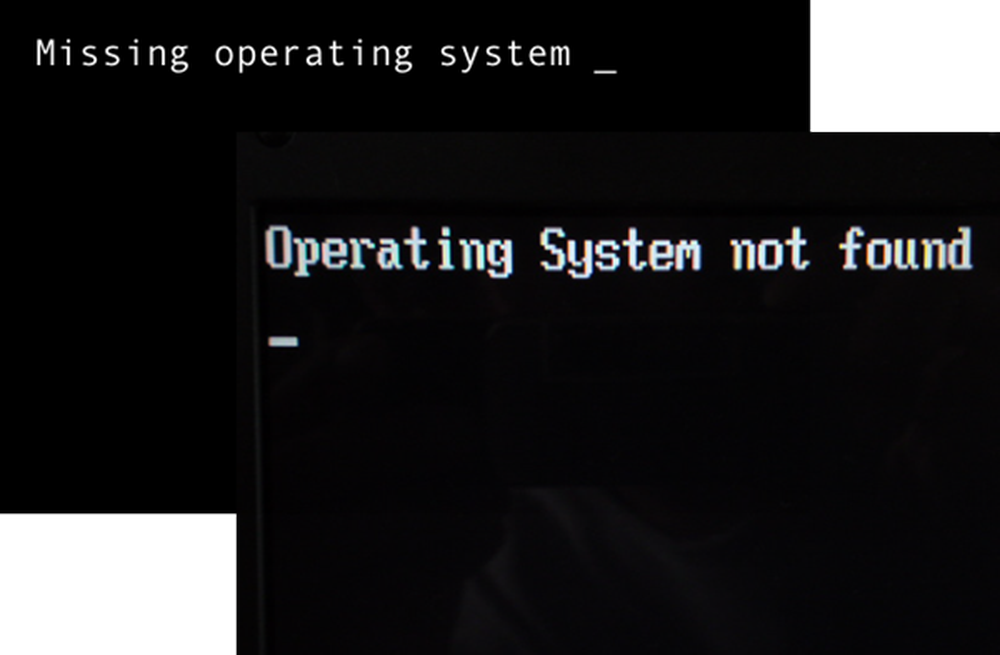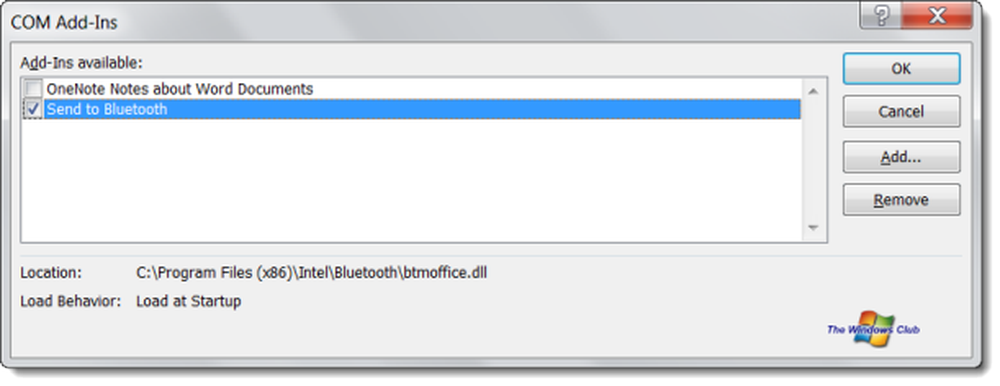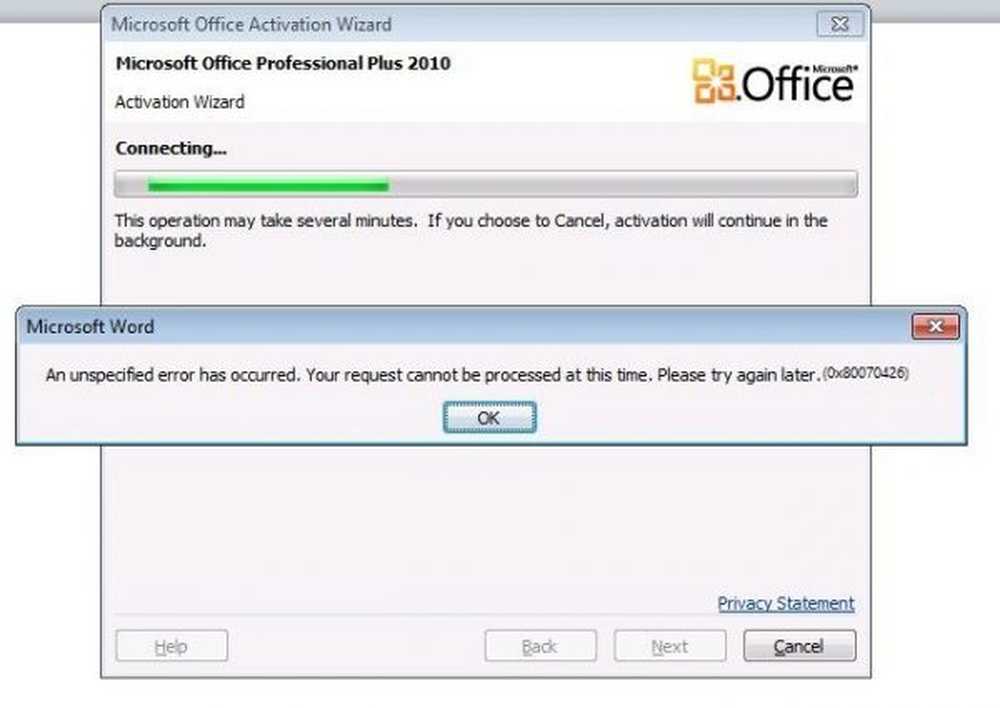Fix Microsoft Store-felet 0x80072F30 Kontrollera din anslutning
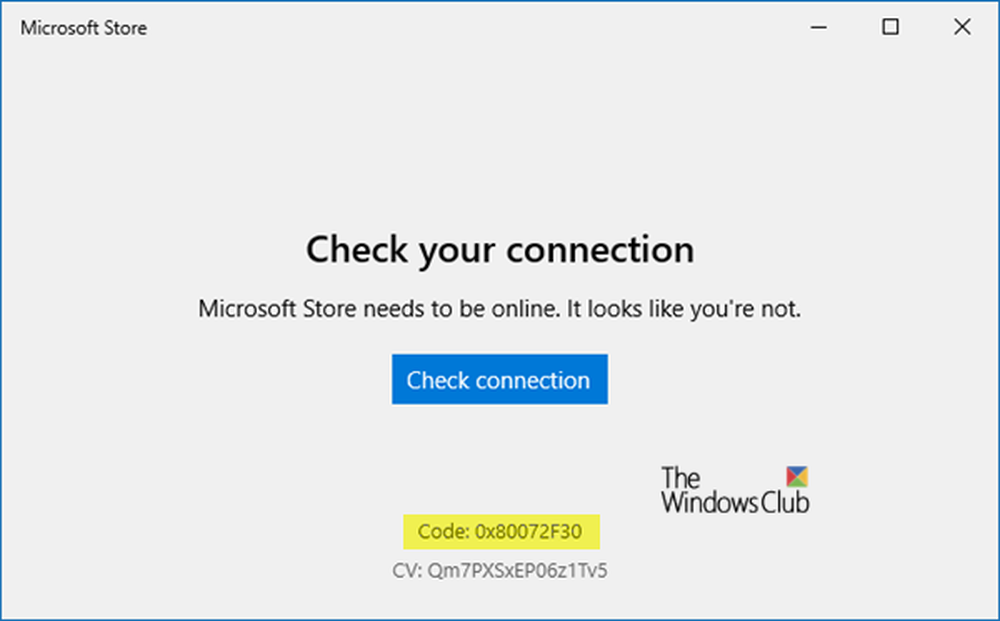
Microsoft Store felkod 0x80072F30 inträffar om butiken inte kan starta framgångsrikt eller misslyckas med att ansluta till Internet. Det kan uppstå på grund av en stoppad Windows Update-tjänst, en skadad Windows Store-cache eller på grund av kvaliteten på din internetanslutning. Felmeddelandet som visas är: Kontrollera din anslutning, Microsoft Store behöver vara online, Det verkar som om du inte är, felkod 0x80072f30.
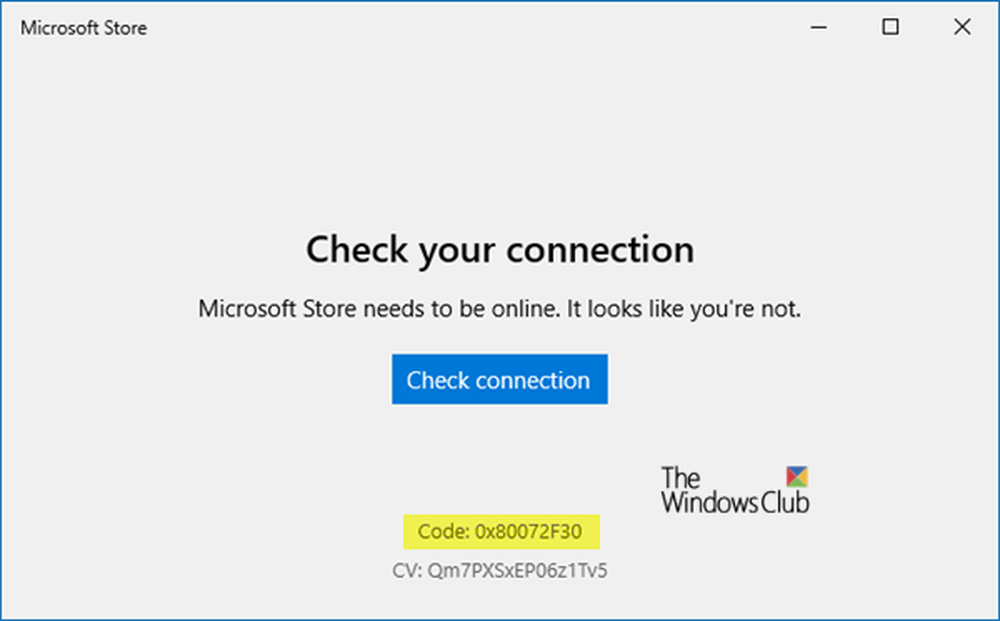
Fix Microsoft Store-felet 0x80072F30
Felkoden 0x80072F30 är associerad med Windows Store som i grunden hämmar Windows Store från att starta framgångsrikt. Här är några av de mest effektiva lösningarna som du bör försöka för att lösa felkoden 0x80072F30 och återfå din förmåga att framgångsrikt öppna Windows Store.
1] Ändra din internetanslutning:
En grundläggande tips, men fungerar ibland som en charm. Du kanske vill kolla om din internetuppkoppling har ett problem och försök att ansluta till en annan internetanslutning om det är möjligt och se om Microsoft Store öppnar för dig. Vi föreslår också att du försöker ändra din DNS och se om det hjälper.
2] Kontrollera tid, datum och tidzon på din dator
Många appar och tjänster är beroende av tidzon, datum och tid på din dator. Om de inte konfigureras korrekt, kommer en begäran från klientmaskinen att avvisas från servern. Samma sak händer med Microsoft Store.
- Gå till Inställningar> Tid och språk.
- Om den är inställd på Automatisk, stäng av växeln för att ställa in tid och tidszon automatiskt.
- Välj sedan rätt tidszon manuellt för dig.
Om det här är inställt som manuellt kan du dock ställa in det automatiskt och starta om datorn. När du är tillbaka till ditt konto, starta Microsoft Store och se om problemet har åtgärdats för dig.
3] Kör de inbyggda nätverksfelsökarna
Windows erbjuder inbyggda felsökningsverktyg som gör uppdragsverksnät för dig. Kör en av dessa nätverksfelsökare och starta om datorn och se om det hjälpte.
4] Återställ Microsoft Store Cache
Precis som alla andra webbläsare cachar Microsoft Store också när du besöker program och spelavsnitt. Det är möjligt att cacheminnet inte längre är giltigt och ska tas bort. Följ guide för att återställa Microsoft Store Cache
5] Kontrollera statusen för Windows Update Service
Korrekt fungerande Microsoft Store är beroende av Windows Update Service. Det är möjligt att det finns något fel med din uppdateringstjänst, och varför inte butiken inte laddas.
- Typ services.msc i snabbkörningen och tryck på Enter för att öppna Tjänstehanteraren.
- Detta kommer att avslöja alla tillgängliga tjänster i Windows. Sök efter Windows Update Service.
- Om du ser Windows Update-tjänsten som STOPP eller Paus, ändrar du statusen till Automatisk. Om det inte fungerar kan du köra felsökaren för Windows Update.