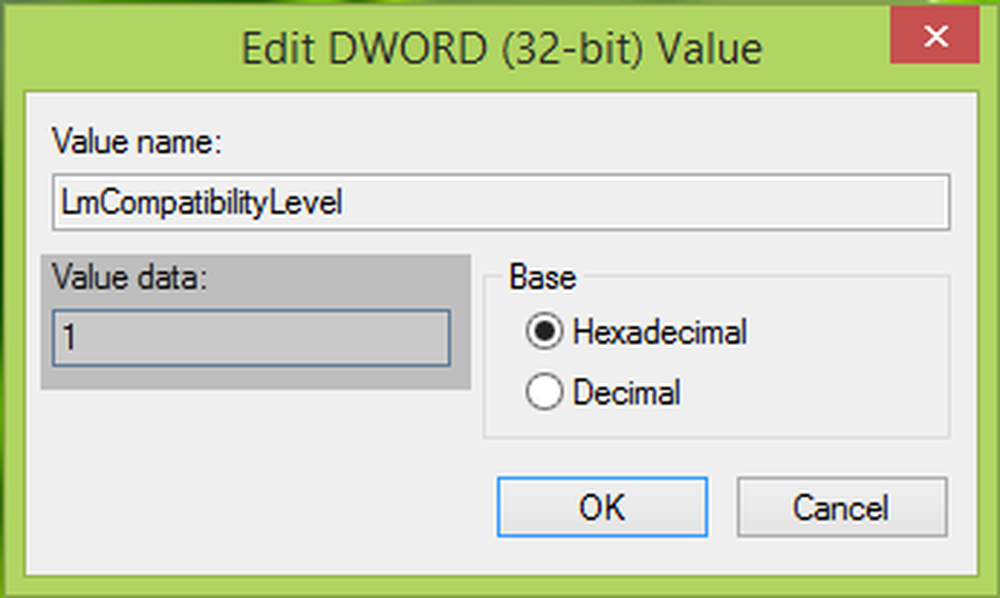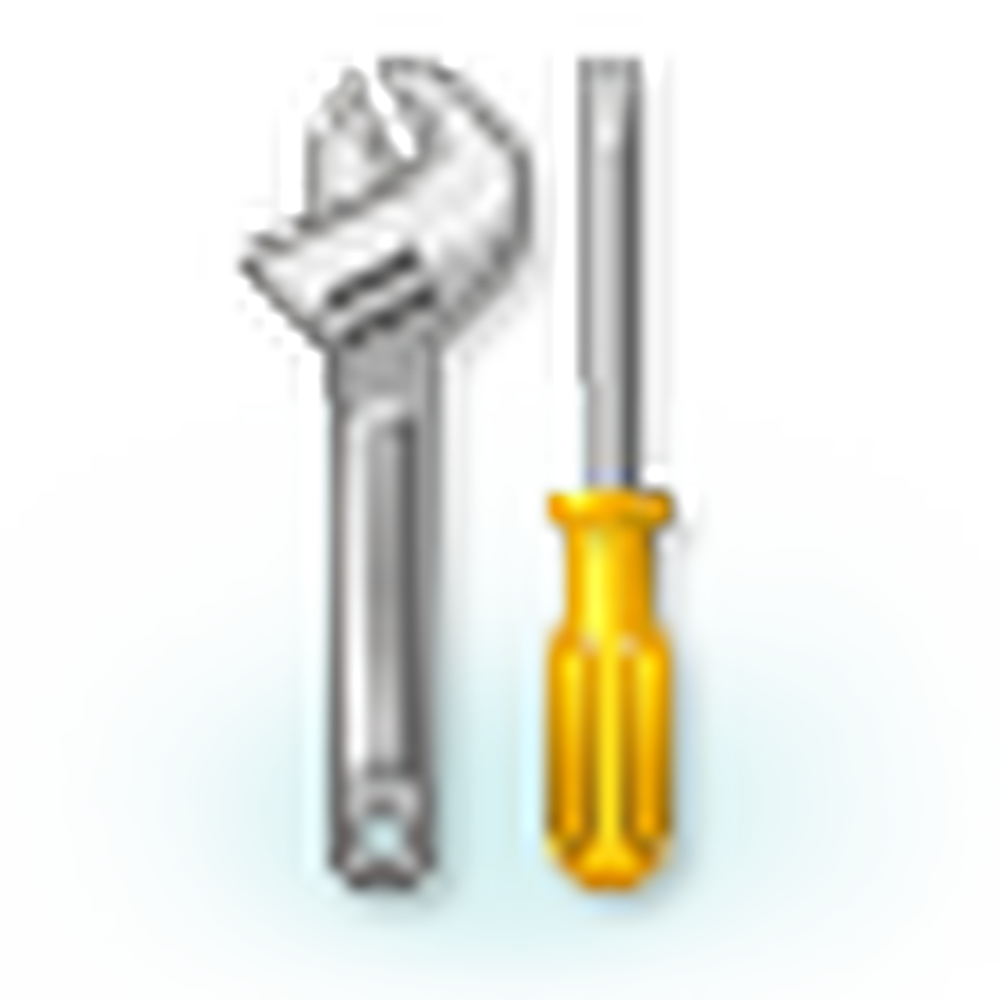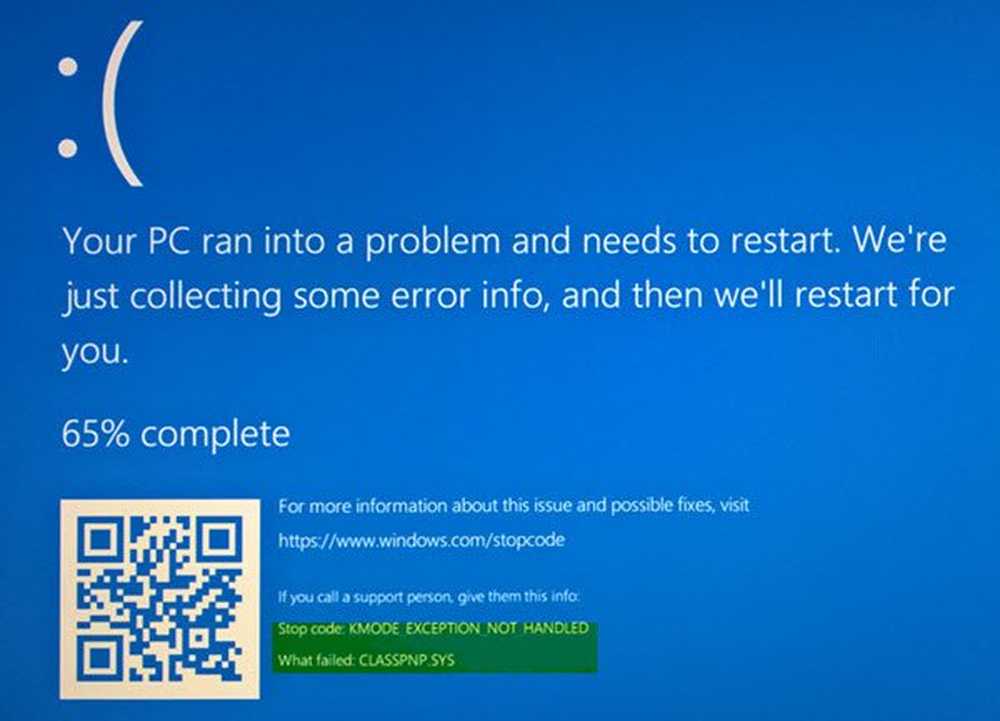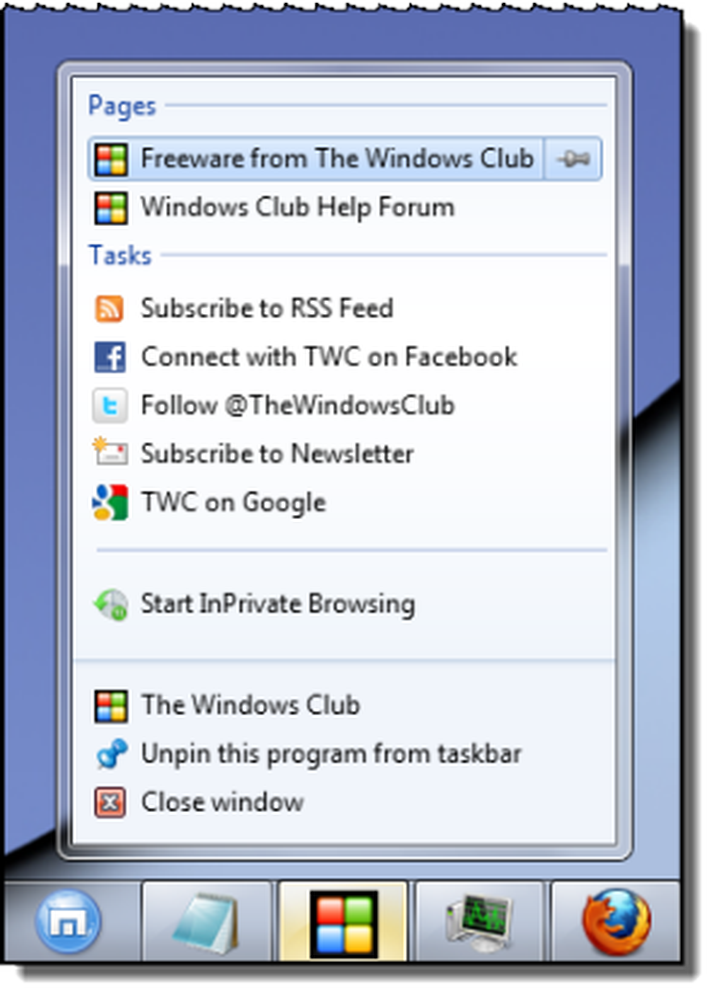Fix KERNEL DATA INPAGE ERROR i Windows 10
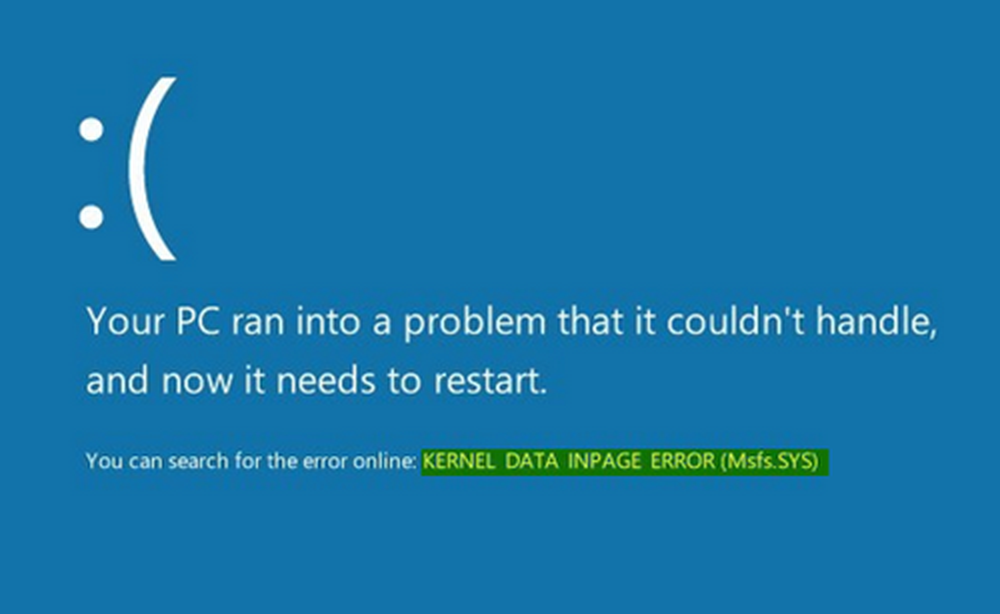
Efter installation av ny maskinvara eller programvara, om du har fått det KERNEL DATA INPAGE ERROR BSOD-meddelande i Windows 10, så är det du behöver göra för att åtgärda problemet. En felkod som 0xC000009C, 0x0000007A eller 0xC000016A kan också visas tillsammans med felmeddelandet. De typiska orsakerna kan relatera till Minne, Paging-filkorruption, Filsystem, Hårddisk, Kablage, Virusinfektion, Felaktigt placerade kort, BIOS, Dåligt moderkort, Saknar Service Pack. Vid sådana tillfällen kommer det blå meddelandet att visas:
Din dator stötte på ett problem som inte kunde hanteras, och nu måste det startas om. Du kan söka efter felet online: KERNEL DATA INPAGE ERROR (Msis.SYS)
KERNEL DATA INPAGE ERROR
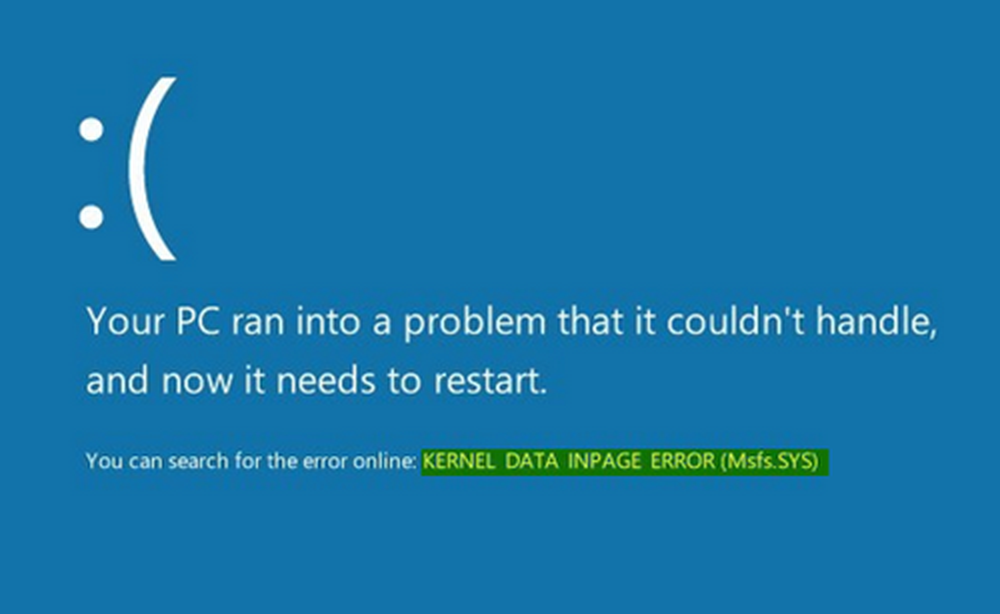
Om ett filnamn - t.ex., Msis.SYS nämns betyder det att föraren som innehåller den här filen gav problem. Om en omstart av datorn inte löser problemet nu kan du följa dessa förslag och se om de hjälper dig att åtgärda problemet.
1] Använd Windows Memory Diagnostic

Om du har börjat få det här felmeddelandet plötsligt kan det hända att det uppstår vissa interna problem med hårddisken eller RAM: n. Kör Windows Memory Diagnostic Tool - det låter dig upptäcka problem och försöka fixa dem automatiskt. För att starta det här verktyget, leta efter mdsched.exe, högerklicka på sökresultatet och välj Kör som administratör. När du öppnat Windows-minnesdiagnostikfönstret måste du klicka på Starta om nu och kontrollera efter problem alternativ.
2] Sök efter korruption på hårddisken
En dålig sektor på hårddisken kan vara en orsak till detta problem. Om du vill söka efter eventuell korruption i hårddisken finns det ett Chkdsk-kommando som kan hjälpa dig. Öppna kommandotolken med administratörsbehörighet och skriv in det här kommandot.
chkdsk / f / r
OS kommer att köra diskkontrollverktyget på alla hårddiskar och fixa och reparera de dåliga blocken eller sektorerna.
3] Installera / uppdatera alla drivrutiner
Om ditt moderkort kom med en drivrutins-cd / dvd skulle du hitta alla nödvändiga drivrutiner som du behöver installera på den. Du ska installera alla drivrutiner från den här cd: n. Om du inte har det kan du använda en bra drivrutinsuppdateringsprogramvara för att ladda ner, installera eller uppdatera alla dina drivrutiner. Du kan använda Intel Driver Update Utility eller AMD Driver AutoDetect.
4] Hantera automatiskt sökfilstorlek automatiskt

Det här felmeddelandet kan visas på grund av en dålig sektor i personsökningsfilen. Vad du behöver göra är att öppna den här datorn, högerklicka på mellanslag och välj Egenskaper. På din vänstra sida borde du få Avancerade systeminställningar. Klicka på den, växla till Avancerad fliken och klicka på inställningar under Prestanda märka. Växla igen till Avancerad fliken i Prestationsalternativ fönster. Nu måste du klicka på Byta knapp under Virtuellt minne. Slutligen, se till att Hantera automatiskt personsökningsfilstorlek för alla enheter kryssrutan är markerad och spara dina inställningar.
5] Avinstallera nyligen installerad hårdvara / programvara
Om du nyligen har installerat någon maskinvara som skrivare / skanner, webbkamera, extern hårddisk eller programvara, bör du avinstallera den. Ibland kan en drivrutin inte vara kompatibel med Windows 10, och användare kan därför få ett sådant felmeddelande på sin bildskärm. För att göra det här, öppna Enhetshanteraren, identifiera hårdvaran, högerklicka på den och välj Avinstallera.
6] Gör en ren start
Om problemet uppstår på grund av någon tredje partshanterare kan du upptäcka det genom att utföra en ren start och sedan identifiera personen manuellt. Du måste inaktivera alla tjänster från tredje part och starta om datorn med endast Microsoft-tjänster.
Hoppas något hjälper!