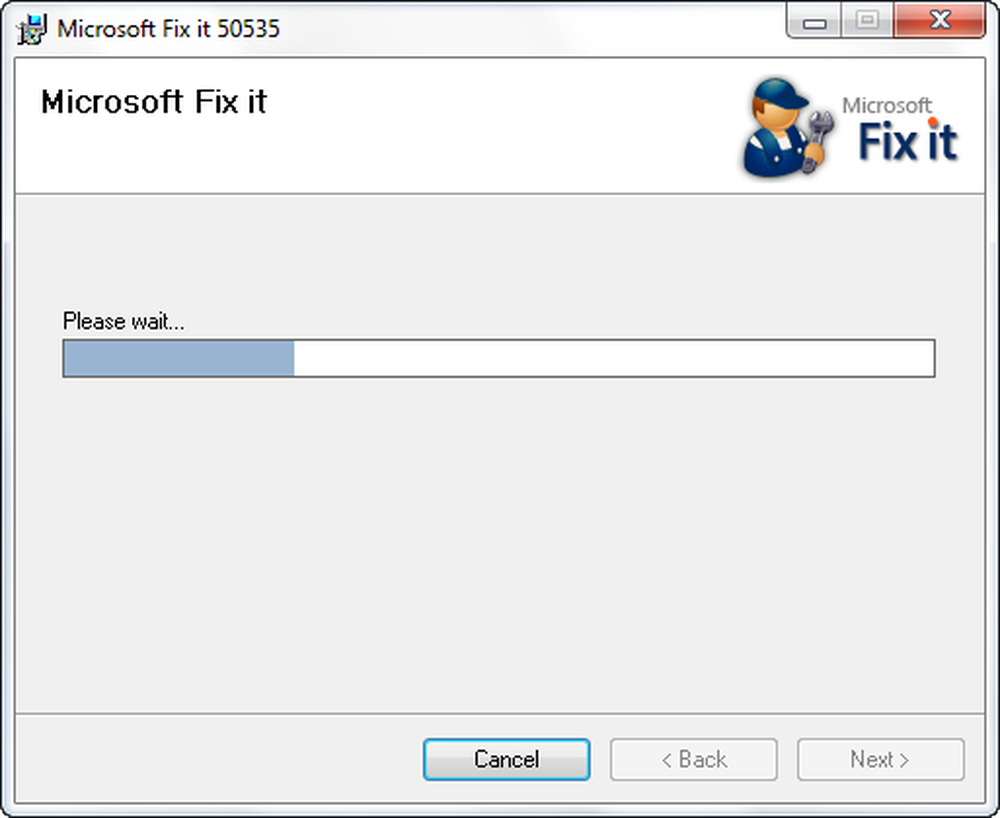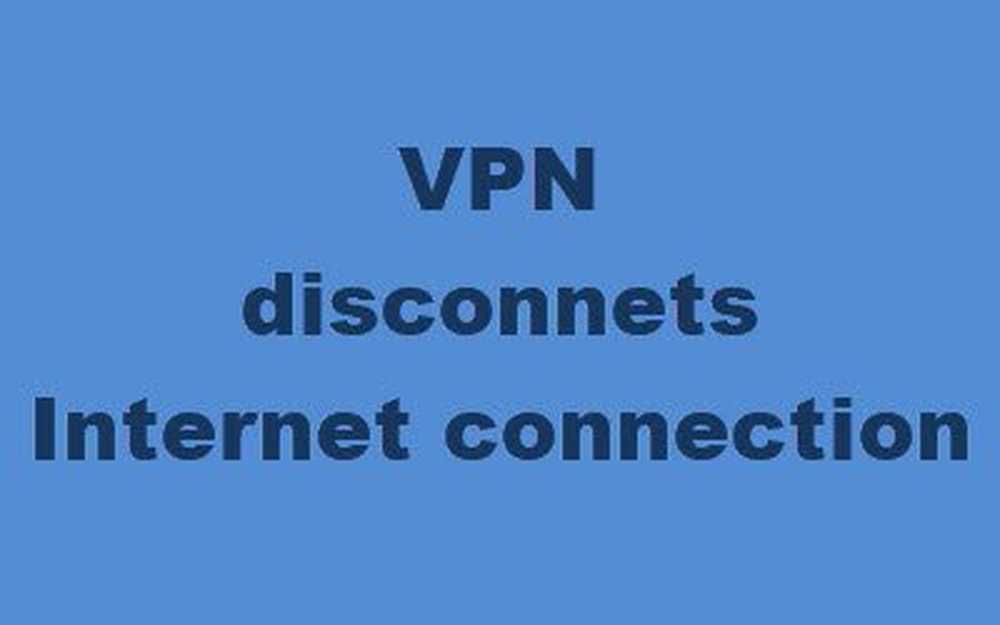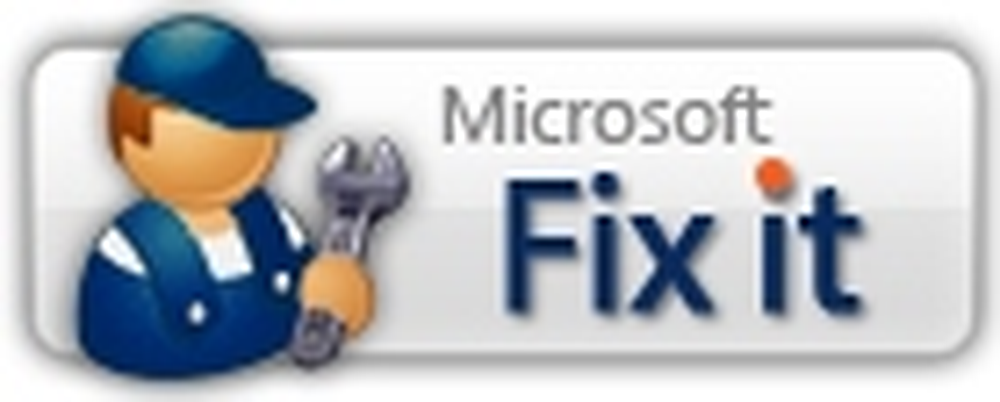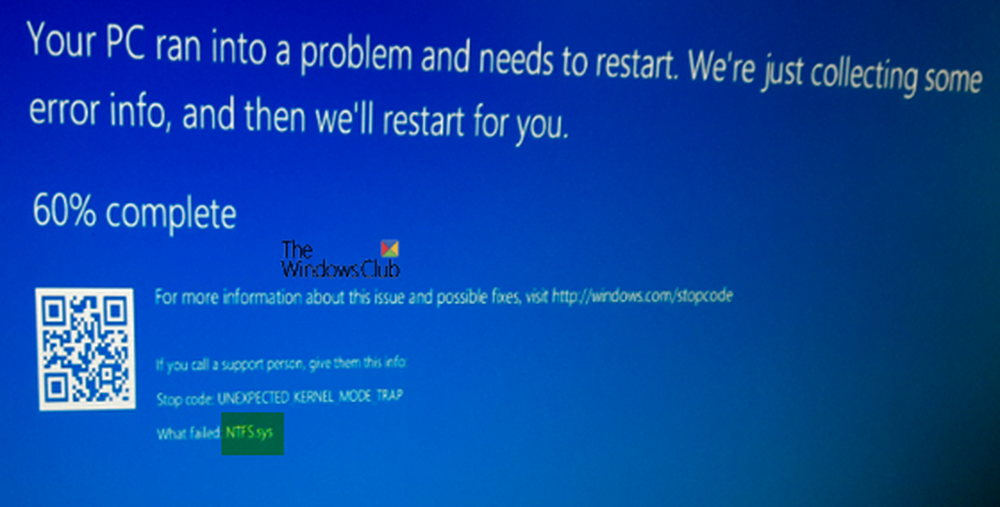Fix ISDone.dll-fel, returnerade Unarc.dll felkodsmeddelande på Windows 10
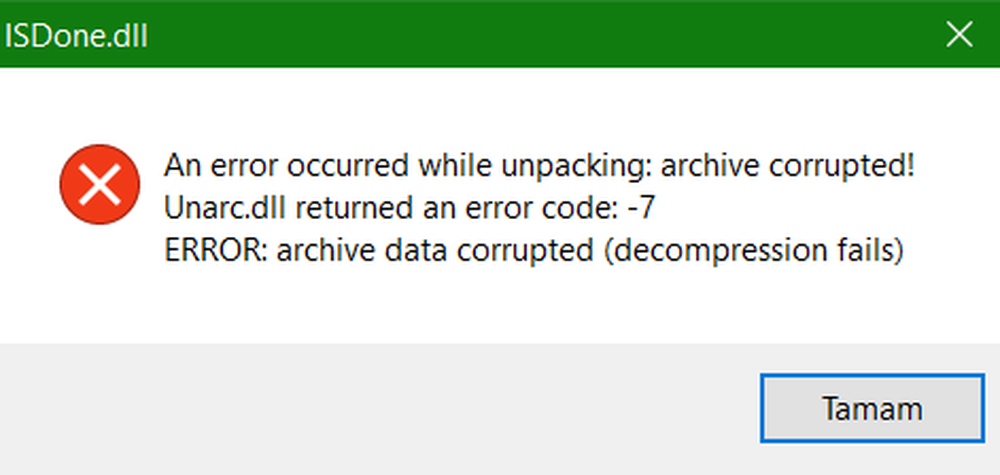
De isDone.dll-felet meddelande som ses ibland i Windows 10 är relaterat till ofullständig installation av PC-spel eller filer med större storlek. Som vi vet är spel med bra grafik och snabbspel resursintensiv och förbrukar mycket lagringsutrymme. Som sådan måste de komprimeras innan de laddas ner till din dator och sedan packas ut till hårddisken före installationen. Om det uppstår något fel i datorns RAM under denna process eller om hårddisken inte har tillräckligt med minne för att hantera processen kan din dator blinka ISDone.dll-felet med följande meddelande,
Ett fel uppstod vid uppackning, Unarc.dll returnerade felkod -1, FEL: arkivdata skadade (dekomprimering misslyckas).
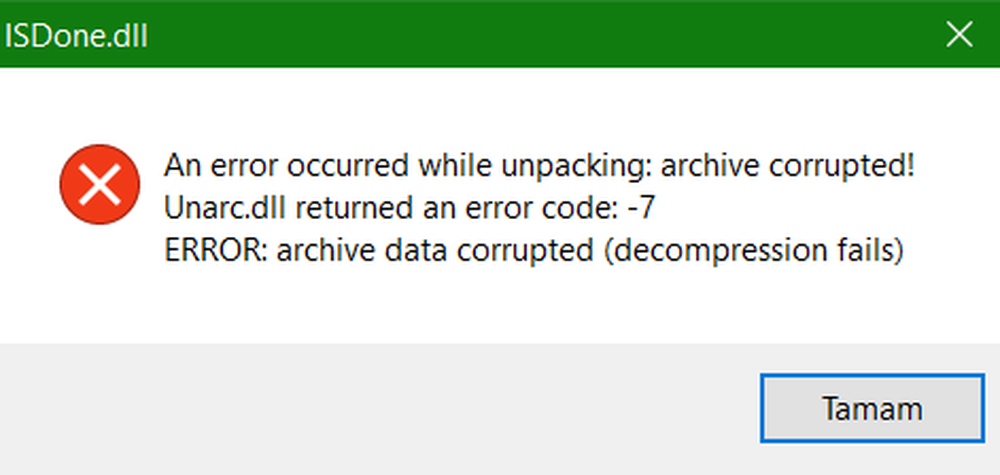
Felkoden kan variera, men den enda knappen som du kan se är - OK.
Felet ISDone.dll visas på grund av felaktigt Unarc.dll filen finns i mappen System32 på 32-bitars operativsystem och SysWOW64-mappen på 64-bitarssystem. Så om du ser detta felmeddelande betyder det att din dator inte kunde läsa installationsarkivfiler.
Vad är Unarc.dll-fil
Unarc.dll är ett dynamiskt länk bibliotek för Windows. Vissa program eller spel kräver att den här filen fungerar korrekt. Så, om det saknas eller om ett fel uppstår när du startar ett spel eller ett program kan du få olika typer av fel.
ISDone.dll-felet medan du spelar spel på datorn
1] Installera om spelet igen
isDone.dll-fel visas ibland också på grund av installationen av ett okänt program eller om programmet har blivit föråldrat eller skadat.Om det nedladdade spelet är skadat eller skadat kan felmeddelandet lösas genom att bara installera om spelet. Så installera den senaste uppdaterade nya kopian av spelet och kontrollera om problemet är löst.
2] Registrera om .dll-filen med regsvr32-verktyget
Först hittade den aktuella Unarc.dll-filen på datorn och byter namn på den till - Unarc-bak.dll.
Ta nu en bra kopia av Unarc.dll från en annan dator och spara den tillfälligt till skrivbordet.
Flytta nu den här nya DLL-filen till:
- System32-mappen på 32-bitars operativsystem
- SysWOW64-mappen på 64-bitarssystem.
Nu måste du registrera den nya DLL-filen, öppna ett förhöjt PowerShell-fönster och utföra följande kommando:
regsvr32% systemroot% \ System32 \ unarc.dll
Om det placeras i SysWOW64, skulle kommandot vara:
regsvr32% systemroot% \ SysWOW64 \ unarc.dll
När du är klar ser du ett meddelande som indikerar .dll-filen registrerades.
3] Felsök i ren startstatus
Genom att utföra ett rent boot-läge kan du identifiera om någon tredjepartsapplikation eller uppstartsposter orsakar konflikter.
Så starta din dator i Clean Boot State och försök att manuellt isolera problemet. För att utföra felsökning med ren start måste du vidta flera åtgärder och sedan starta om datorn efter varje åtgärd. Du kan behöva manuellt inaktivera ett objekt efter det andra för att försöka hitta den som orsakar problemet. När du har identifierat gärningsmannen kan du överväga att ta bort eller inaktivera det.
4] Uppdatera grafikkdrivrutiner
Du kan också uppdatera dina grafikkdrivrutiner via Enhetshanteraren och se om det hjälper.
Hoppas något här hjälpte dig.