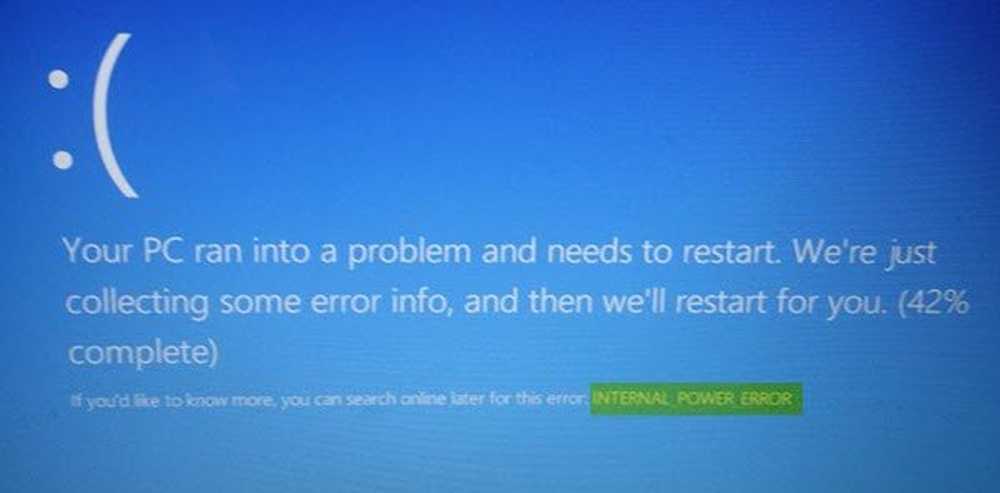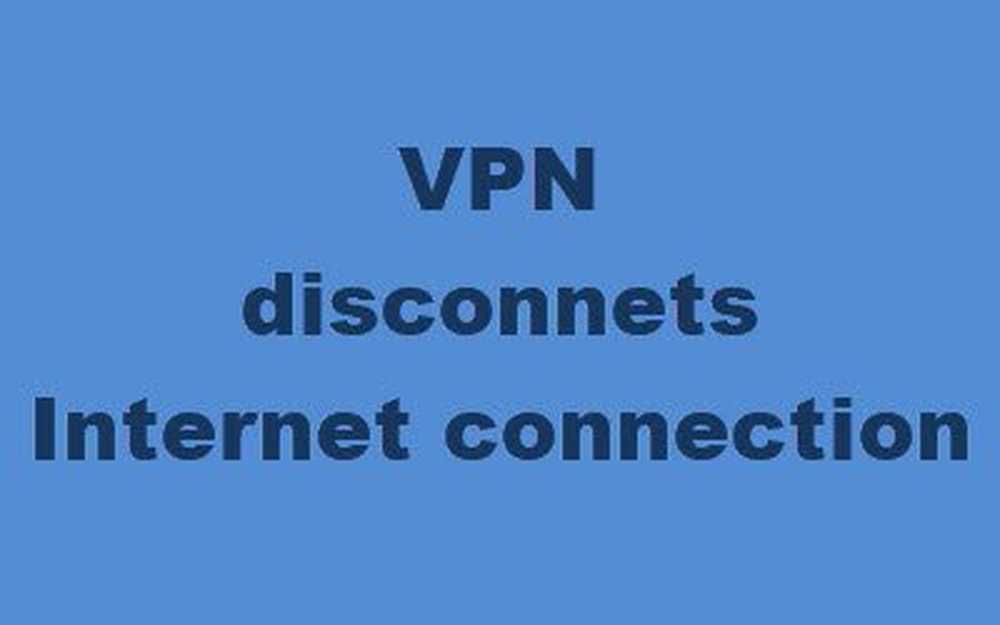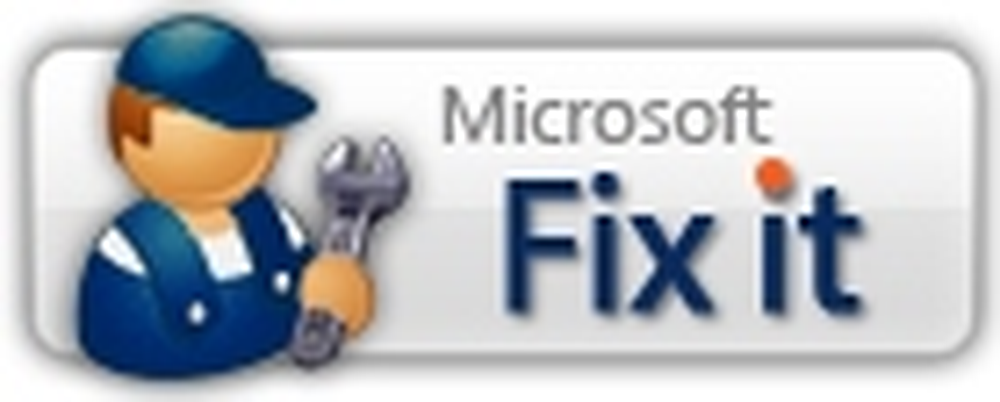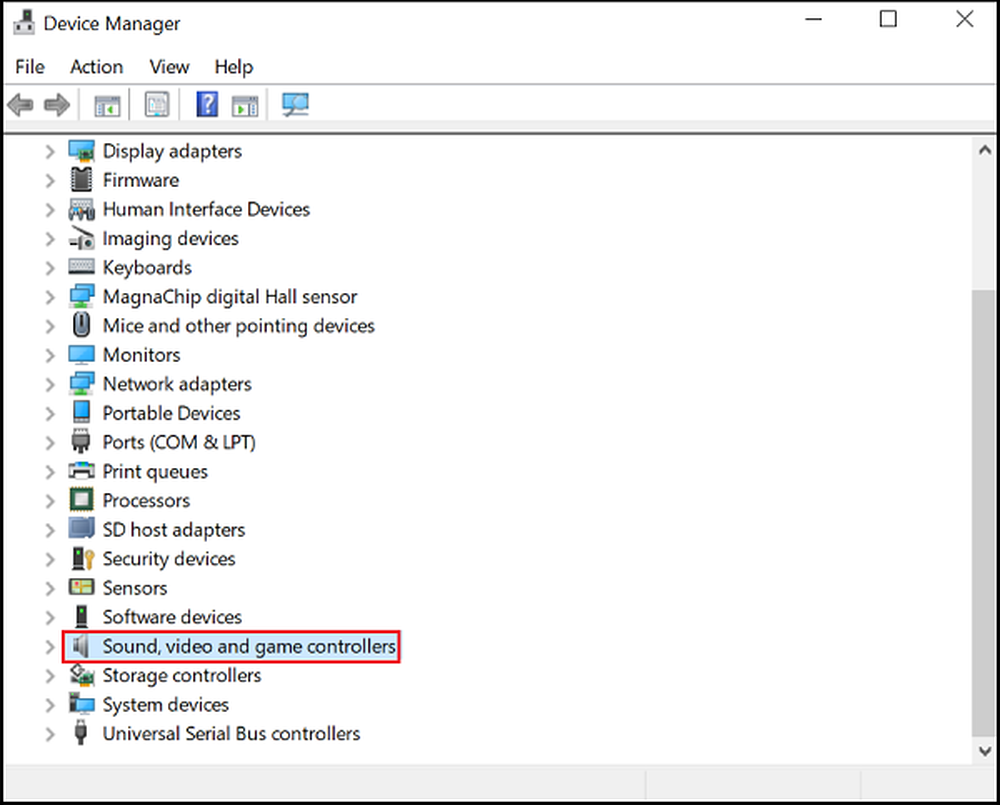Åtgärda inkompatibelt videokortfel under installationen av Windows 10
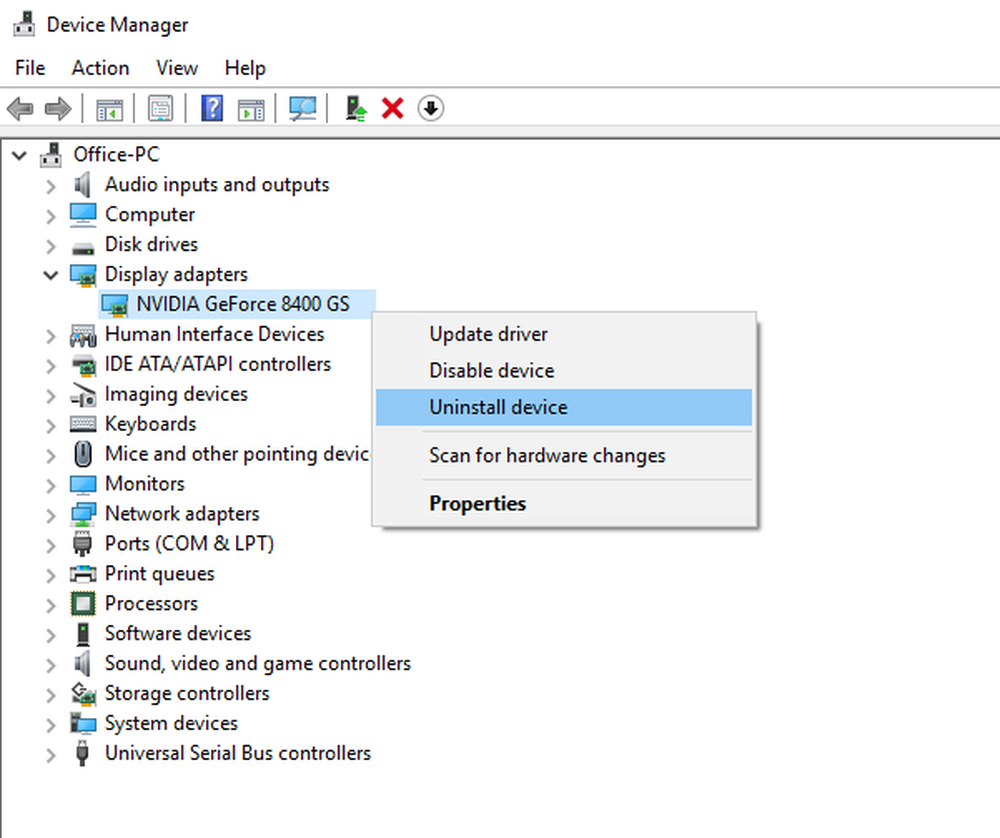
Detta Windows 10 Upgrade-fel talar för sig själv. Du har en grafikkort eller -kort på din Windows 10-dator som inte är kompatibel med nästa uppgradering av Windows. Du har två alternativ, antingen du kan hitta den kompatibla drivrutinen eller du behöver ändra grafikdrivrutinerna eller bara avinstallera, och låt Windows 10 fixa det för dig. Det här inlägget berättar hur du fixar en Oförenligt Videokort fel under Windows 10 installation.
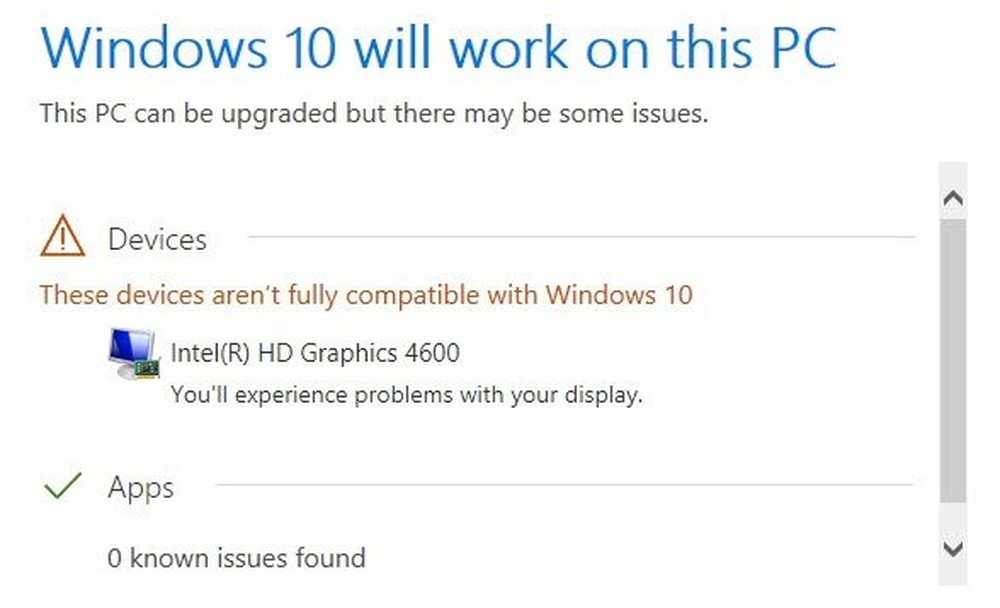
Oförenligt Videokortfel under installationen av Windows 10
1] Hitta kompatibel drivrutin
Den bästa ideen är att besöka OEM-webbplatsen och leta efter uppdatering av grafikdrivrutin som är kompatibel med versionen av Windows 10 du försöker installera. Om du hittar det, ladda ner och kör installationsprogrammet för att uppdatera. Kör installationen av Windows 10 igen och se om problemet är löst.
2] Ta bort videokortadaptern från Enhetshanteraren
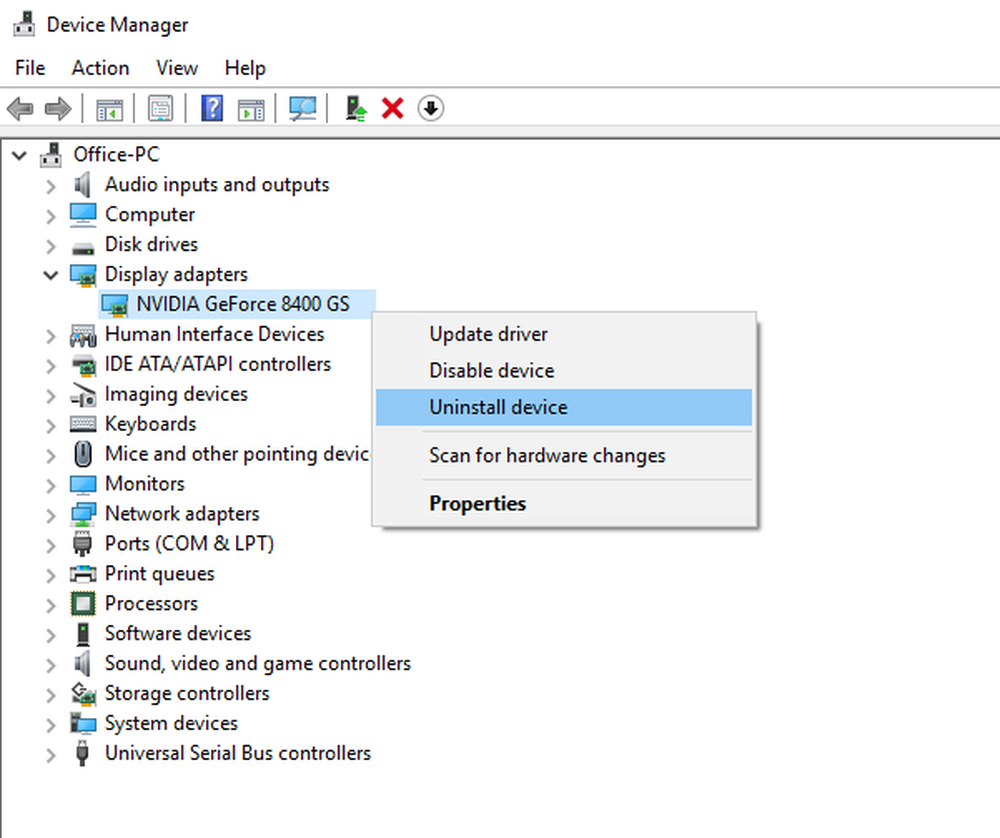
- Tryck på Win + X + M för att öppna Enhetshanteraren.
- Expandera Lista över bildskärmar, och hitta grafikenheten på din dator. Vanligtvis är det bara en.
- Högerklicka på bildskärmsadaptern och klicka på avinstallera.
Windows installerar en generisk drivrutin som fungerar med Windows 10-versionen. Så lägg in det här, starta installationen av Windows 10 igen. Det installerar automatiskt drivrutinsuppdateringen som har testats. Föraren kommer att hämtas via Windows 10-uppdateringen.
3] Installera ett nytt grafikkort
Det är en bra idé att ta bort grafikkortet om det blir gammalt. Eftersom Windows 10 levereras med nya funktioner, och kortet närmar sig sitt livslängd, kommer OEM att erbjuda begränsat stöd för att lägga till nya funktioner. I bästa fall kommer det att vara användbart för det allmänna ändamålet, men inte för high-end spel och så vidare.
Installera ett nytt kompatibelt grafikkort är det bästa alternativet. Koppla inte ur det gamla kortet fysiskt utan att avinstallera det ordentligt från systemet. Så var noga med att följa samma steg som vi delade i den andra rekommendationen, och installera sedan det nya grafikkortet följt av drivrutinsinstallationen.

Därefter ska du också avinstallera drivrutinsprogramvaran från kontrollpanelen. Denna programvara erbjuder extrafunktioner ett alternativ att finjustera ytterligare. Om du installerar grafikkort från samma företag är det meningsfullt att du blir av med den helt och installerar den fräsch.
- Skriv i sökrutan Kontrollpanel, och när programmet visas, klicka för att öppna det.
- Skriv program och funktioner> Lägg till eller ta bort program.
- Hitta drivrutinsprogrammet, välj och Avinstallera det.
- Om programvaran ger dig möjlighet att reparera det, hoppa över det och bara välja att avinstallera.
Nu när du kör steget ska det fungera utan problem.
Låt oss veta om den här guiden hjälpte dig att lösa problemet.