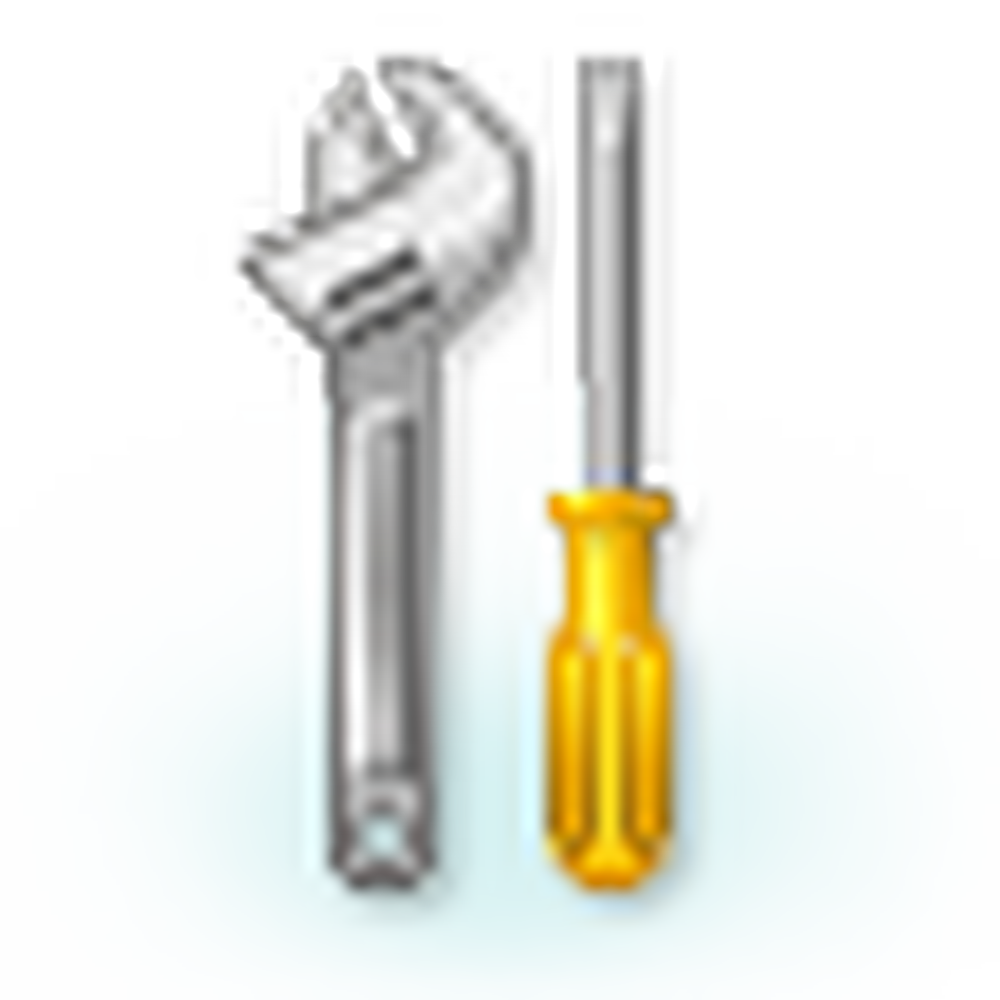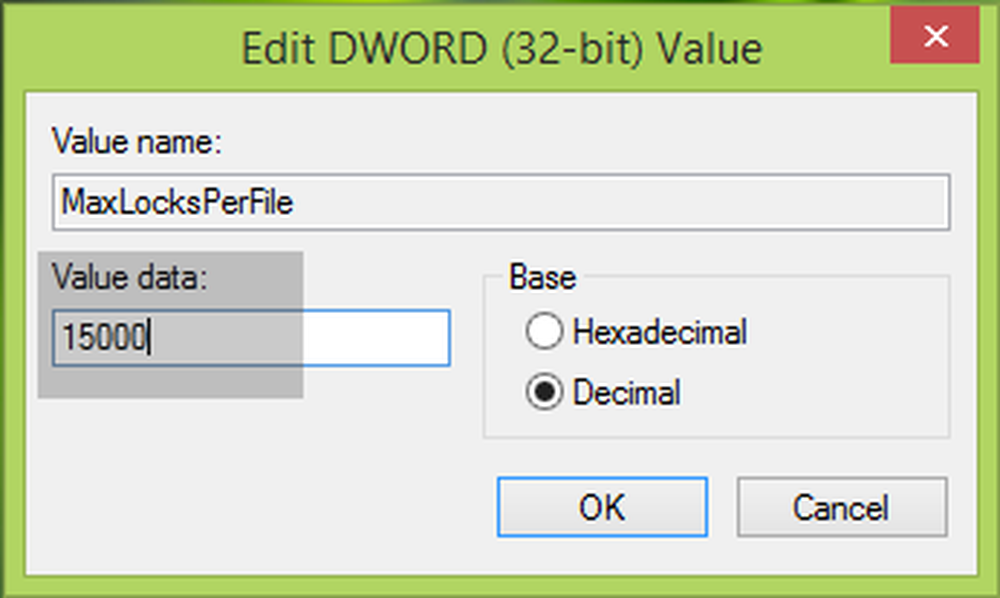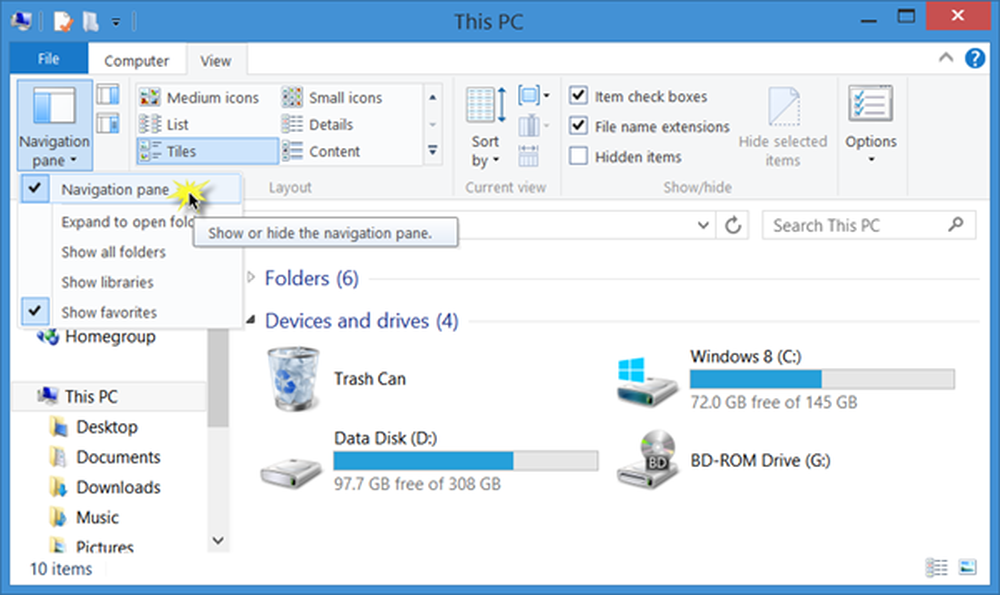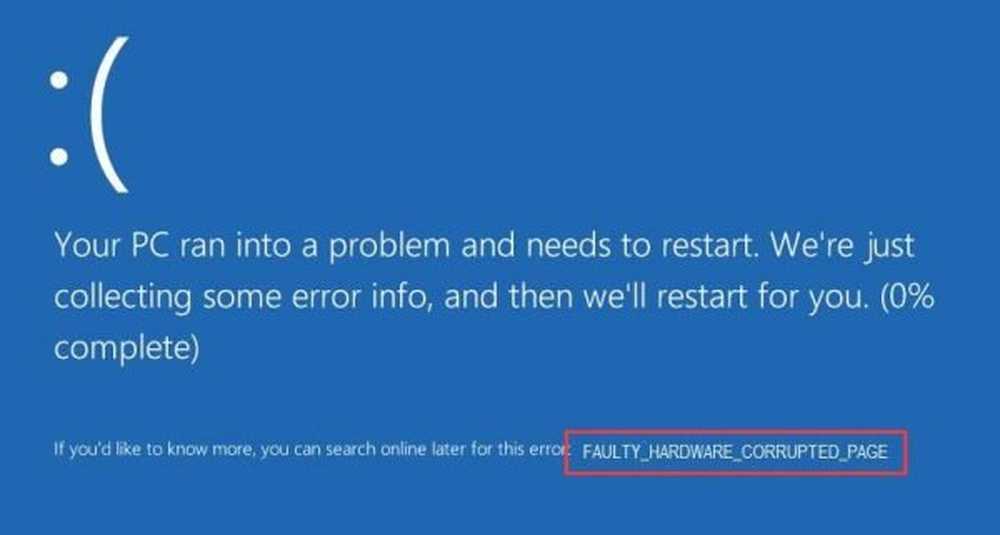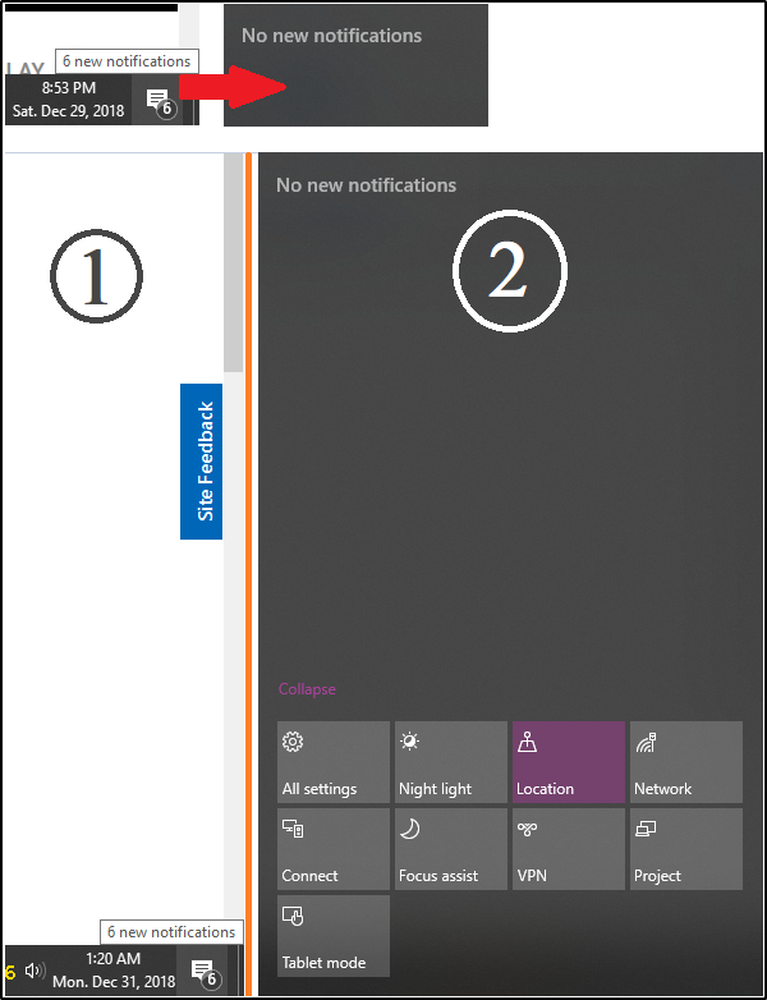Fix Fatal Error C0000022 för Lenovo, Dell, ASUS, HP, etc, system
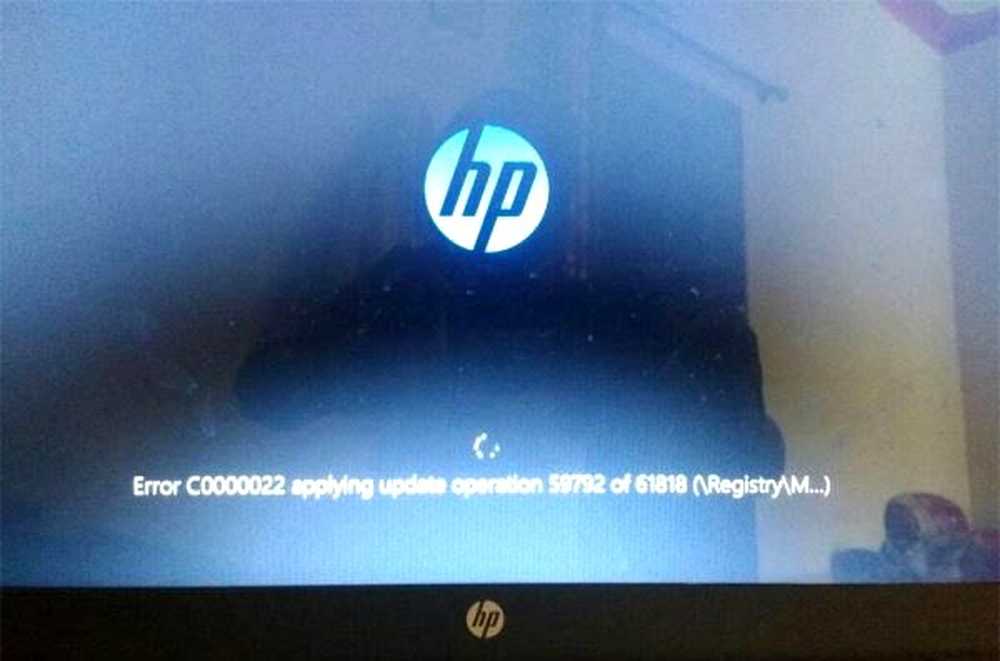
Så snart vi slår på strömbrytaren på våra datorer för att starta upp dem, kommer ett stort antal filer och operationer in i bilden och gör datorn i drift. Men om något går fel kan systemet göra ett fel. En av dessa fel är dödligt fel C0000022. Detta utlöses vanligen under tiden Använda uppdateringar. Det här betyder att det här inträffar på grund av ett fel som uppstod vid Windows Update. Så vi kommer att leta efter relevanta korrigeringar för samma sak. Låt oss nu dyka in i det.
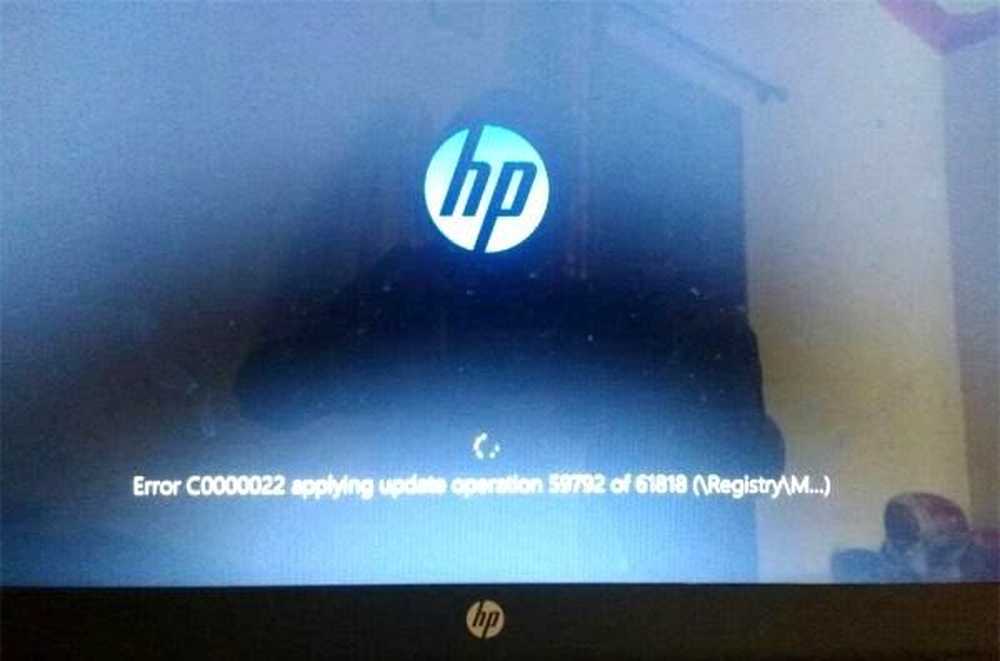
Fix Fatal Error C0000022
Vi kommer att göra följande korrigeringar för Fatal Error C0000022 för alla datorer,
- Utför en full avstängning.
- Använd systemåterställning.
- Kör automatisk starta reparation.
- Använd DISM för att avinstallera specifika Windows-uppdateringar.
- Få de nödvändiga uppdateringarna manuellt.
1] Utför Full Shut Down
Öppna kommandotolken (admin), skriv följande kommando och tryck Enter:
avstängning / s / f / t 0
Detta kommer att göra din Windows 10/8-datorns avstängning "helt". Den korrekta syntaxen för a full avstängning av Windows 10/8 ska vara: avstängning / s / f / t 0 och för Hybrid avstängning borde vara: avstängning / s / hybrid / t 0.
Nu starta datorn och se om problemet har gått bort.
2] Använd systemåterställning
Om du har avancerade startalternativ kan du välja Systemåterställning direkt och fortsätt med stegen.
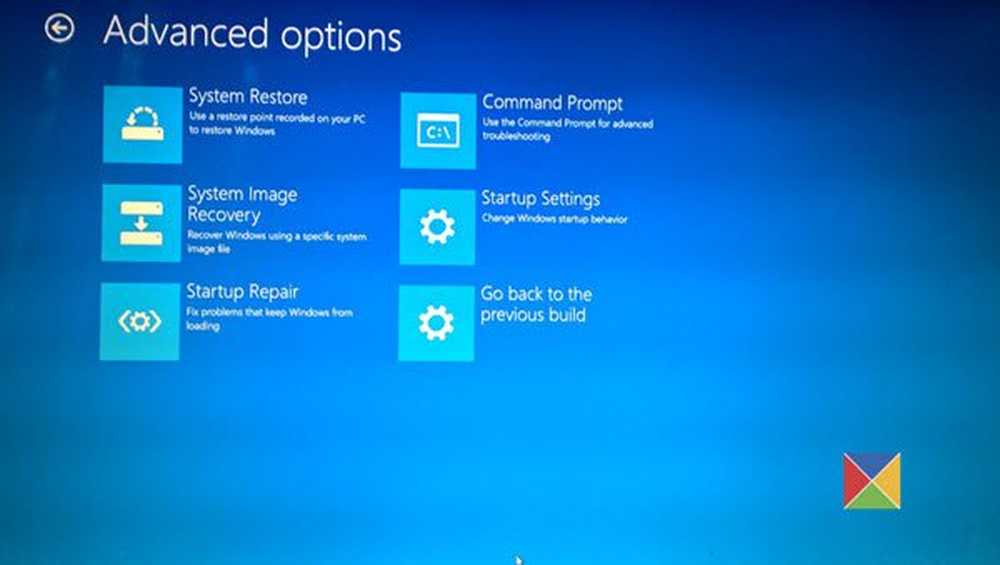
Om du bara startat i Säkert läge, skriv sysdm.cpl i Start sökrutan och tryck Enter. Välj fliken märkt som Systemskydd och välj sedan Systemåterställning knapp.
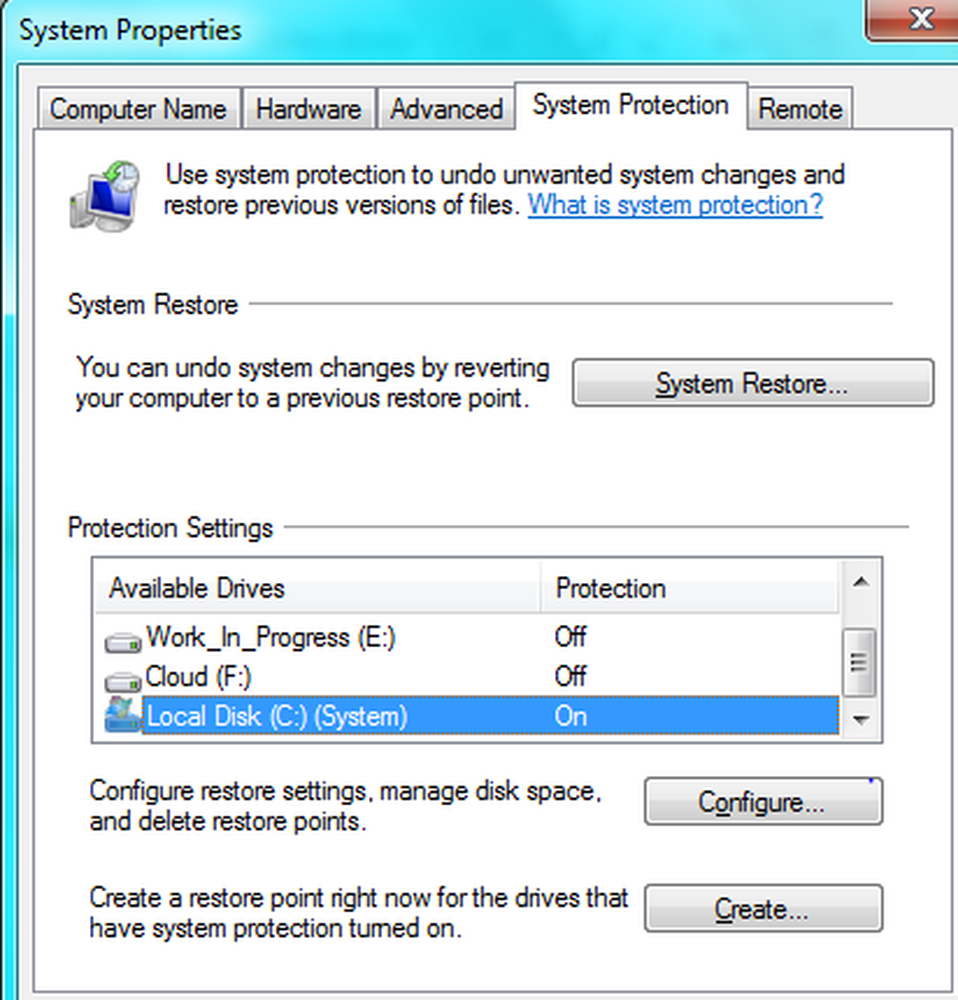 Det öppnar nu ett nytt fönster där du måste välja önskat Systemåterställningspunkt. Efter att ha valt önskad systemåterställningspunkt följer du instruktionerna på skärmen för att slutföra processen.
Det öppnar nu ett nytt fönster där du måste välja önskat Systemåterställningspunkt. Efter att ha valt önskad systemåterställningspunkt följer du instruktionerna på skärmen för att slutföra processen.
Starta om datorn och kontrollera om den här metoden kunde lösa problemet.
3] Kör automatisk startupreparation
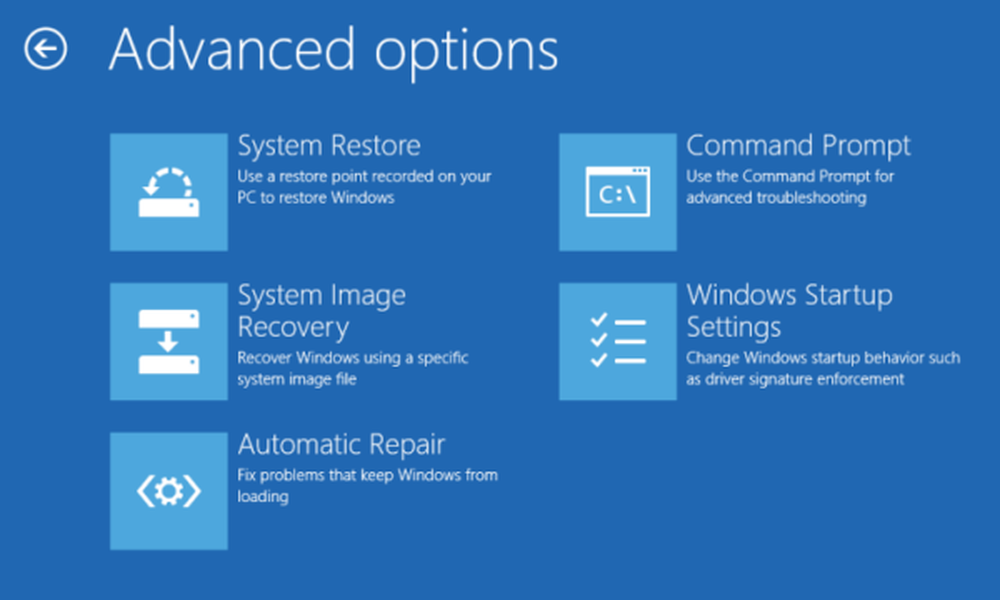
Kör automatisk reparation på din dator och se om det hjälper. Du måste starta i avancerade startalternativ under Felsök> Avancerade alternativ.
Automatisk startupreparation skannar systemfiler, registerns inställningar, konfigurationsinställningar och mer och försöker automatiskt lösa problemet automatiskt.
Läsa: Windows 10 startar inte upp eller startar.
4] Använd DISM för att avinstallera specifika Windows-uppdateringar
Högerklicka på Start-knappen och klicka på Kommandotolk (Admin), skriv in följande kommando och tryck sedan på Enter,
DISM.exe / online / get-paket
Det kommer att fylla i en lista över Windows-uppdateringar som är installerade på datorn med DISM på kommandotolken.
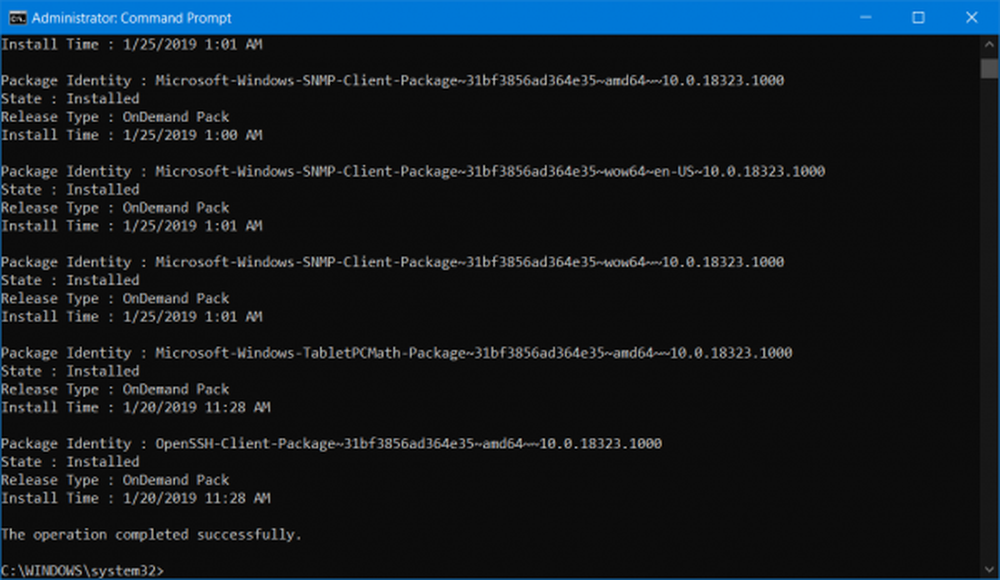
Leta efter den uppdatering som du vill avinstallera. Det kommer att se ut som om, package_for_KB976932 ~ 31bf3856ad364e35 ~ amd64 ~~ 6.1.1.1. Och sedan kopiera det.
Ange nu det här kommandot och tryck på Enter för att avinstallera den specifika uppdateringen,
DISM.exe / online / remove-package / packagename: [NAMN PÅ UPPDATERINGEN ATT UTSTYRAS]
Rebootyour dator för att ändringen ska träda i kraft.
5] Hämta de nödvändiga uppdateringarna manuellt
Om det inte är en funktionuppdatering och endast en kumulativ uppdatering kan du manuellt hämta och installera Windows Update. För att hitta vilken uppdatering som misslyckades med att följa stegen:
- Gå till Inställningar> Uppdatering och säkerhet> Visa uppdateringshistorik
- Kontrollera vilken speciell uppdatering som har misslyckats. Uppdateringar som misslyckades med att installeras visas under Status kolumnen.
- Gå sedan till Microsoft Download Center och leta efter den uppdateringen med KB-numret.
- När du har hittat det, ladda ner och installera det manuellt.
Du kan använda Microsoft Update Catalog, en tjänst från Microsoft som innehåller en lista över programuppdateringar som kan distribueras via ett företagsnätverk. Att använda Microsoft Update-katalogen kan visa sig vara en enda plats för att hitta Microsoft-programuppdateringar, drivrutiner och snabbkorrigeringar.
Om det är en funktionuppdatering kan du alltid lita på följande metoder för att få datorn uppdaterad,
- Du kan försöka få den senaste versionen av Windows 10 som hämtats och installerats på din dator. Dessa uppdateringar kan laddas ned antingen ladda ner Windows 10 med verktyg för media skapande eller få en ISO-fil för Windows 10.
- Eller du kan försöka återställa din Windows 10-dator.