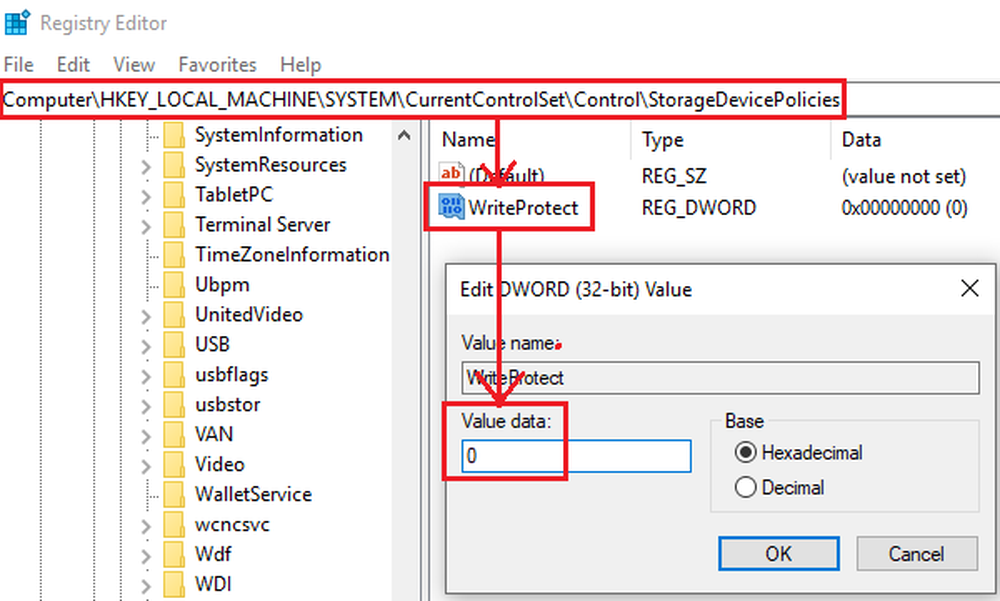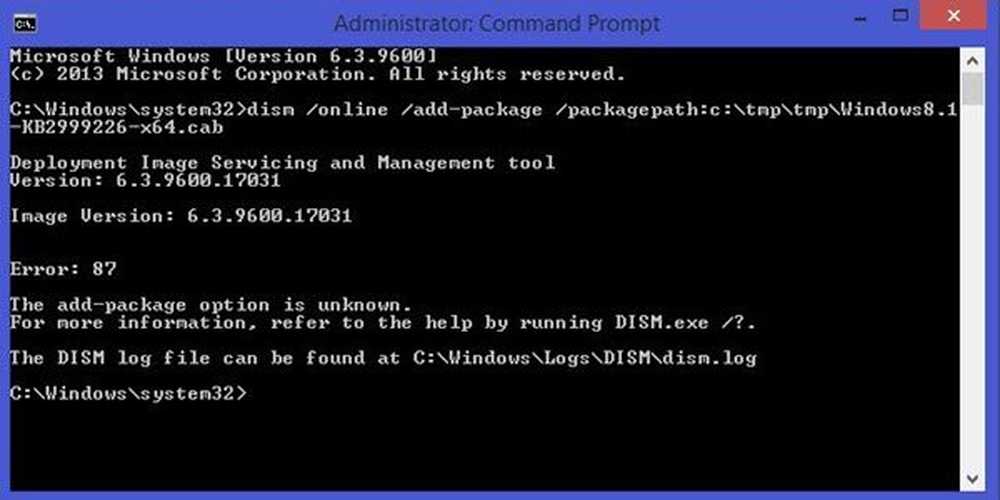Fix DNS_PROBE_FINISHED_BAD_CONFIG-felet i Chrome

Allt som har DNS-problem med sin felkod pekar på ett nätverksproblem. Om du ser Den här webbsidan är inte tillgänglig, DNS PROBE FINISHED BAD CONFIG fel i Google Chrome webbläsare; det betyder att din dator inte kan ansluta till webbplatsen eftersom DNS- eller domännamnsservern inte kan lösa webbplatsnamn till IP-adress eller inte alls. I den här guiden hjälper vi dig att lösa detta fel i Chrome.

DNS_PROBE_FINISHED_BAD_CONFIG
Låter först felsöka datornätverket och sedan några korrigeringar för Chrome, så det behåller inte något i cacheminnet.
Felsökning av datornätverk
1] Kontrollera dina nätverkskabel, starta om routern och återansluta
Se till att du kontrollerar att dina kablar är ordentligt anslutna till din dator eller din router. Om du är ansluten via WiFi, se till att starta om routern en gång. Slutligen kan du alltid glömma WiFi du redan är ansluten till och sedan återansluta.
2] Ta bort proxy
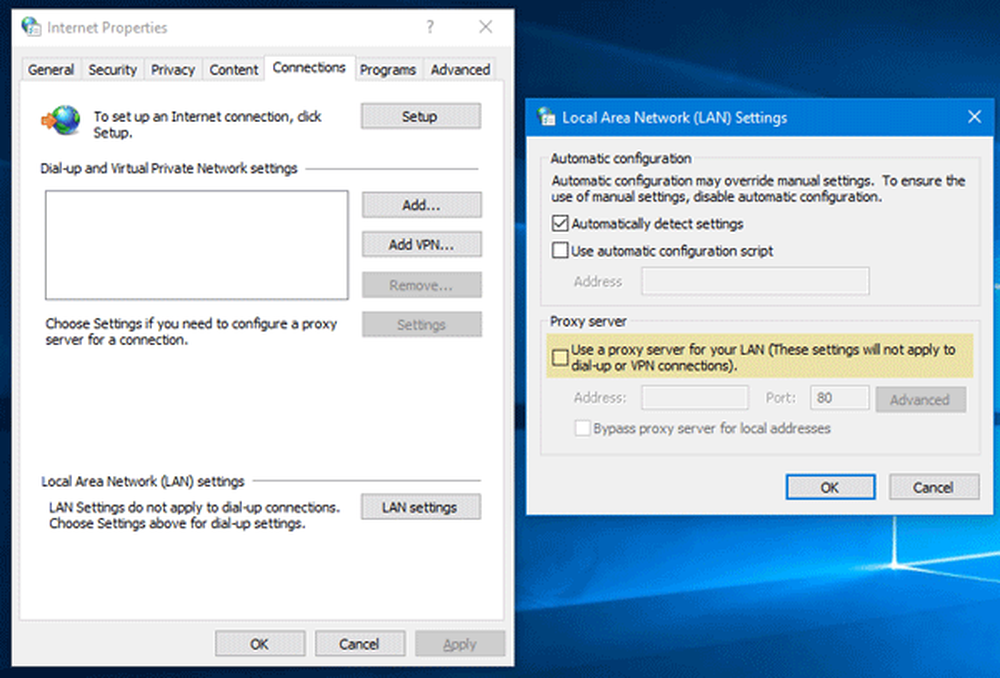
- Tryck på Windows-tangenten + R och skriv sedan "inetcpl.cpl"Och tryck enter för att öppna Internetegenskaper.
- Nästa, gå till Fliken Anslutningar och välj LAN-inställningar.
- Avmarkera Använd en proxyserver för ditt nätverk och se till att "Identifiera inställningar automatiskt"Är markerad.
- Klicka på Ok och använd sedan och starta om datorn.
Om du använder en proxytjänst från tredje part, se till att inaktivera den.
3] Spola DNS, återställ Winsock och återställ TCP / IP
Ibland löser inte webbplatserna eftersom DNS i din dator fortfarande kommer ihåg gammal IP. Så se till att spola DNS, återställ Winsock och återställ TCP / IP.
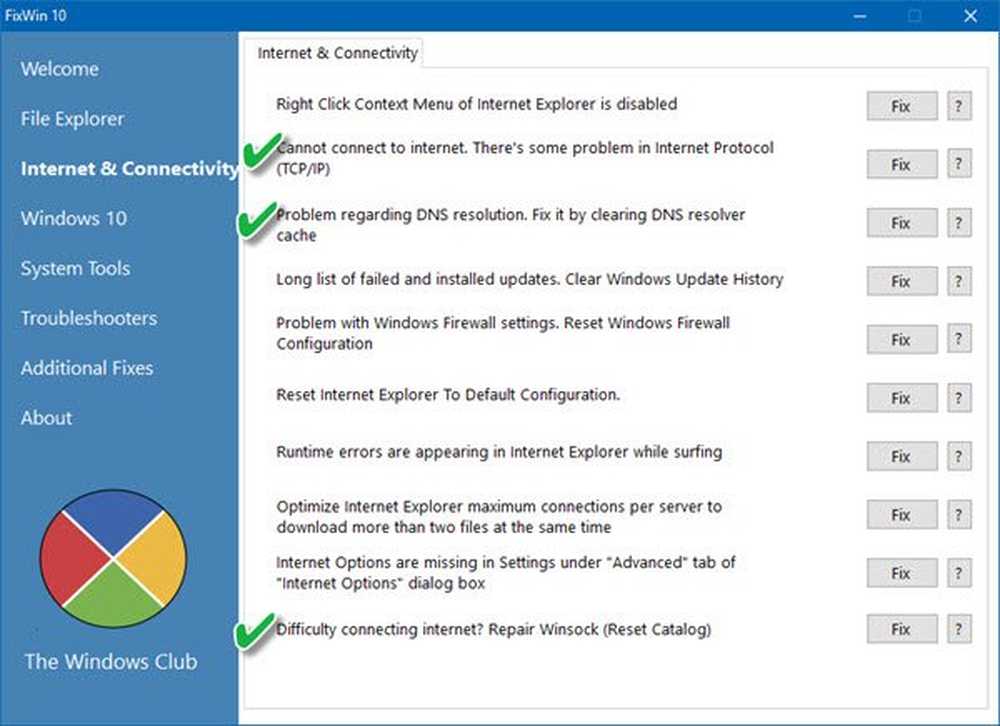
Du kan också använda vårt freeware FixWin för att utföra dessa tre operationer med ett klick.
4] Ändra DNS
Försök ändra din DNS till en offentlig DNS som Google Public DNS, Öppna DNS, Yandex DNS, Comodo Secure DNS eller någon annan och se. DNS Jumper & QuickSetDNS är gratis verktyg som hjälper dig att ändra dina vanliga DNS-inställningar med ett klick.
Chrome Felsökning
1] Rensa bläddringsdata
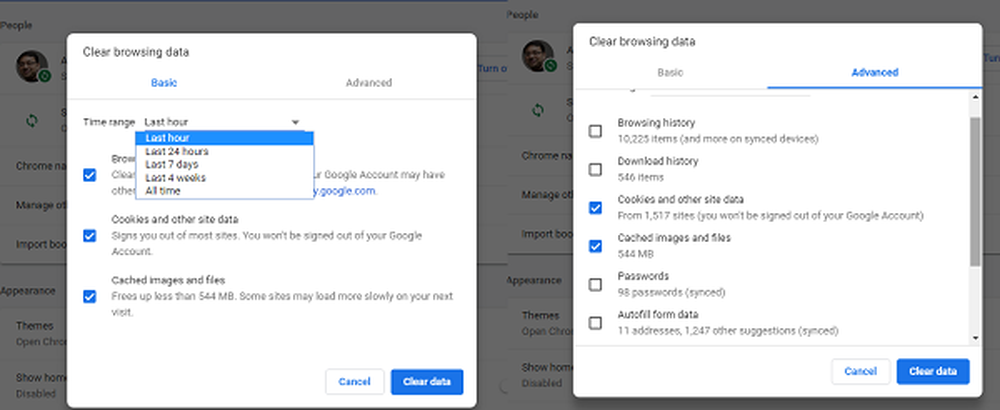
- Starta Google Chrome och tryck på Ctrl + H för att öppna historiken.
- Klicka på på den vänstra panelen Rensa webbläsaren data. Detta öppnar en annan popup där du kan välja de grundläggande inställningarna eller avancerade.
- Du kan välja mellan "Senaste timmen" till "början av tiden". Jag föreslår att man börjar från sista timmen till förra veckan och se vilken som fungerar.
- Du bör också välja att ta bort cookies och annan webbplats och plugin-data och cachade bilder och filer.
- Klicka sedan på Rensa webbhistorik och låt det slutföra.
- Avsluta Chrome och starta om datorn.
Starta om och se om den här lösningen fungerar för dig.
2] Kör Chrome Cleanup Tool
Kör Chrome-webbläsarens inbyggda Chrome Malware Scanner & Cleanup Tool. Det hjälper dig att ta bort oönskade annonser, popup-fönster och skadlig kod, ovanliga startsidor, verktygsfält och allt annat som kan försöka ta bort alla frågor du försöker på adressfältet.
Jag är säker på att något här hjälper dig att åtgärda detta problem.