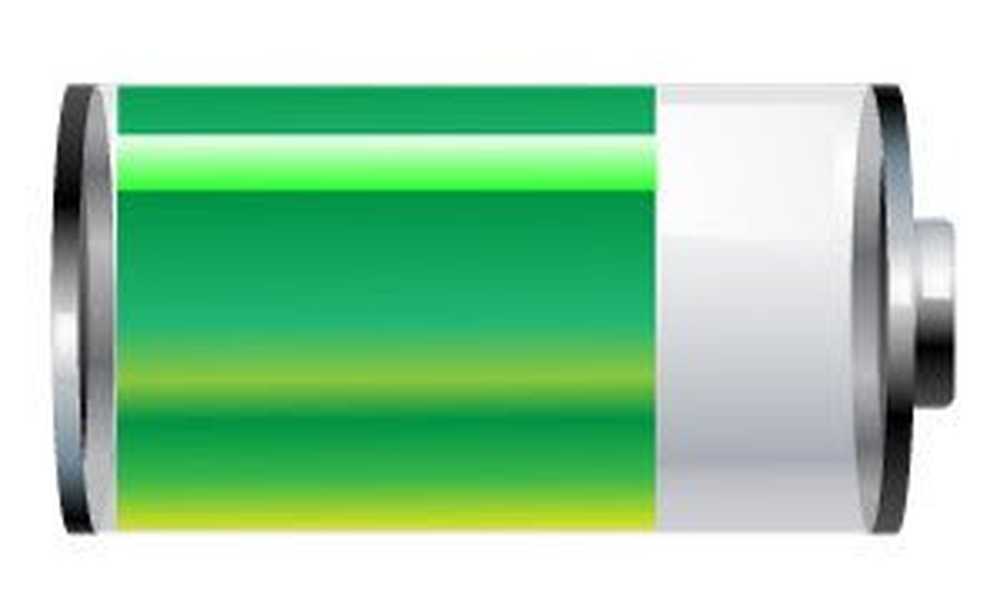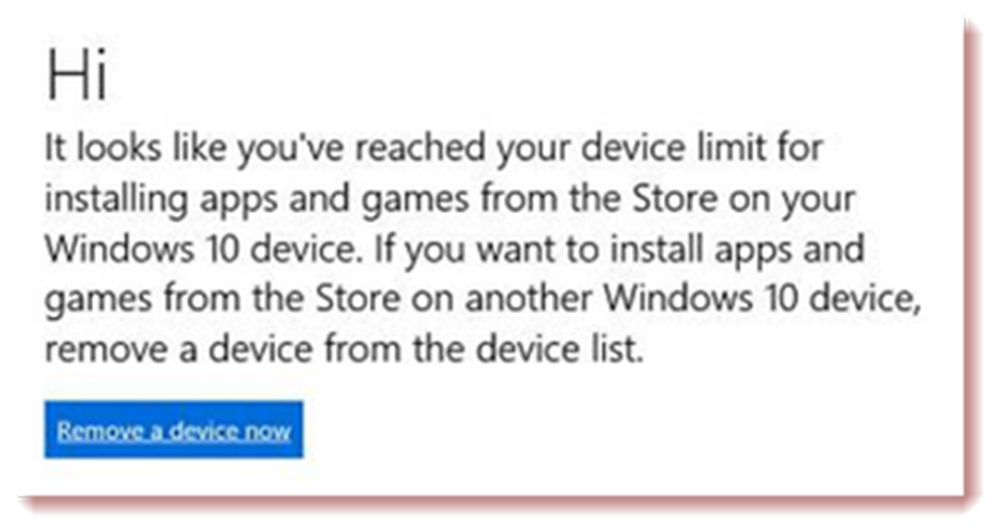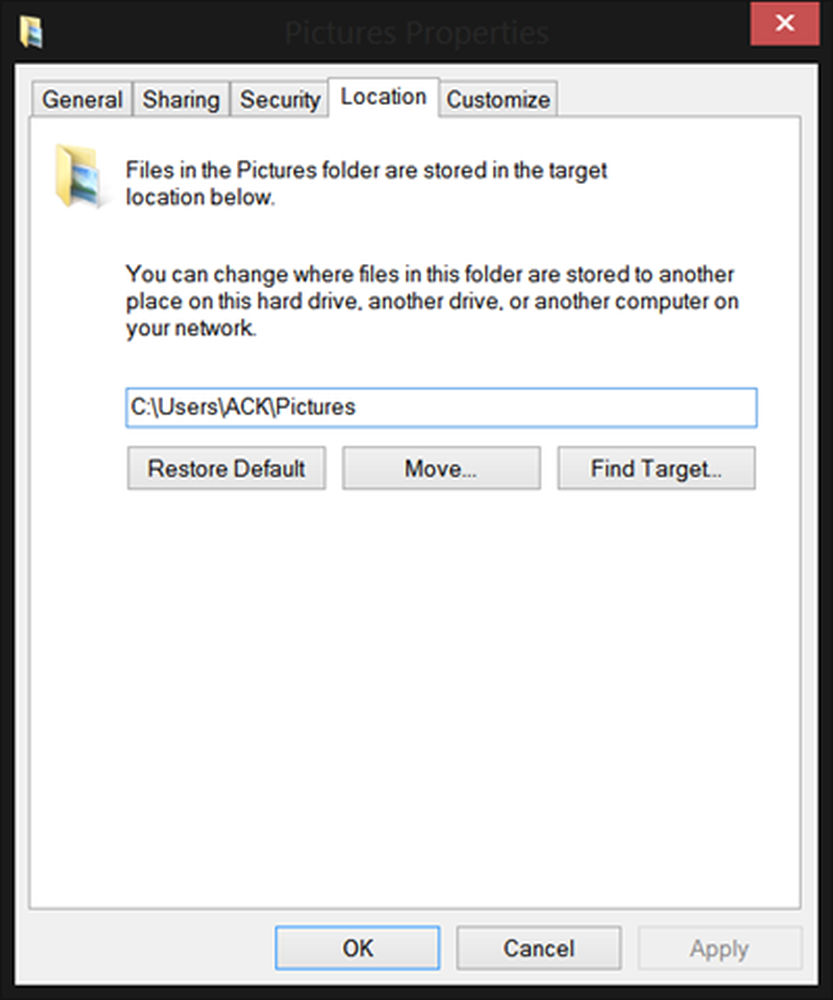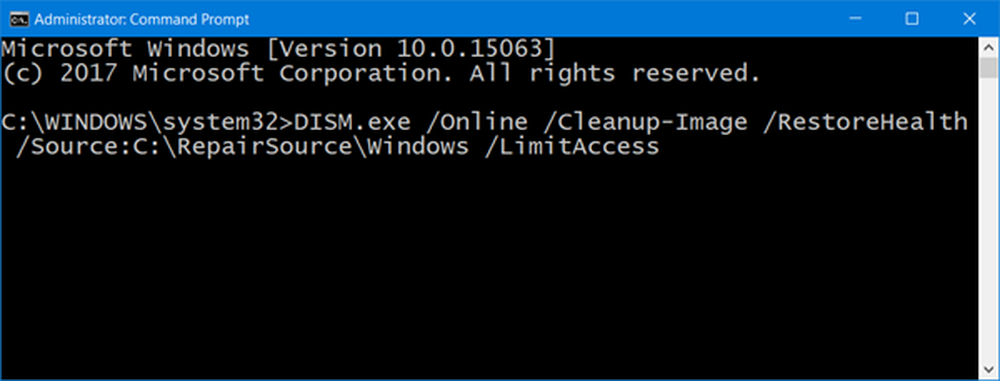Fix DCOM Error 1084 på Windows 10
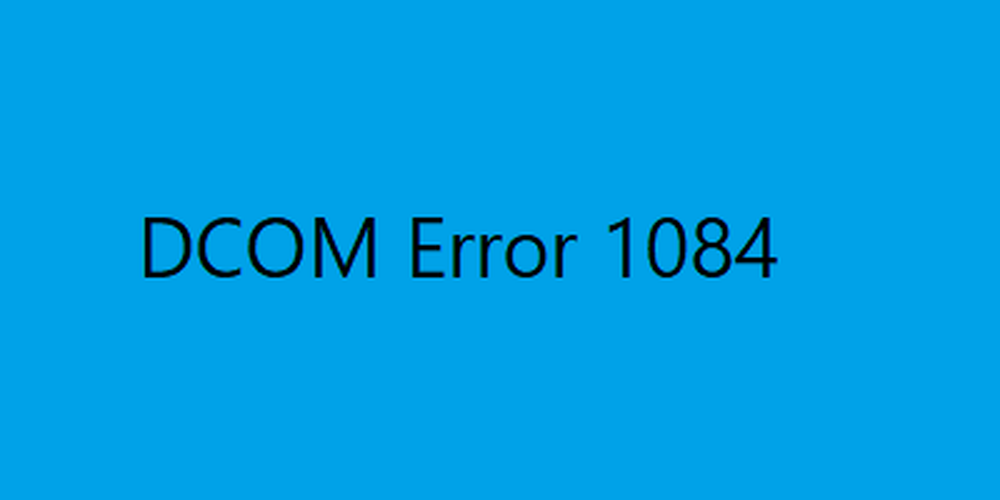
DCOM är en modul på Windows-datorer, som gör det möjligt för dessa datorer att köra program via ett nätverk till en annan dator. Det är en akronym som står för Distribuerad komponentobjektmodell och det är en mjukvarukomponent från Microsoft som tillåter COM-objekt att kommunicera med varandra medan programmet körs fjärr över nätverket. En annan förlängning av DCOM-modellen kallas COM-modell. Båda jobbar tillsammans för att den avsedda uppgiften ska utföras. Det finns 3 komponenter som gör att denna modul fungerar. Dom är CLSID eller den Klassidentifierare, PROGID eller den programmatiska identifieraren och APPID eller ansökningsidentifierare.
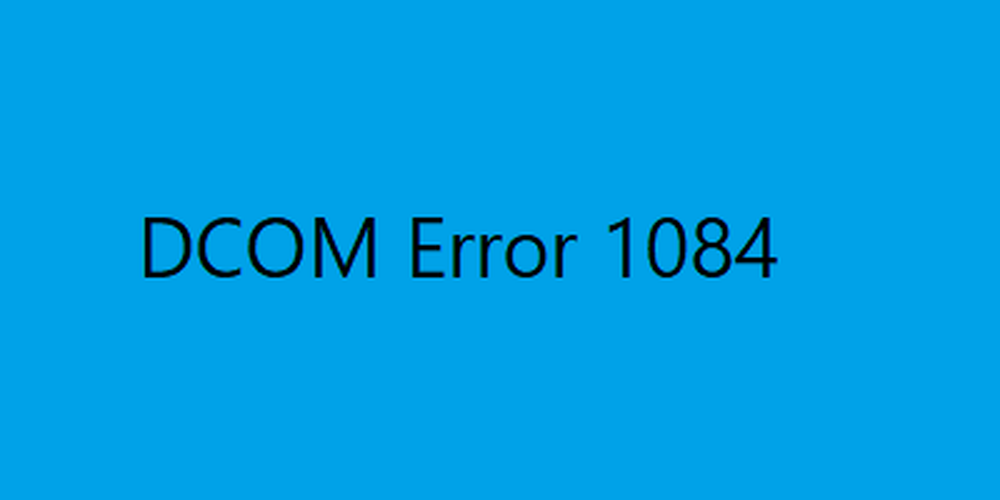
Fix DCOM Error 1084
DCOM kan stöta på fel 1084 på Windows 10. På grund av detta kommer ditt körning av program på en fjärrdator på nätverket att avbrytas. Om DCOM fick fel 1084 när du försöker starta en tjänst, kör DISM eller i andra scenarier, i händelseloggen i Windows, kan dessa förslag hjälpa dig.
- Kontrollera statusen för DCOM Server Process Launcher eller DCOMLAUNCH Service och dess 3 beroenden.
- Felsök i Clean Boot State för att se vilken tredjeparts-tjänst som kan orsaka problemet.
- Kör DISM
- Återställ den här datorn utan att förlora användarfiler.
1] Kontrollera statusen för DCOM Server Process Launcher eller DCOMLAUNCH Service och dess 3 beroenden
DCOMLAUNCH-tjänsten startar COM- och DCOM-servrar som svar på objektaktiveringsförfrågningar. Om den här tjänsten är stoppad eller inaktiverad fungerar program som använder COM eller DCOM inte korrekt. Det rekommenderas starkt att du kör DCOMLAUNCH-tjänsten.
Söka efter tjänsterI sökrutan Cortana klickar du på ikonen Tjänster och öppnar Tjänstehanteraren i ett nytt fönster. Eller bara slå på WINKEY + R knapp kombination för att starta Springa fönster. Skriv in services.msc och träffa Stiga på för att öppna samma Tjänster-verktyg.

- DCOM Service Process Launcher.
- Bakgrundsuppgifter Infrastrukturtjänst.
- Lokal Session Manager.
- Remote Procedure Call (RPC).
Högerklicka på dem en efter en.
Klicka på Egenskaper. För nedrullningen av Starttyp, Välj Automatisk. Och se till att alla är Löpning.
Klicka på OK för var och en av dem.
2] Felsök i Clean Boot State för att se vilken tredjeparts-tjänst som kan orsaka problemet
Du kan felsöka ytterligare manuellt genom att utföra en Clean Boot. En Clean Boot startar ett system med minimala drivrutiner och startprogram. När du startar datorn i ren start startar datorn med en förinställd minimal uppsättning drivrutiner och startprogram, och eftersom datorn börjar med en minimal uppsättning drivrutiner, kanske vissa program inte fungerar som du förväntade dig.
Felsökning med ren start är utformad för att isolera ett prestandaproblem. För att utföra felsökning med ren start måste du inaktivera eller aktivera en process åt gången och starta sedan om datorn efter varje åtgärd. Om problemet går bort vet du att det var den sista processen som skapade problemet.
3] Använd DISM-kommandon
För att göra det, tryck på kombinationen WINKEY + X och klicka på Kommandotolk (Admin).

Ange nu följande tre kommandon i följd och en efter en:
Dism / Online / Cleanup-Image / CheckHealth Dism / Online / Cleanup-Image / ScanHealth Dism / Online / Cleanup-Image / RestoreHealth
Låt dessa DISM-kommandon springa och vänta tills de körs.
4] Återställ den här datorn utan att förlora användarfiler
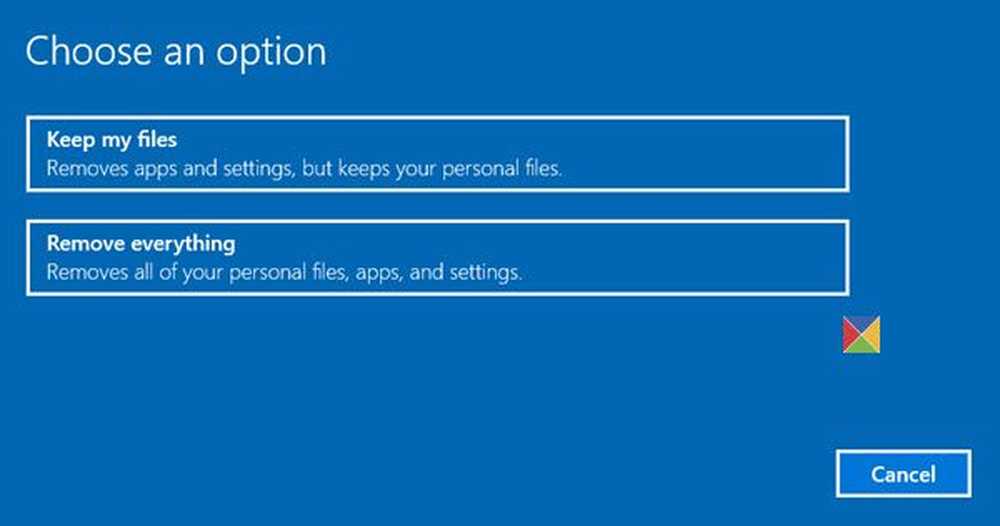
Följ vår guide för att återställa din Windows 10-dator. Se till att du väljer Håll min fils alternativ.
Följ de andra instruktionerna på skärmen och låt det installera om Windows 10 på din dator utan att radera några av dina filer.
Starta om datorn och kontrollera om det löser ditt fel.
Hoppas dessa fixar hjälp!