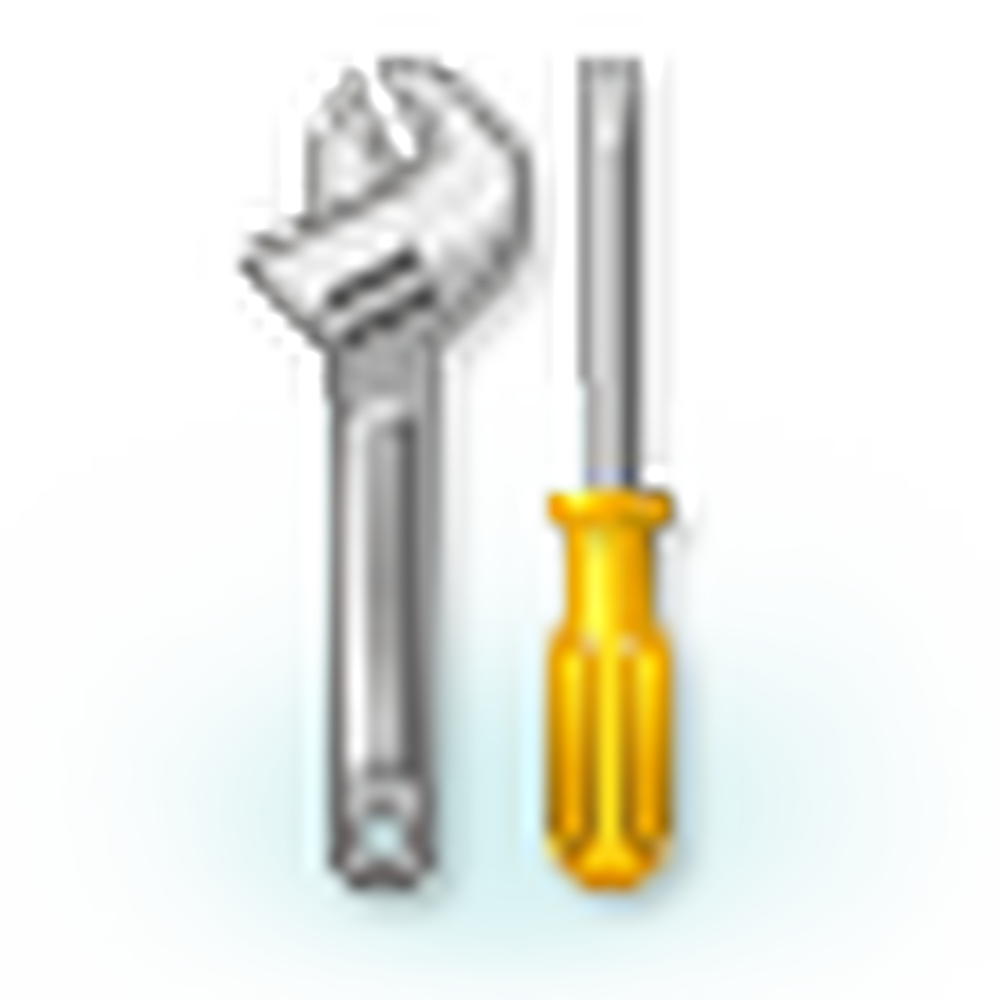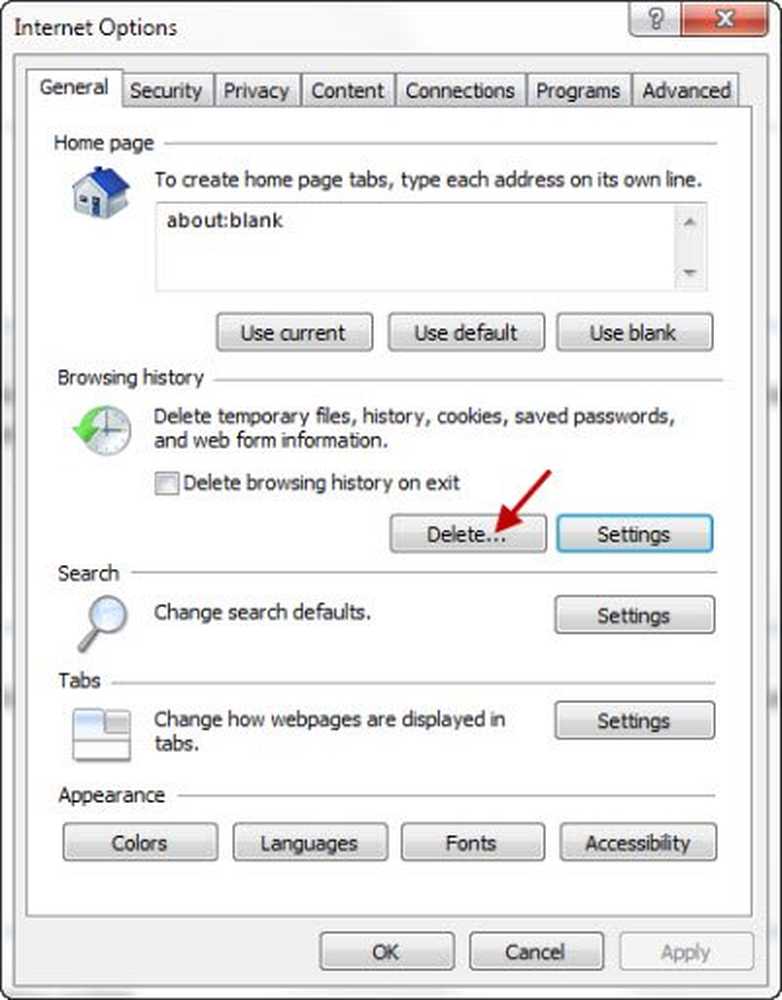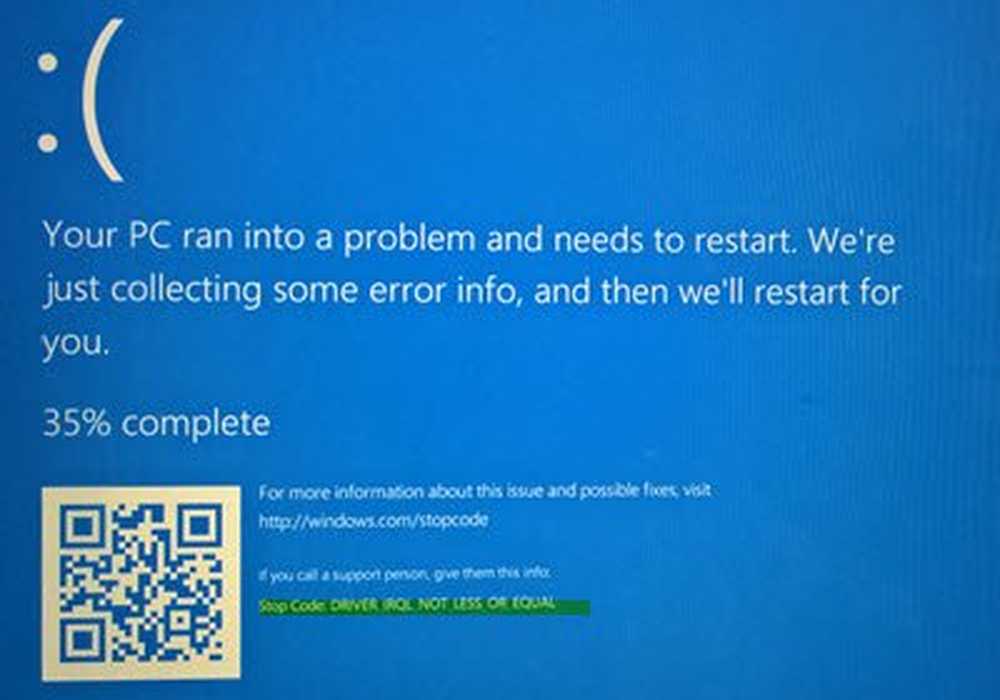Fix BUGCODE_USB_DRIVER Blue Screen Error i Windows 10
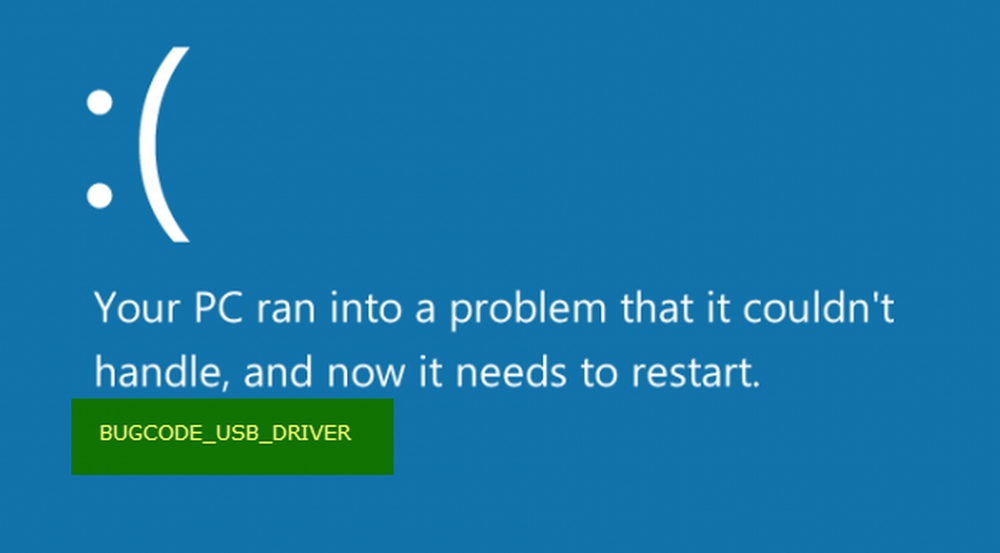
Ett annat irriterande Blue Screen-fel är BUGCODE_USB_DRIVER. Det här felet uppstod på grund av ett problem med Usbhub.sys, winusb.sys eller Usbport.sys systemdrivrutinsfilen. Detta indikerar att ett fel har uppstått i en USB-drivrutin med universell seriell buss. Nu är den här drivrutinen utfärdad av Microsoft själva och följer med Windows 10. Därför är det verkligen svårt att ladda ner den senaste versionen av den här drivrutinen med en webbläsare. Så vi måste prova några grundläggande steg för att försöka lösa problemet.
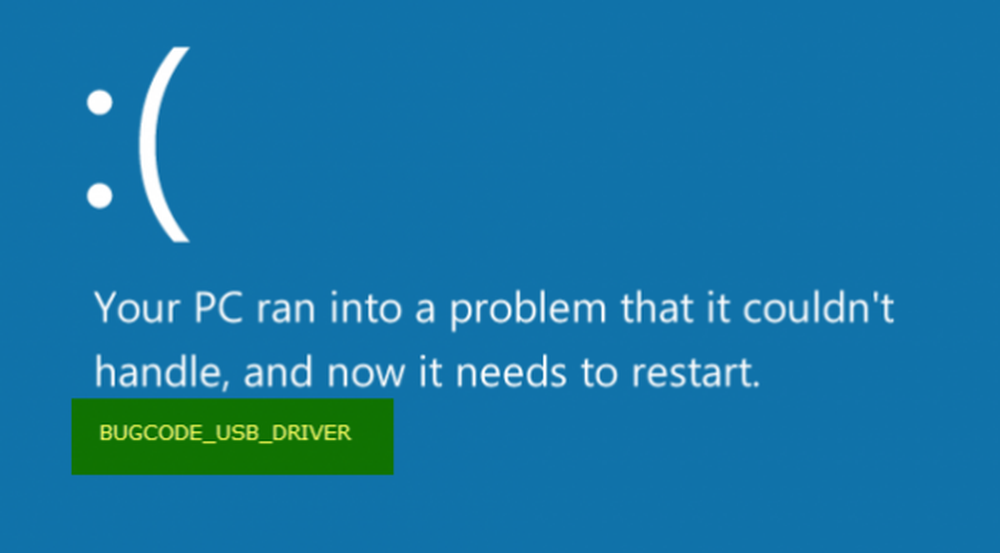
Vi rekommenderar alltid att du skapar en systemåterställningspunkt så att du alltid kan rulla tillbaka till det tidigare kända stabila läget på din dator när sådana fel uppstår. Men om du inte har gjort det ännu, försök med följande steg.
BUGCODE_USB_DRIVER Blå skärmfel
1. Uppdatera USB Controller-drivrutiner
Du kan först uppdatera moderkortet och USB-drivrutinen till den senaste versionen från tillverkarens officiella hemsida. Då kan du försöka återställa BIOS.
Därefter kan du öppna Enhetshanteraren från WinX-menyn.
Expandera nu posten märkt som Universal Serial Bus Controller. Högerklicka på alla USB-relaterade drivrutiner och välj Uppdatera drivrutinen i snabbmenyn.
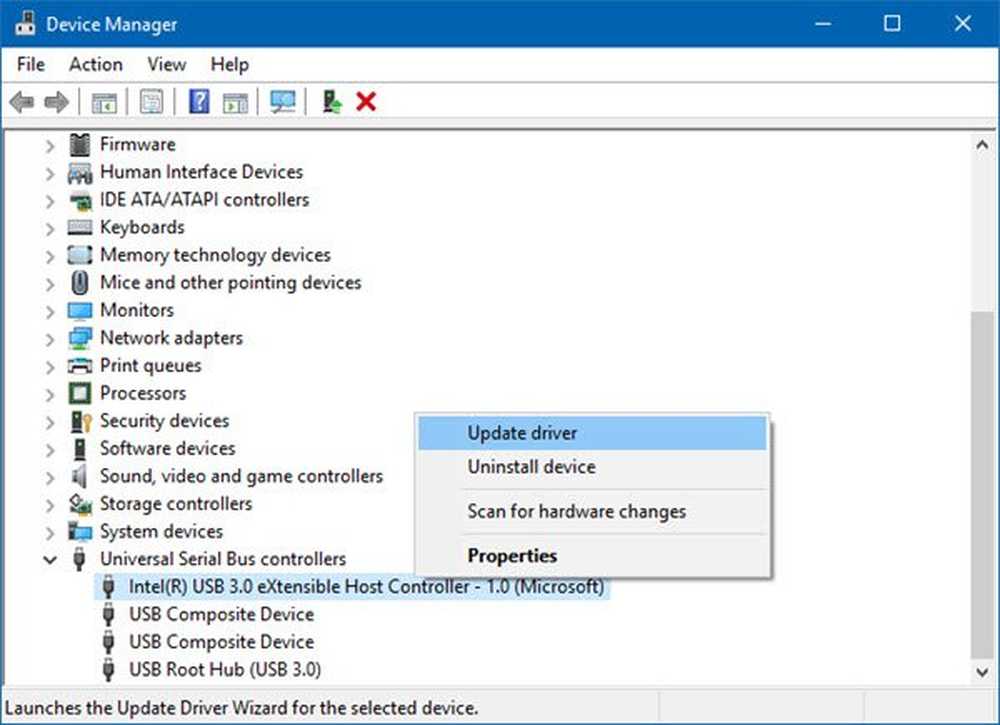
Du kan också försöka uppdatera alla andra drivrutiner på din dator via Enhetshanteraren.
2. Kontrollera efter Windows-uppdateringar
Du bör se till att din dator har alla senaste uppdateringar installerade från Microsoft.
För detta måste du söka efter uppdateringar i Inställningar-appen på Windows 10. Nu, om du har uppdateringar tillgängliga, ladda ner och installera dem. Annars, gå bara till en annan metod.
3. Avinstallera motstridiga applikationer och tjänster
Nu kan applikationer och tjänster som VMWare, Virtual Box, Hyper-V Virtualization-tjänster vara i konflikt med USB-portdrivrutinerna på moderoperativsystemet. Du bör försöka avinstallera VMWare, Virtualbox eller andra liknande program.
Du bör också överväga att inaktivera Hyper-V på din dator. För att göra det, leta efter Slå på Windows-funktionerna På och Av i Cortana-sökrutan. Klicka på lämplig post som du får.
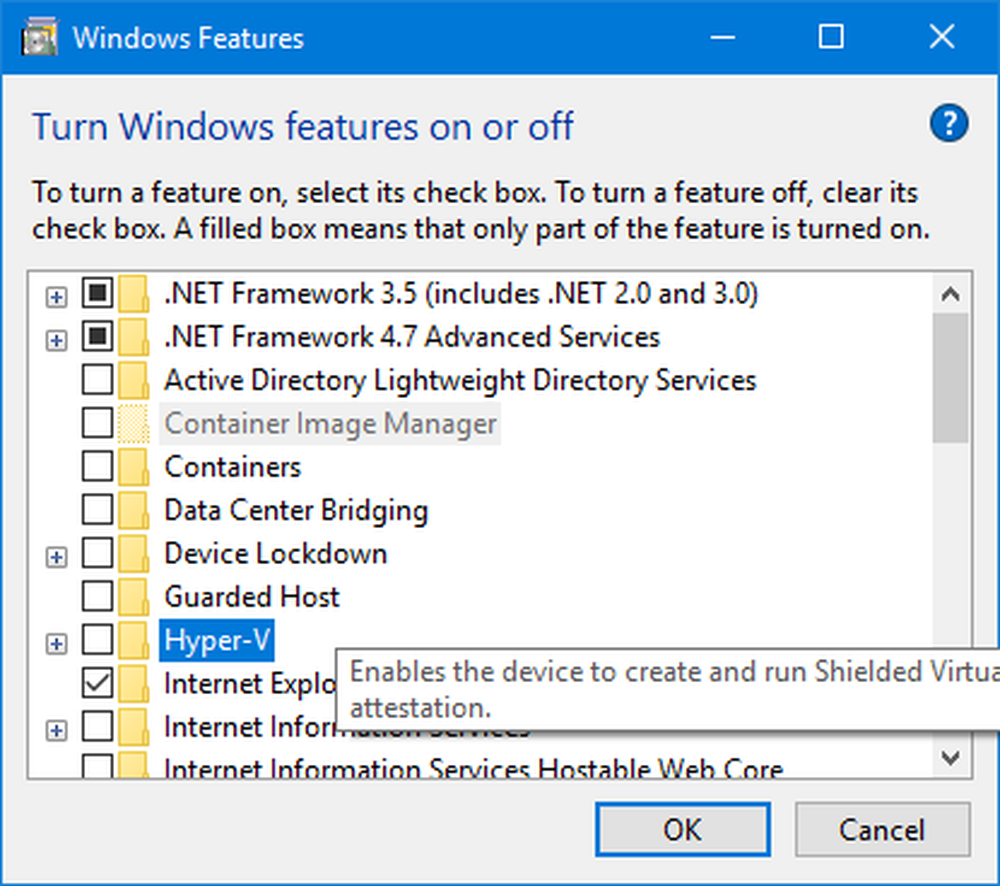
Avmarkera nu posten som säger Hyper-V. Klicka på ok. Vänta på processen att slutföra och reboot din dator för att ändringarna ska träda i kraft.
4. Gör justeringar i Power Settings
Börja med att söka efter Strömalternativ i Cortana-sökrutan. Välj sedan lämpligt sökresultat.
Alternativt kan du söka efter Kontrollpanel i Cortana-sökrutan.
Sök sedan i övre högra delen av fönstret för Strömalternativ.
Klicka på lämplig post.
Klicka nu på Ändra planinställningar för din valda kraftplan. Klicka sedan på Ändra avancerade ströminställningar.
Leta efter USB-inställningar och klicka på den för att expandera den. Expandera nu USB-selektiv suspendering inställning och inaktivera den.
Slutligen klickar du på Tillämpa och klicka sedan på ok för att ändringarna ska träda i kraft.
5. Kontrollera hårddisken för fel
Först kan du försöka kontrollera din drevs hälsa i Diskhantering sektion. För att öppna Diskhanteringen högerklickar du på ikonen Denna dator / dator och klickar på Hantera.
Klicka nu på den vänstra sidpanelen Diskhantering.

Om det visar att alla dina partitioner är friska, är du bra att gå annorlunda. du har några fysiska problem med din hårddisk som är installerad.
Du kan även köra följande kommando i CMD:
chkdsk / f
Starta om datorn för att ändringarna ska träda i kraft.
Hoppas något här hjälper dig.