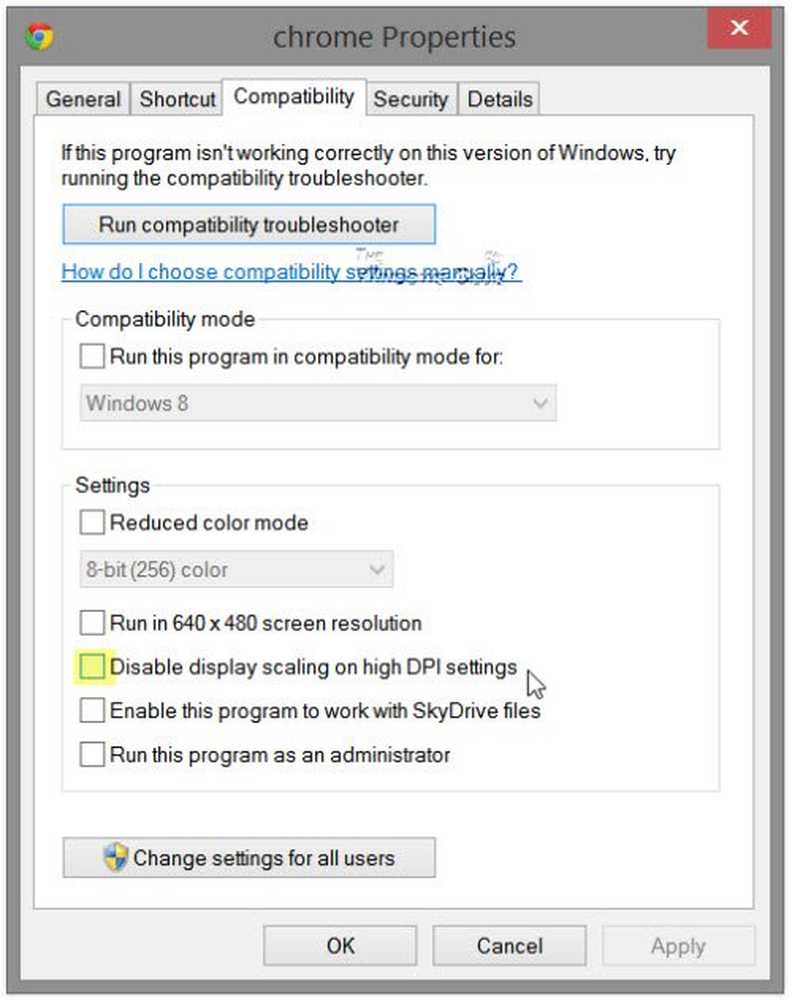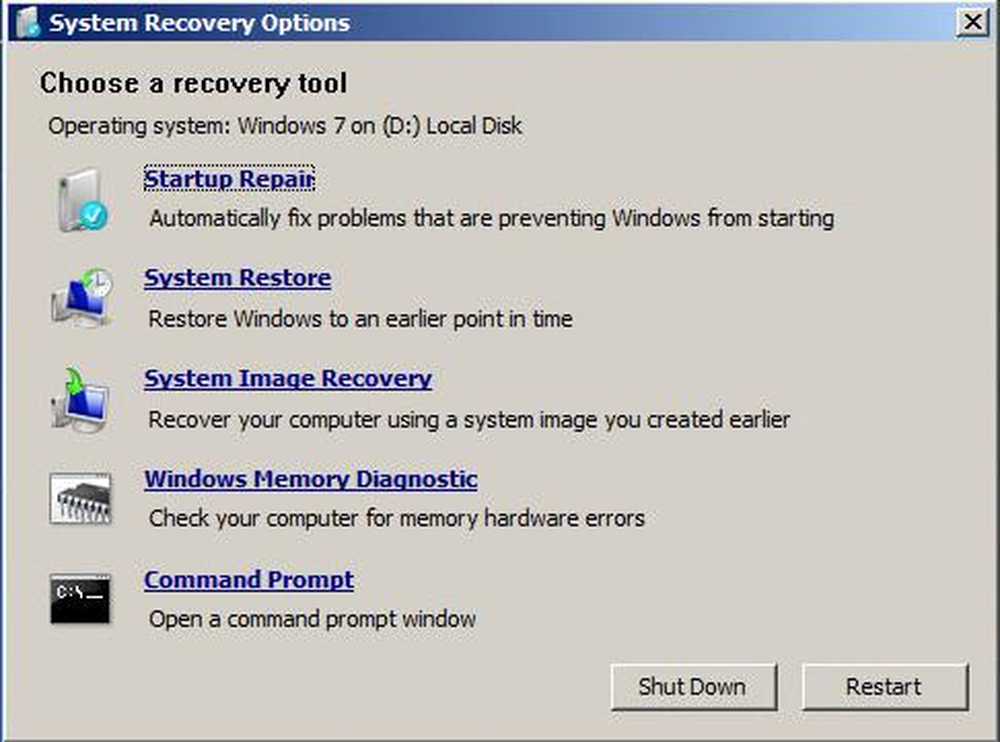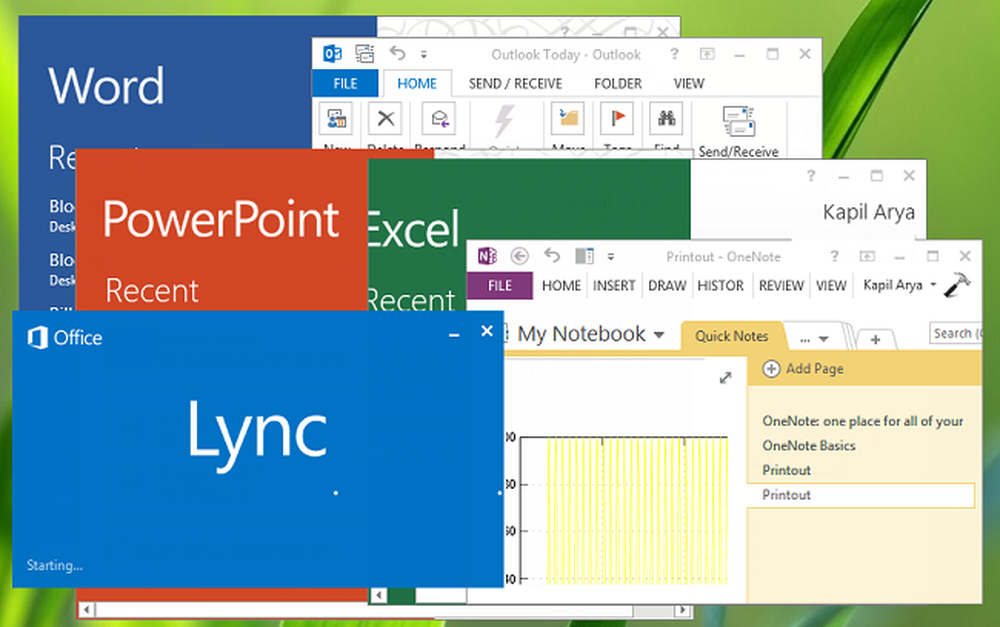Fixa oskarpa appar automatiskt och konfigurera avancerade skalerings- och grafikinställningar

Den mycket förväntade och pratade om uppdateringen av Windows 10 är här, och det ger många nya funktioner och funktionalitet. Om du inte redan har uppgraderat till Windows 10 v1803, kolla in vår guide om hur du gör det. Utan alla funktioner har många display-centriska funktioner introducerats. Om du använder flera skärmar, så finns det några bra nyheter för dig. I det här inlägget ska vi prata om nya bildskärmsinställningar introducerad i Windows 10.
Mestadels är Displayinställningarna oförändrade och sidan ser bekant ut. Det finns några tillägg som leder till förändringen. De nya funktionerna syftar till att förbättra bildskärmens kvalitet på en rad olika enheter och ger automatiska korrigeringar till vissa visningsproblem.
Avancerade skaleringsinställningar i Windows 10
Skulle du någonsin behöva möta suddiga program och text på skärmen? Tja, om ja, den här senaste funktionen kan hjälpa dig med det. Under Inställningar> System> Display> Avancerade skalningsinställningar kan du nu hitta en funktion som heter Låt Windows försöka fixa appar så att de inte är suddiga. Suddiga applikationer uppstod vanligen när du kopplade / urkopplade en extern bildskärm eller en projektor.
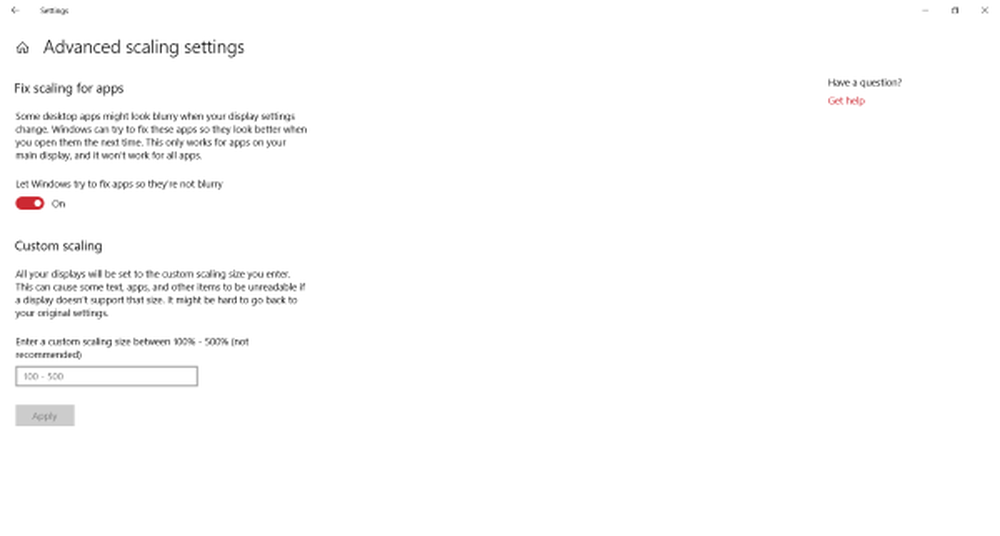
Fixa oskarpa appar automatiskt
Med den här funktionen på plats behöver du inte logga ut eller starta om datorn för att åtgärda något av dessa oskarpa program. Närhelst en bildskärm är urkopplad, kommer Windows att meddela dig om de suddiga applikationerna, och du kan direkt fixa dem från själva anmälningsåtgärderna. Den här funktionen är verkligen mycket användbar för personer som använder flera skärmar med sina bärbara datorer. Det kan spara tid och frustration som gick in i att fixa suddiga applikationer.

Tillägg av den här funktionen ger dig mer kontroll, och samtidigt kan du fixa ett visst program som inte kommer upp på skärmen korrekt.
Avancerade visningsinställningar i Windows 10
Den här sidan är helt ny och har lagts till i Windows med v1803. För närvarande erbjuder denna sida inte mycket men verkar som om det är en plats där Microsoft lägger till fler funktioner. För tillfället berättar sidan Avancerad bildskärmsinställningar om vilka skärmar du har anslutit till din dator. Dessutom kan det berätta vilken grafikkprocessor som driver en skärm. Annars än det visar den grundläggande information som upplösning, uppdateringshastighet, bitdjup, färgformat, färgutrymme mm.
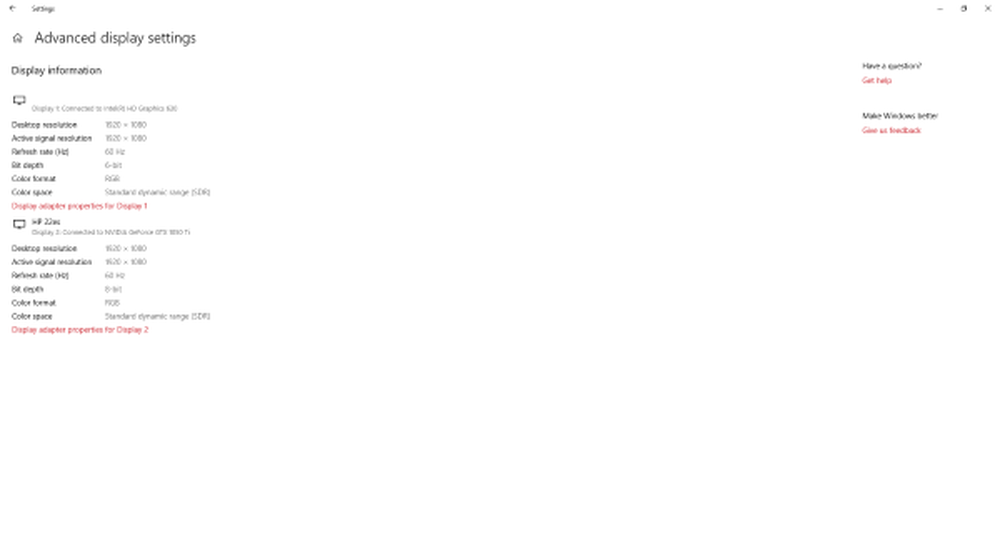
Det finns också ett alternativ som länkar till egenskaperna för bildskärmskortet som en bildskärm använder. Från Adapteregenskaper kan du ändra några av de viktiga inställningarna.
Grafikinställningar
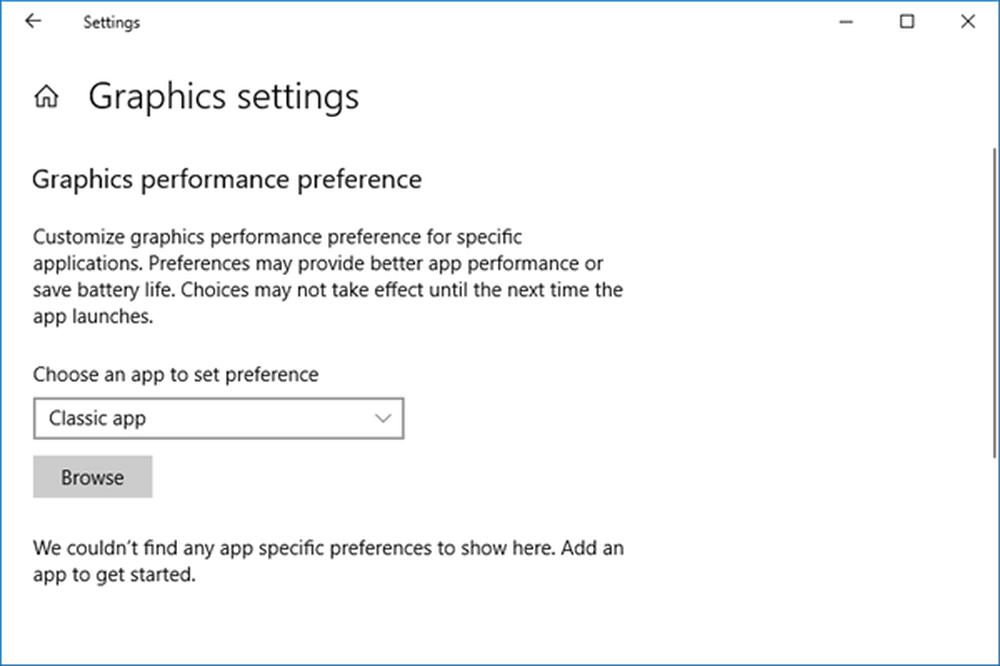
Den här grafiska inställningen introducerades också i den senaste uppdateringen, och det låter dig anpassa grafikprestandan för enskilda appar. Du kan välja vilken klassisk eller universell app som helst och definiera den GPU som den ska använda.
Hoppas du hittar denna information användbar.