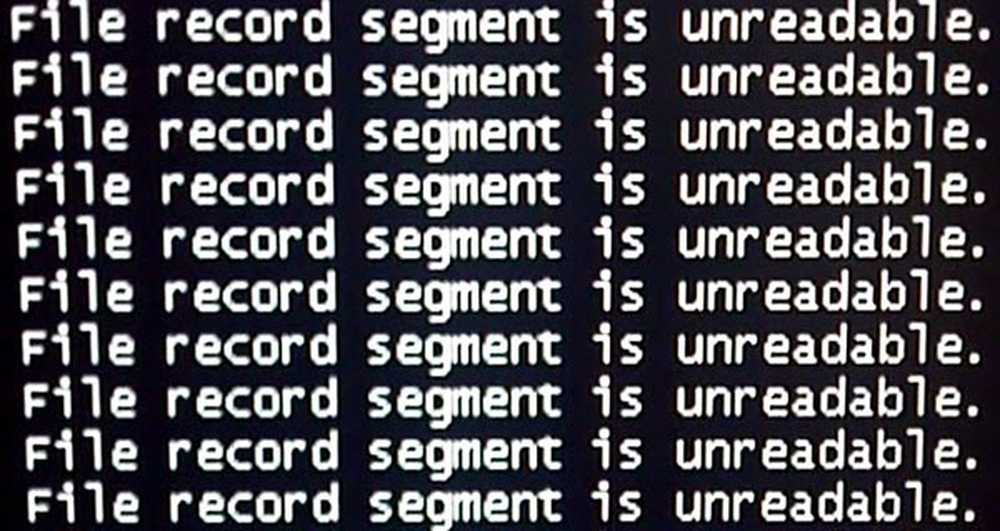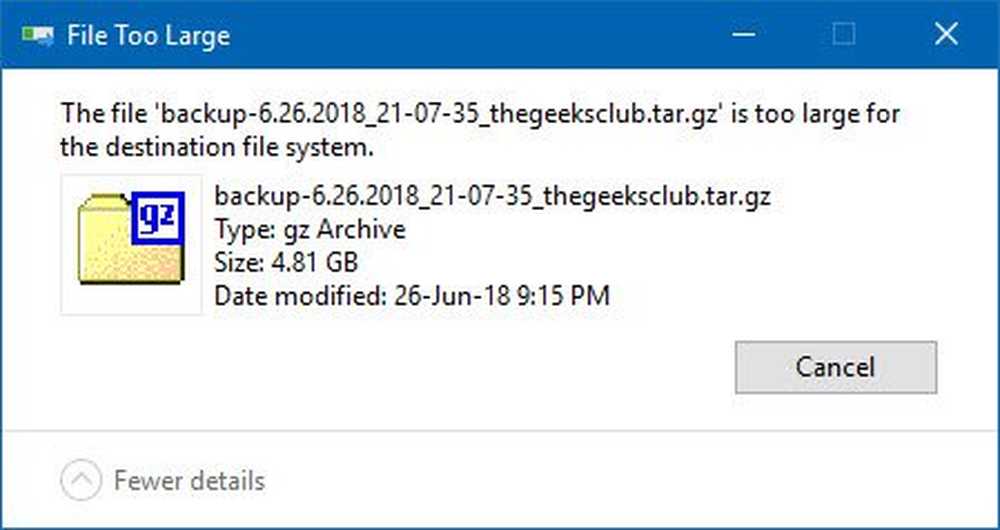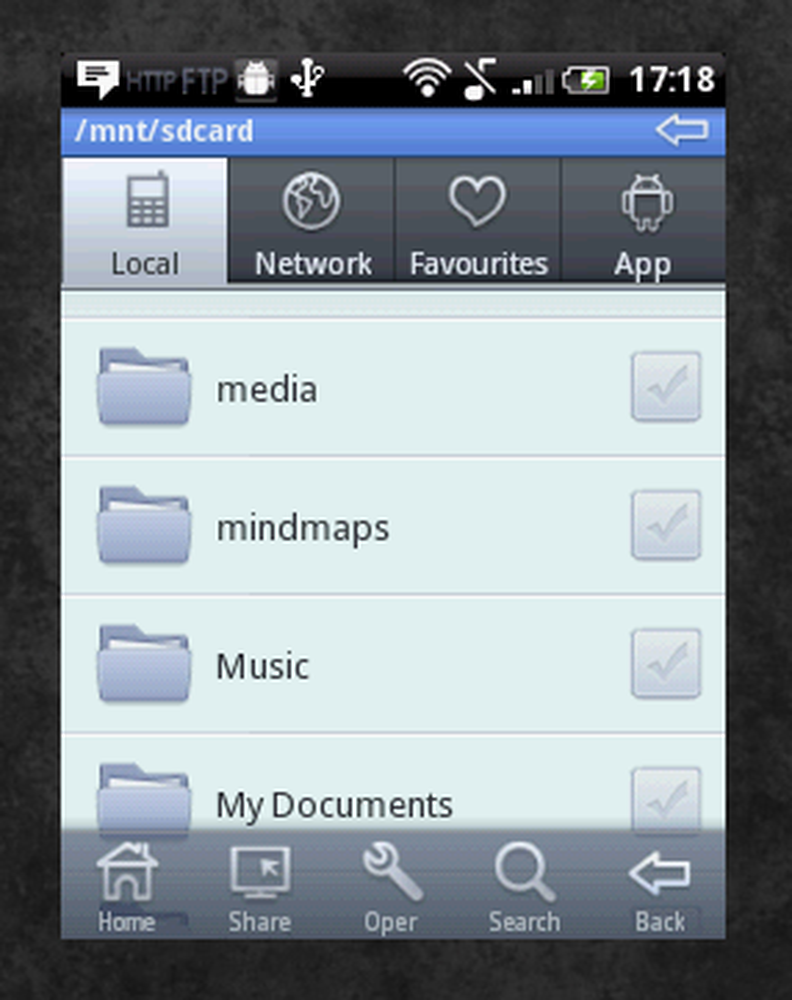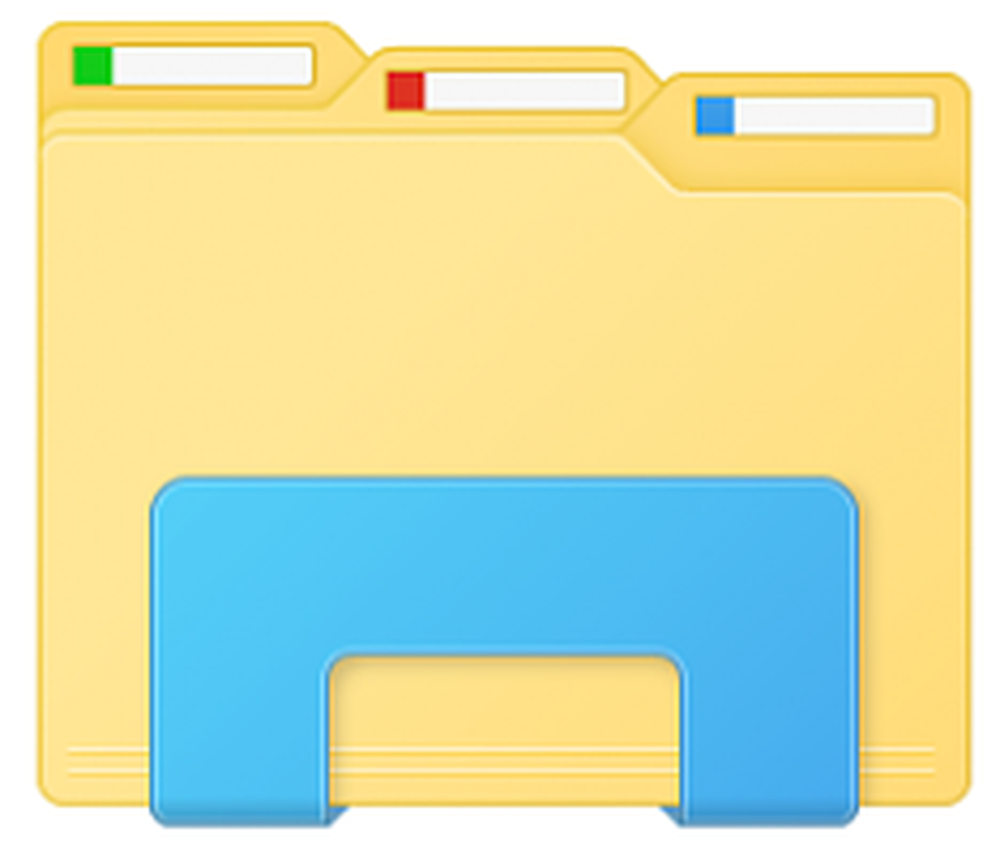File Explorer öppnas inte i Windows 10
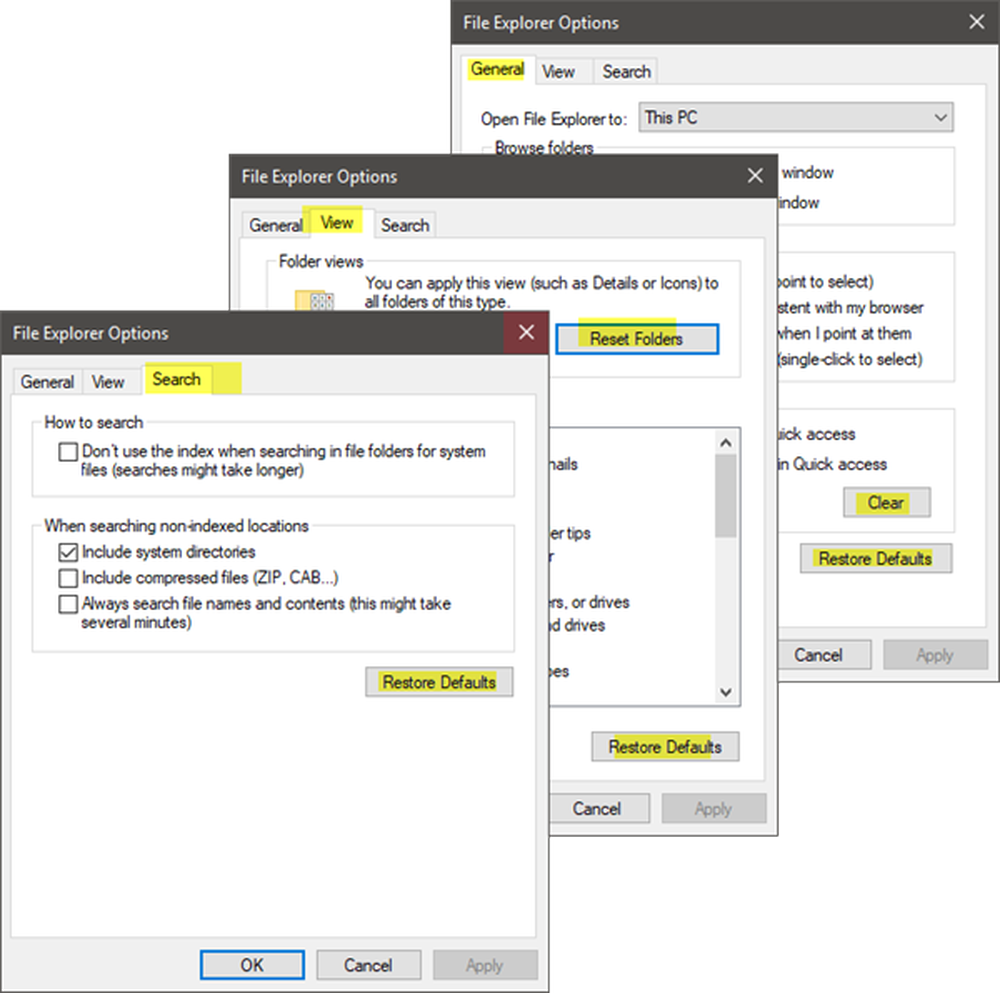
När File Explorer kraschar eller fryser, i Windows 10 är det en stor fråga - främst eftersom File Explorer har nästan all användbar data. Ibland visar det inte alternativet när användaren försöker starta explorer.exe för att öppna vissa filer. Det här är inte enbart en Windows 10-fråga, men det har också hänt i Windows 7 och Windows 8. Vissa användare har upplevt problemet att Windows File Explorer bara inte öppnas när de klickar på ikonen.
Windows File Explorer öppnas inte
Om du står inför problemet är här några saker du kan försöka.
1] Starta om File Explorer
Välj Ctrl + Skift + Esc och välj sedan Aktivitetshanteraren från menyn. Hitta Windows utforskaren och högerklicka på den, välj Slutuppgift. 
Längst uppe i fönstret Task Manager hittar du Fil alternativ. Klicka på den och välj Springa ny uppgift. Då måste du skriva in explorer.exe i lådan. Klick Stiga på.
Hjälper det här?
2] Ställ in File Explorer-standardinställningarna
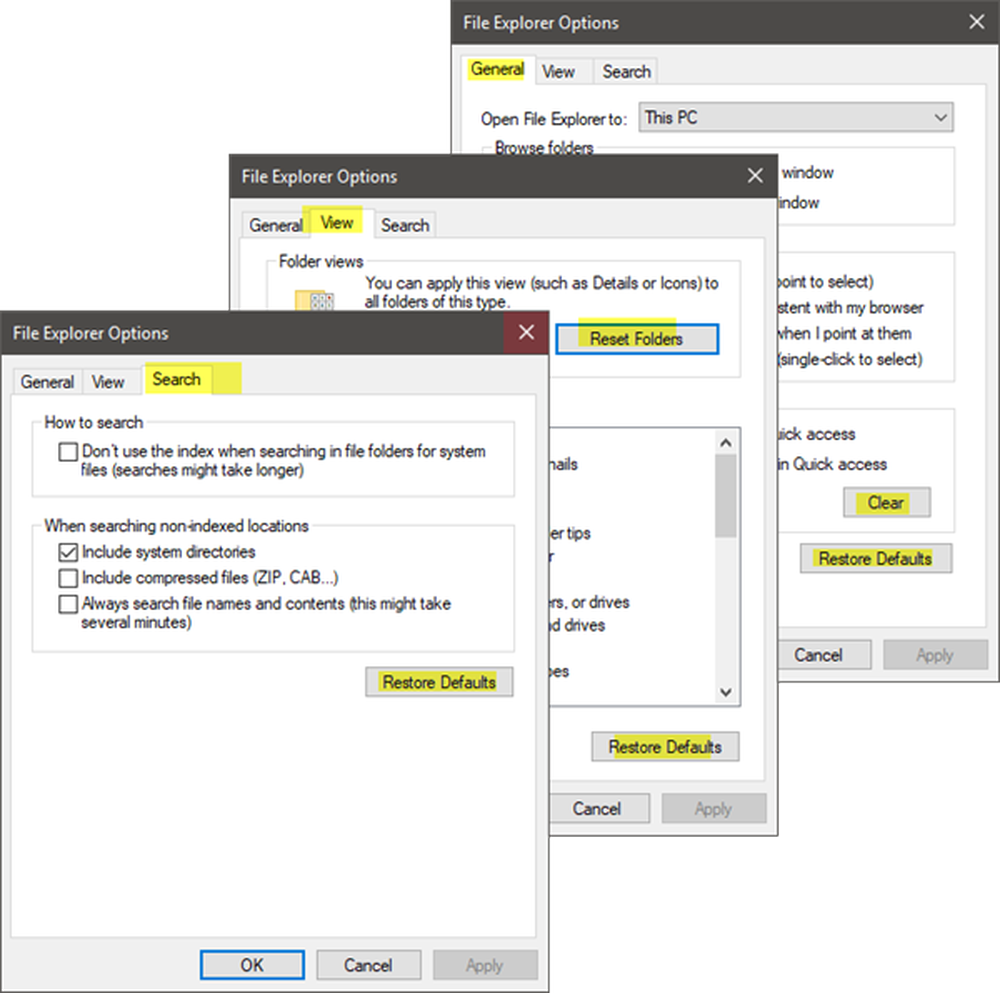
Öppna File Explorer-alternativ (tidigare känd som mappalternativ) från Startsökning och gör följande:
- Under Allmän flik: Rensa File Explorer History och tryck på Återgå till grundinställningarna
- Under Se flik: Tryck på Återställ mappar och Återgå till grundinställningarna knapp.
- Under Sök flik: Tryck på Återställa standards-knappen.
Tryck på Apply, OK, och avsluta.
Försök nu att öppna Explorer och se.
3] Felsök i Clean Boot State
Starta Windows-datorn i Clean Boot State och se om problemet kvarstår eller försvinner. Om du kan öppna Explorer betyder det att någon tredje parts process eller addon stör sin öppning. Du måste felsöka manuellt och försöka hitta den förekommande processen.
4] Ändra visningsinställningarGå till Start knappen, välj inställningar, och gå till Systemet. Fliken Display visas som standard i listan till vänster.
Försök att justera storlekarna på din bildskärmspanel. Ändra till exempel storleken på din text till 100%, 125% och så vidare. Men ställ inte in det till 175%.
Och kontrollera nu om du kan komma åt Utforskaren för att se om den fungerar.
5] Är felaktiga program en anledning?
Viktiga applikationer och antivirusprogram orsakar ibland vårt system att misslyckas. Och användare har kommit överens om att oftare än inte, där File Explorer kraschar på grund av ett funktionsstörande antivirusprogram. Och Utforskaren återupptas, när den stängs av från Aktivitetsfältet. Problemet kan isoleras genom att tillfälligt stoppa eller avinstallera misstänkta program och kontrollera om det löser problemet.
6] Skapa en ny sökvägen till Utforskaren genväg
Högerklicka på Utforskaren ikonen och välj Lossa från aktivitetsfältet. Högerklicka sedan högerklick på var som helst på skrivbordet. Välj i menyn som visas Ny och gå sedan till genväg för att skapa en genväg.
Skriv in C: \ Windows \ explorer.exe i det tomma utrymmet på Skapa genväg fönster. Klick Nästa. Du måste komma ihåg att byta namn på filen till Utforskaren. Välj Slutför.
Högerklicka nu på den nya genvägen som du skapade och se om Utforskaren öppnas.
Låt oss veta om något här hjälpte dig eller om du har några andra idéer att dela med dig.
Dessa Explorer relaterade korrigeringar kan också intressera dig:- Explorer kraschar när du högerklickar
- Windows Utforskaren kraschar i en viss videomapp i Windows
- Explorer, Office, Movie Maker kraschar i Windows
- Explorer kraschar när du utför någon aktivitetsfält i Windows.