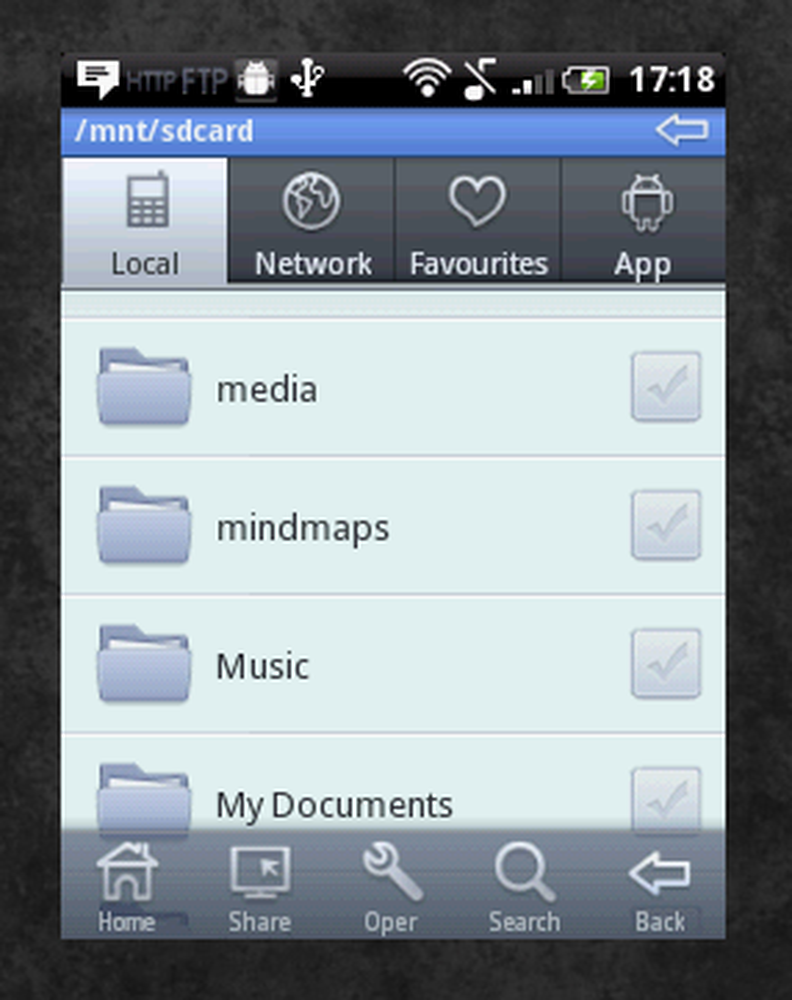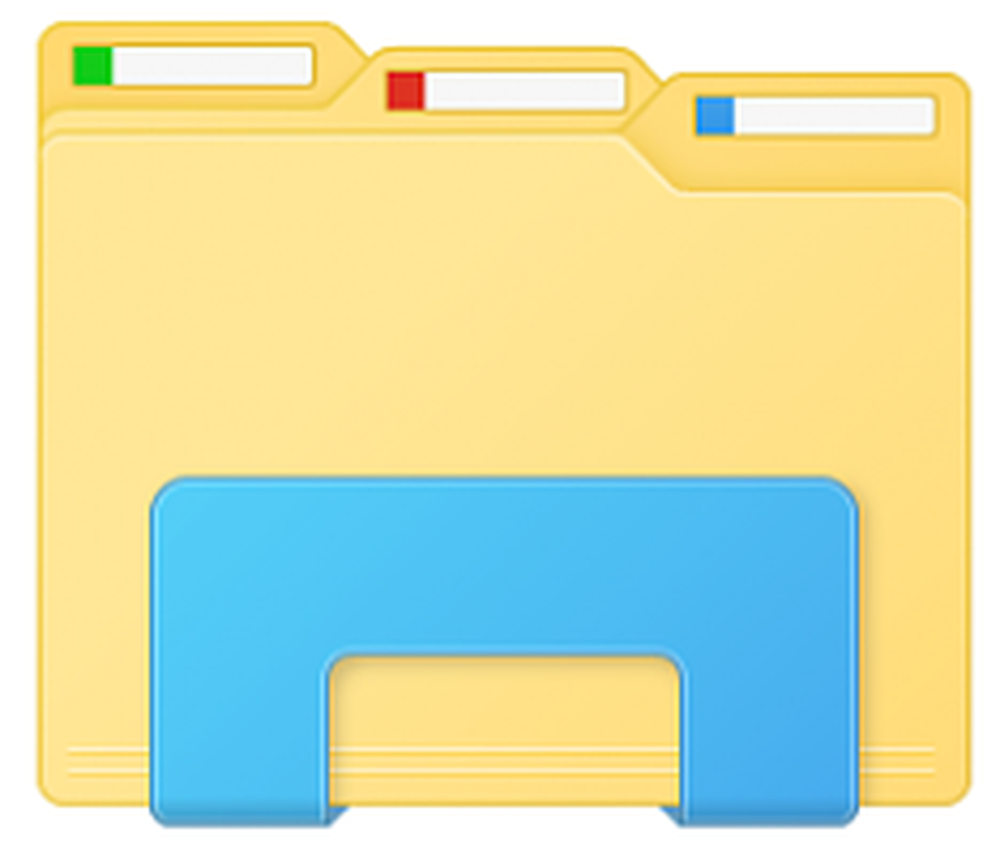Fil- och utskriftsdelningsresursen är online men svarar inte på anslutningsförsök
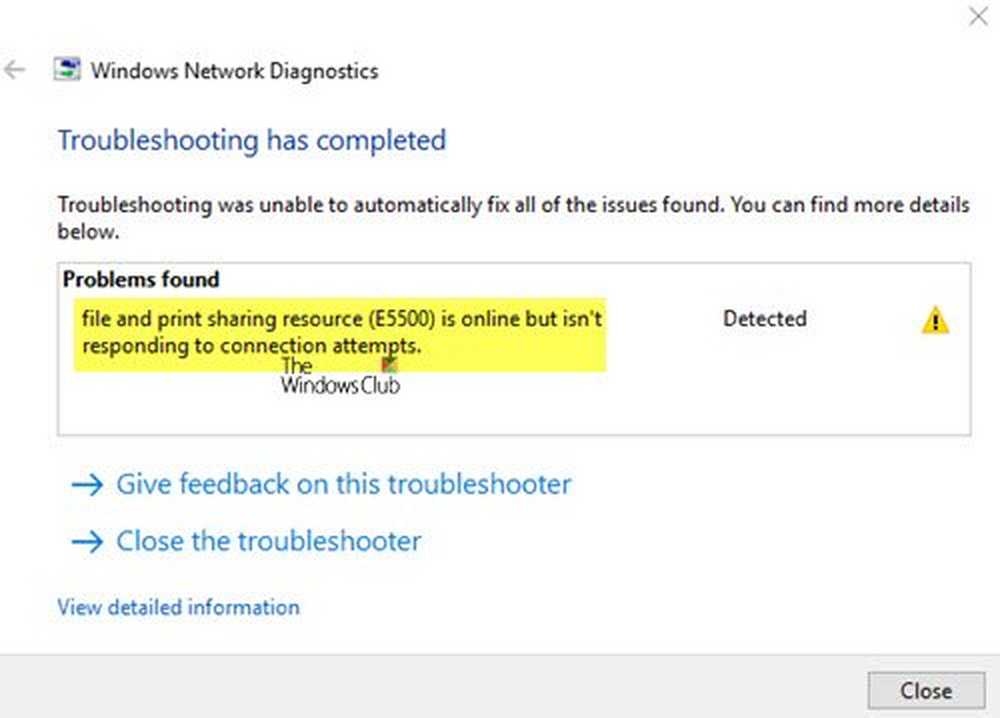
Många Windows-användare kan, när de inte kan komma åt en eller flera delade anslutningar eller mappar över det lokala nätverket, försöka köra Felsökningsverktyget för Windows Nätverksdiagnostik för att förstå problemet. De kan sluta se ett fel som anger, Fil- och utskriftsdelningsresursen är online men svarar inte på anslutningsförsök. Medan detta fel ses i verktyget rapporterar användarna i de flesta fall att de kan se filerna över det delade lokala nätverket. De kan dock inte komma åt det lokala nätverket. Därför är det viktigt för dig som användare att förstå orsakerna till det här felet och hur man åtgärdar detta fel.
Fil- och utskriftsdelningsresursen är online men svarar inte på anslutningsförsök
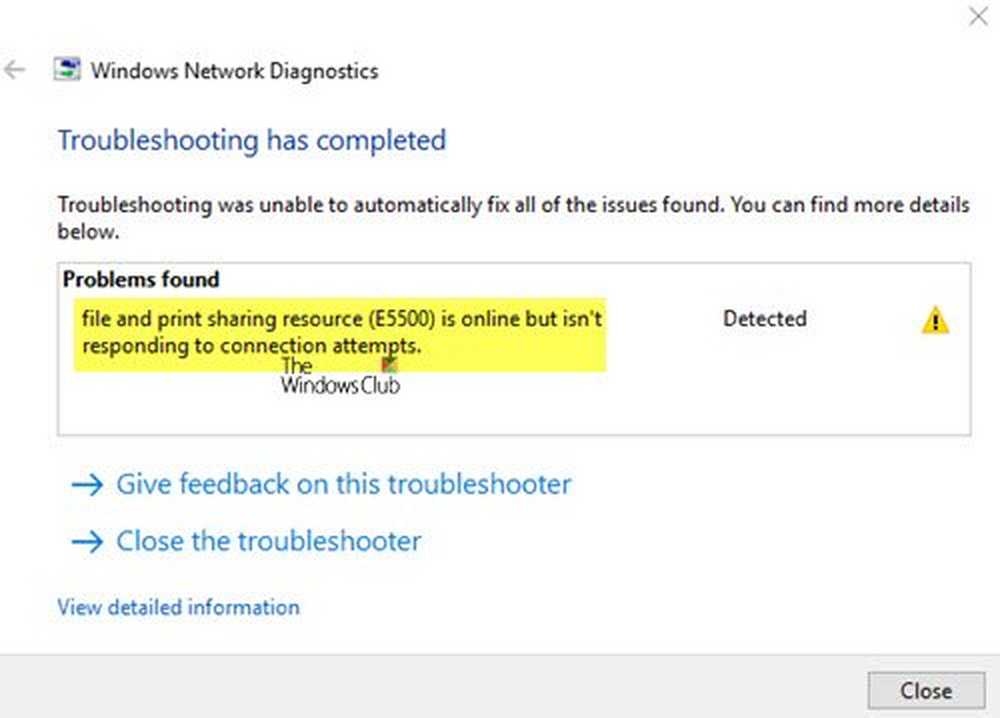
Nedan följer några vanliga scenarier som orsakar utlösningen av detta fel:
Installera alla Windows-uppdateringar

Börja med att installera all Windows-uppdatering som är kopplad till Windows. För att installera all väntande Windows-uppdatering, följ stegen nedan:
- Öppna dialogrutan "Kör"
- Skriv 'ms-inställningar: Windowsupdate' och tryck på Enter.
- Detta öppnar fönstret Windows Update
- Klicka sedan på knappen "Inställningar" i vänstra sidan av fönstret
- Skärmen kommer att kontrollera efter pågående uppdateringar. Om det finns några pågående uppdateringar, kommer skärmen att leda instruktioner. Följ alla anvisningar noggrant för att installera väntar Windows-uppdateringar.
- När alla väntande Windows-uppdateringar är installerade, starta om datorn och se om felet har lösts.
Datorn kan inte upptäckas av nätverket:
Under försöket att fila eller skriva ut delningsresursen kan det observeras att onlineanslutningen inte slutade plötsligt. Det är möjligt att en av datorerna på det lokalt delade nätverket inte kan upptäckas.
Följ dessa anvisningar för att se till att alla enheter i det lokala nätverket är upptäckbara:
- På startskärmen trycker du på knappen Windows + R för att öppna dialogrutan "Kör". Du kan också hitta det här alternativet under startmenyn genom att trycka på Windows-knappen på skärmen.
- I dialogrutan "Kör" skriver du "ms-settings: network-Ethernet'(för Ethernet-anslutningar) och tryck på Enter-knappen för att öppna Ethernet-inställningar. För Wi-Fi-anslutningar typ 'ms-inställningar: nätverks-WiFi'för att öppna dialogrutan Wi-Fi-inställningar.
- På fliken Ethernet-inställningar högerklickar du på namnet på den adapter som du vill ställa upp upptäckt. Detta steg är samma för Wi-Fi-nätverket.
- Högerklicka på adapternamnet öppnar adapterens nätverksprofil
- Nu ställer du in profilen på "Privat", så att din dator blir upptäcklig och aktiverar fil och utskriftsdelning.
- Slutligen, upprepa alla ovanstående instruktioner på varje dator som är ansluten i ditt lokala nätverk och se om felet på Fil- och utskriftsdelningsresursen är online men svarar inte på anslutningsförsök har blivit löst eller inte.
Om du fortfarande står inför samma felmeddelande, prova nästa lösning.
Windows Firewall-programvara blockerar lokalområdet:
Det finns många brandväggar och VPN som hanterar olika inkommande eller utgående anslutningar till olika IP-anslutningar. Brandväggen kan ibland blockera anslutningen. Om så är fallet är den bästa lösningen att låta brandväggen tillåta den blockerade lokala anslutningen. För detta behöver du skapa en lista över utsläppsrätter i listhanteraren för brandväggen. Men om felet, Fil- och utskriftsdelningsresursen är online men svarar inte på anslutningsförsök fortsätter, så kan du behöva avinstallera brandväggen helt och hållet. Avinstallera programvaran kan göras med följande steg:- Öppna dialogrutan Kör
- Skriv appwiz.cpl och tryck på Enter-knappen. Detta öppnar fönstret Program och funktioner som finns under Kontrollpanelen.
- Leta upp brandväggsprogrammet och klicka på "Avinstallera" -knappen
- Skärmen ska sedan ange instruktioner för brandväggen, följ dem noggrant för att ta bort den oönskade brandväggsprogramvaran.
Tredjeparts brandvägg:
Ibland kan säkerhetshanteringsinställningarna för Windows Protection bli överbeskyddande och blockera den lokala nätverksanslutningen. Om problemet är upphöjt på grund av överskyddande antivirusprogram, kan sänkningen av säkerhetsinställningarna eller avinstallationen av programvaran vara lösningen att komma runt med detta fel. Stegen för avinstallation av en brandvägg från tredje part är samma som att avinstallera Windows-brandväggen enligt ovan.
Windows glömmer inloggningsuppgifter:

Windows som glömmer ditt systems inloggningsuppgifter är ett av de vanligaste problemen för Windows 7 och Windows 10-användare. För att lösa detta fel permanent måste du manuellt ange systemets inloggningsuppgifter. Följ instruktionerna nedan för att skriva in uppgifterna manuellt:
- Öppna kontrollpanelen eller skriv "kontroll" i dialogrutan "Kör"
- Sök i kontrollpanelen och klicka på "Credential Manager".
- Klicka sedan på "Lägg till Windows Credentials" alternativ
- En skärm uppmanar dig att ange adressen, användarnamnet och lösenordet för maskinen. Lägg till den här informationen för varje maskin i nätverket och klicka på OK.
- När du har angett all information om alla maskiner är det dags att starta om datorn. Vid omstart ska de delade filerna vara synliga.
Kontrollera bakgrundstjänster:
För att en anslutning ska kunna etableras framgångsrikt kan det behövas en eller flera tjänster som körs utan avbrott i bakgrunden. Om alla nödvändiga bakgrundstjänster körs synkroniseras, löser det felet på Fil- och utskriftsdelningsresursen är online men svarar inte på anslutningsförsök.
Kontrollera om alla dessa nödvändiga tjänster är igång eller inte:
- DNS-klient
- Funktions Discovery Provider Host
- Funktions Discovery Resource Publication
- HomeGroup Provider
- HomeGroup Listener
- Peer Networking Grouping
- SSDP Discovery
- UPnP-enhetens värd.
För att bekräfta gör du följande-

- Öppna dialogrutan "Kör" och skriv "services.msc".
- Det öppnar skärmen "Windows Services". En lista med olika tjänster kommer att visas, se till att varje tjänst körs.
- Högerklickning på varje tjänst hjälper dig att förstå om det körs eller inte.
När du har utfört alla ovanstående steg kör du "Nätverksdiagnosverktyget" för att kontrollera om felet har åtgärdats.
Således ovan är de olika sätten och sätt att fixa filen och skriva delningsfel. Att genomföra ovanstående instruktioner hjälper dig säkert att lösa Fil och Utskriftsdelning resurs är online men svarar inte på anslutningsförsök fel.