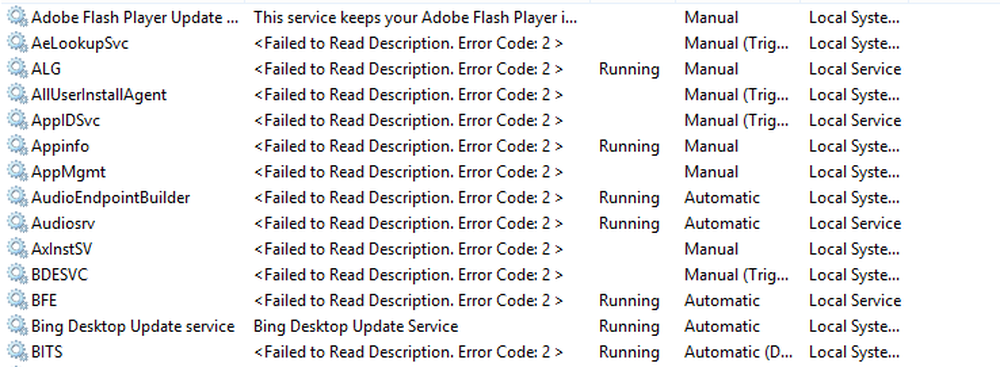Underlåtenhet att konfigurera Windows-uppdateringar. Återgår ändringar
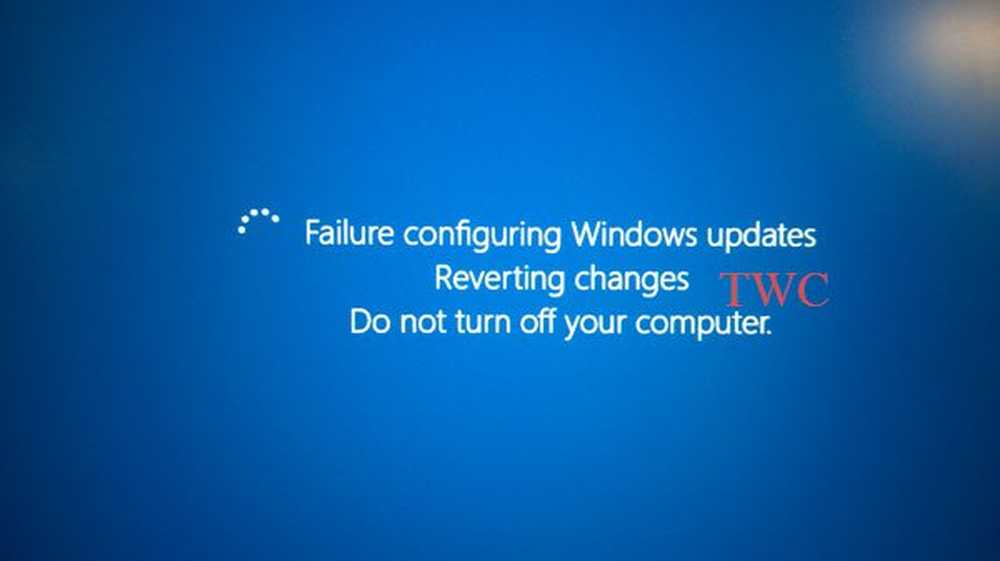
Om ditt Windows 10/8/7-system ger dig ett meddelande Underlåtenhet att konfigurera Windows-uppdateringar, Återställa ändringar, Stäng inte av datorn meddelande, då kan det här inlägget hjälpa dig att felsöka problemet. Detta är ett generiskt fel som kan uppstå när en Windows-uppdatering misslyckas.
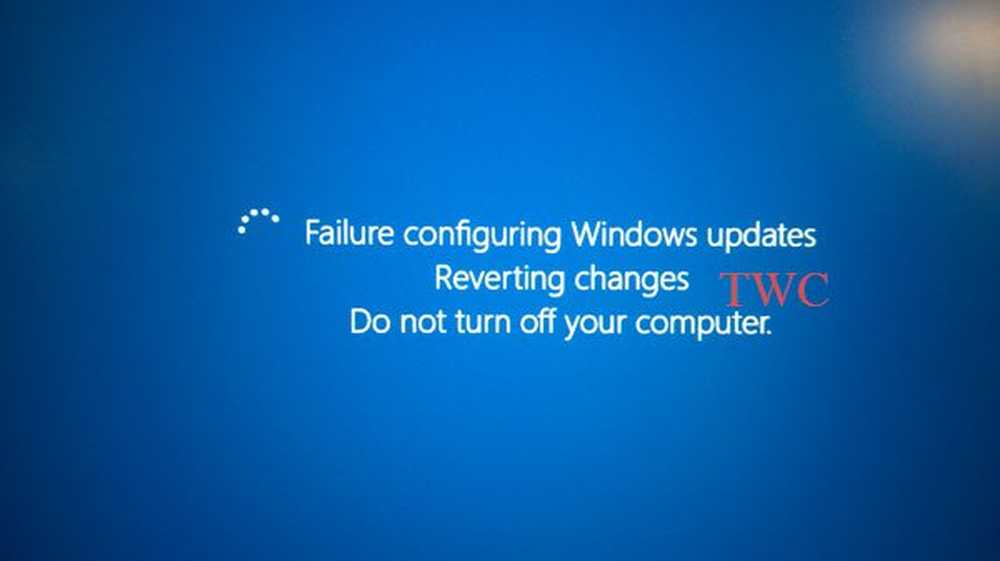
Underlåtenhet att konfigurera uppdateringar. Återgår ändringar. Stäng inte av din dator
Om du står inför problemet kommer datorn normalt att ta 20-30 minuter för att återställa ändringarna. Här är några steg du kanske vill försöka se om det hjälper till att lösa ditt problem.
1] Först bör du försöka starta om din Windows-dator och sedan försöka installera Windows-uppdateringar igen. Se om det hjälper.
2] Om det inte gör det, kör sedan felsökaren för Windows Update. Även om Windows innehåller en inbyggd felsökare, ladda ner en därifrån, eftersom den innehåller fler korrigeringar.
3] Utför en systemåterställning och försök igen.
4] Starta i säkert läge, kör msconfig.exe, välj fliken Tjänster, välj Dölj alla Microsoft-tjänster och inaktivera allt och avsluta. Nu startar du om datorn och kör Windows Update.
5] Starta datorn i Clean Boot State och se om du nu kan installera Windows Update. Installera Windows-uppdateringar i ett rent boot-läge hindrar att de blockeras av vissa Windows-tjänster och programvaror - inklusive säkerhetsprogram.
6] Navigera till C: \ Windows \ WinSxS \ mapp, sök efter a pending.xml fil och byt namn på den. Du kan till och med radera det. Detta gör att Windows Update kan ta bort pågående uppgifter och bygga en ny uppdateringskontroll. Se om det hjälper.

7] Navigera till C: \ Windows \ Software \ Download mapp och radera innehållet i mappen Software Distribution. Starta om datorn och försök nu.
8] kör System File Checker.
9] Använd verktyget Distribution Imaging and Service Management (DISM).Springa DISM.exe / Online / Cleanup-bild / Scanhealth först.
Kör sedan DISM.exe / Online / Cleanup-image / Restorehealth att reparera din Windows-bild.
När genomsökningen är klar startar du om och försöker igen.
10] Visa din Windows Update History och ta bort alla senaste uppdateringar som kan ha orsakat detta problem.
Öppna inställningar> Windows Update> Visa uppdateringshistorik.
11] Reparera din Windows-installation. Vissa av dig kanske vill överväga en uppdatering eller återställningsoperation. OEM-användare kanske vill överväga en fabriksåterställning.
Fastnat i en omstartslinga
Om din dator hamnar i en oändlig omstartslinga, försök komma till Säkert läge eller öppna avancerade startalternativ. Här kan du öppna en kommandorampfönster eller systemåterställning eller utföra en automatisk reparation. Windows 7-användare kanske vill överväga att reparera Windows 7.
Låt oss veta om något hjälpte dig eller om du har andra förslag.
Se även: Vi kunde inte slutföra uppdateringarna, Ångra ändringar.
Några generiska länkar som kan hjälpa dig att felsöka Windows Update-fel och problem:- Felsöka problem med att installera Windows-uppdateringar i Windows - Vanliga frågor
- Komplett huvudlista med Windows Update Error Codes
- Felsök: Windows Update misslyckades att installera
- Microsofts CheckSUR Tool för att reparera Windows-uppdateringar
- Windows Update-sidan är tom i Windows
- WU Utility kommer att omregistrera alla nödvändiga WU dll-filer i ett klick
- Felsök Windows Update, Microsoft Update och Windows Server Update Services
- Det går inte att installera Windows-uppdateringar i Windows, Windows Server.