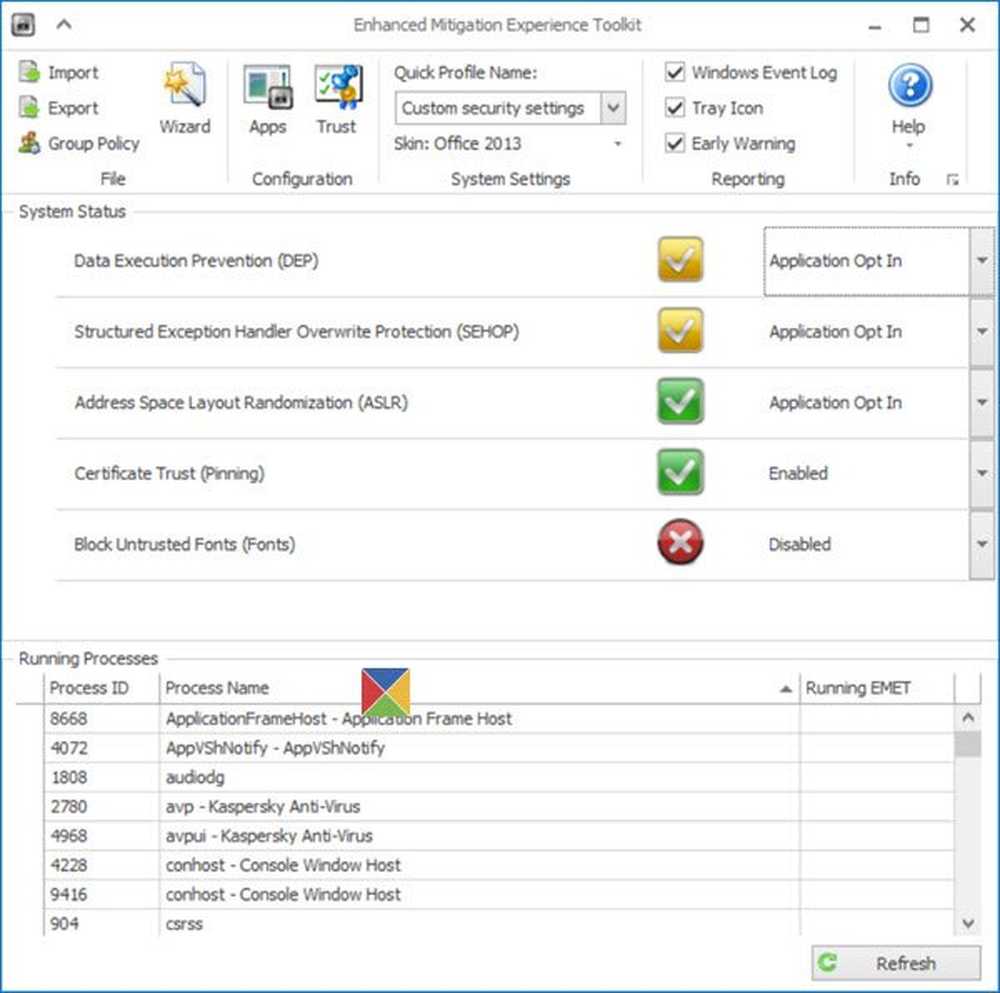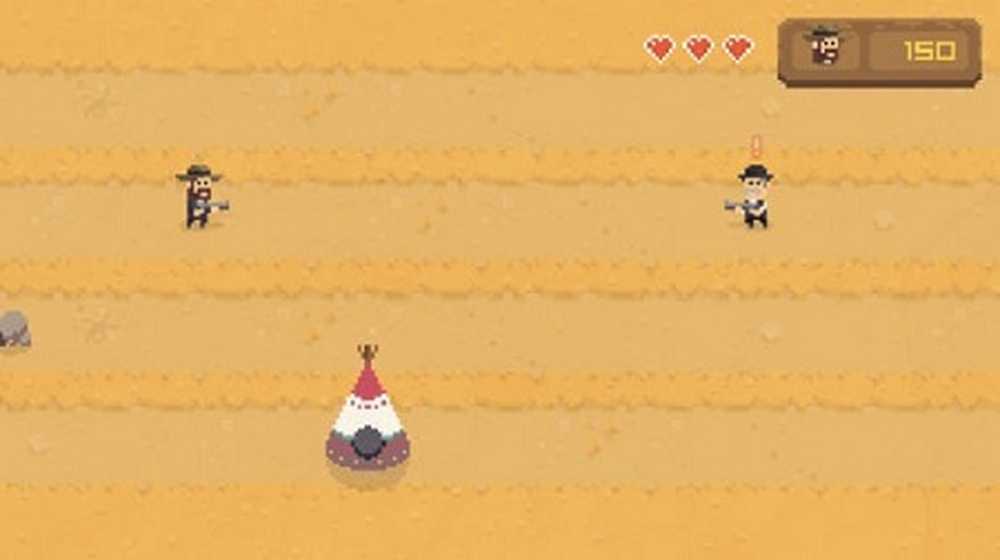Förbättra disk kvotbegränsning och förhindra användare från att ändra inställning i Windows 10
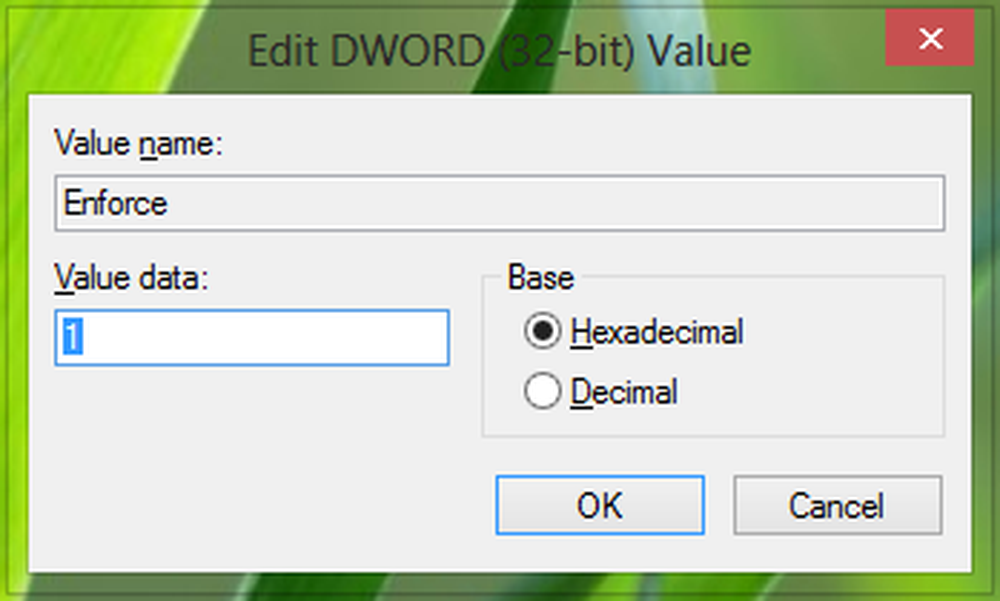
Diskhantering har varit en viktig faktor för en slutanvändare samtidigt som man behåller en dator. När användare når en begränsad diskkvotgräns, svarar Windows-systemet genom att säga att det fysiska utrymmet på volymen är uttömt. När användare når en obegränsad gräns, deras status i Kvotinmatningar fönsterändringar, men de kan fortsätta skriva till volymen så länge som det fysiska utrymmet är tillgängligt.
Idag i den här artikeln diskuterar vi hanteringen av diskkvotpolicyn i Windows 10/8 för att hantera diskkvoter. Så här klarar du att hantera Windows för att begränsa diskhantering:
Förbättra kvotbegränsning med Registry Editor
1. Tryck Windows-tangent + R kombination, typ sätta Regedt32.exe i Springa dialogrutan och tryck Enter för att öppna Registerredigerare.
2. Navigera till den här registernyckeln:
HKLM \ Software \ Policies \ Microsoft \ Windows NT \ DiskQuota

3. I den högra rutan på den här platsen måste du skapa DWORD som heter Förstärka använder sig av Högerklicka -> Nytt -> DWORD-värde. Dubbelklicka på det här DWORD, du får det här:
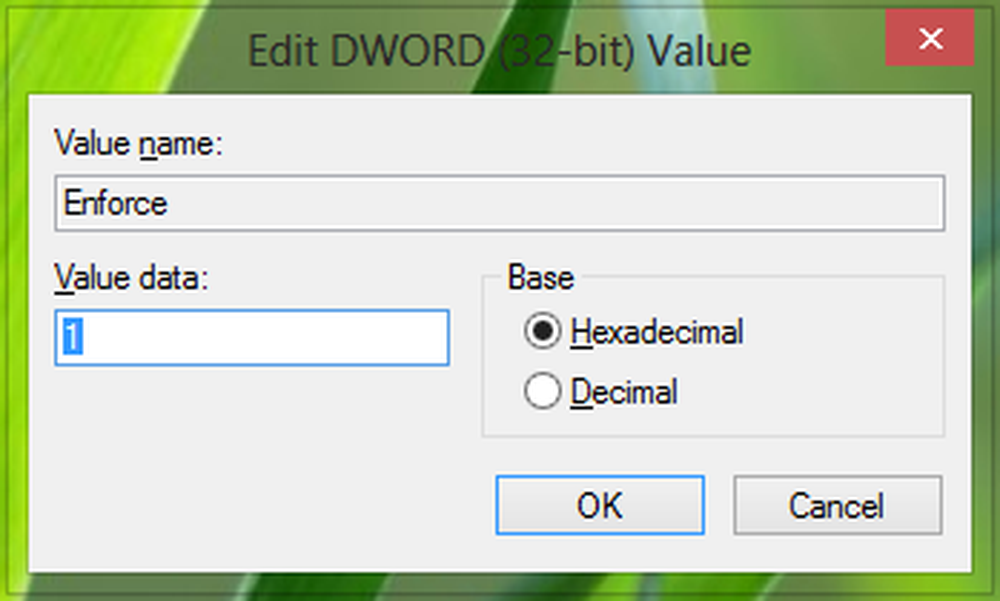
4. För att låta Windows genomdriva för att begränsa diskkvoten, kan du mata in Värdesdata som 0. Klick ok. Om du vill återställa standardpolicy för Windows att inte genomdriva begränsad diskkvot, helt enkelt radera de DWORD skapades i det senaste steget.
Det är allt!Förbättra disk kvotbegränsning med hjälp av lokala grupprincipredigerare
1. Tryck Windows-tangent + R kombination, typ sätta gpedit.msc i Springa dialogrutan och tryck Enter för att öppna redigeringsprogrammet för lokala grupprinciper.
2. Navigera här:
Datorkonfiguration -> Administrativa mallar -> System -> Diskkvotor
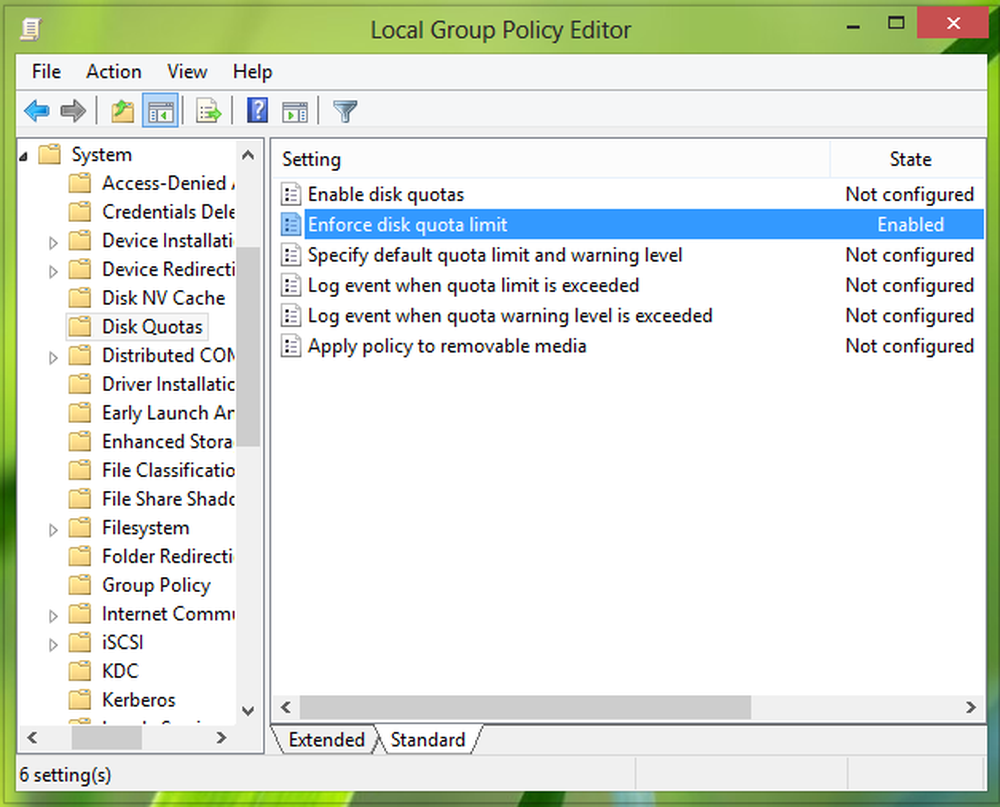
3. I den högra rutan på den här platsen letar du efter inställningen som heter Fördjupa diskkvotgränsen och dubbelklicka över det för att ändra det:
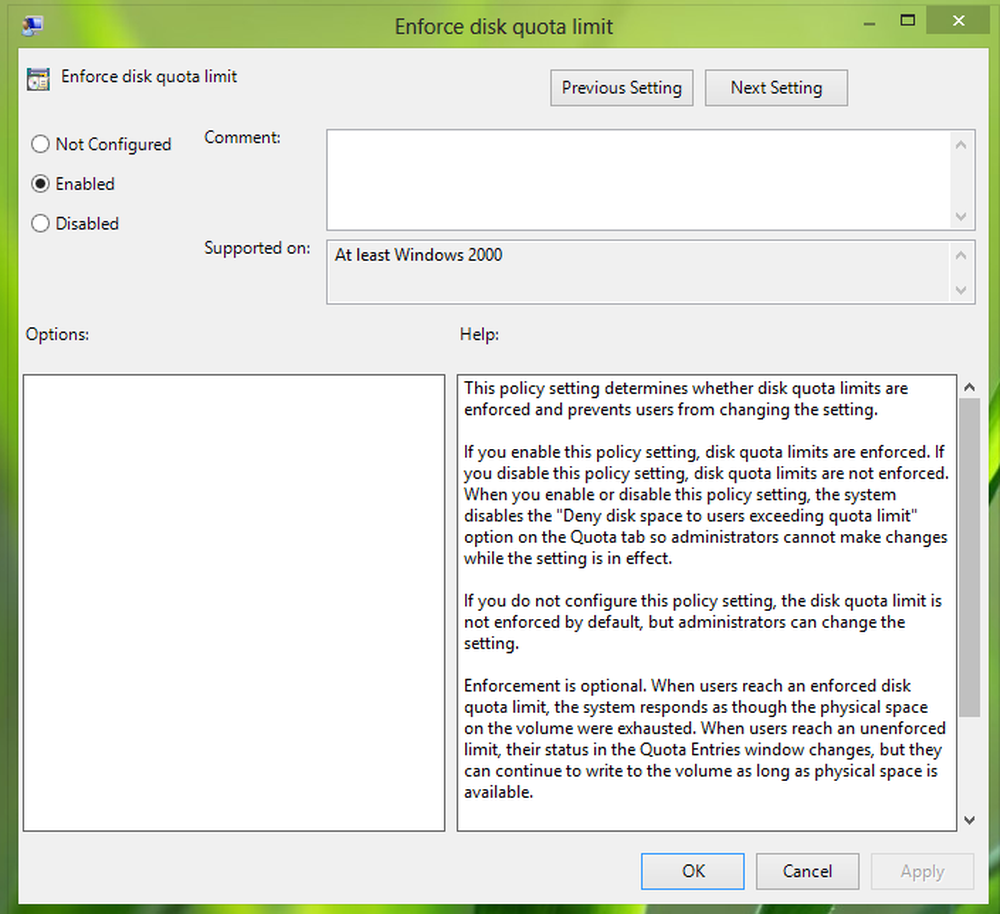
4. I fönstret ovan väljer du Aktiverad, så att Windows kan genomföras för att begränsa diskkvoten. Klick Tillämpa följd av ok. Starta om för att få resultat. Det är allt!
Hoppas att du hittar artikeln användbar!