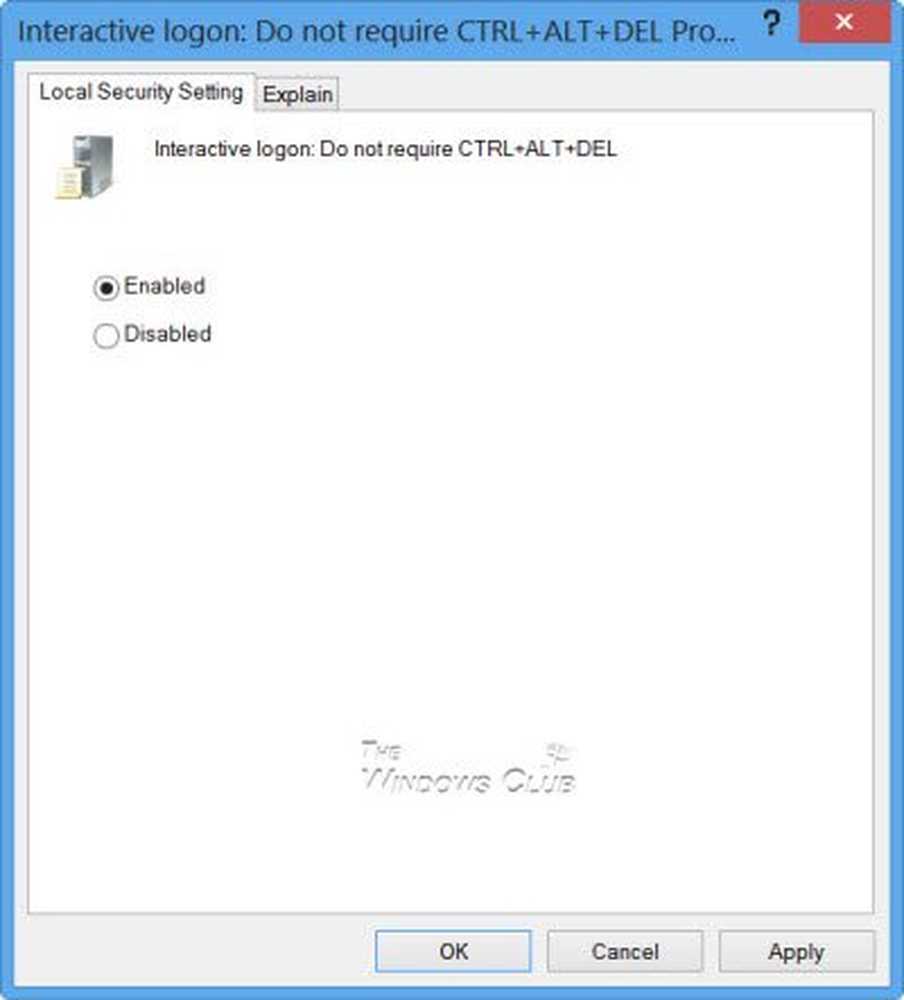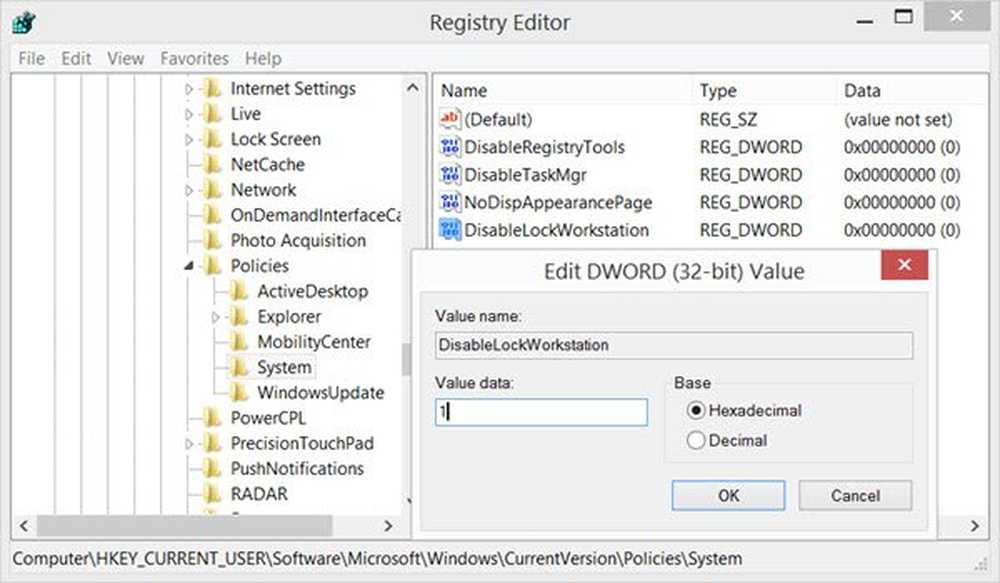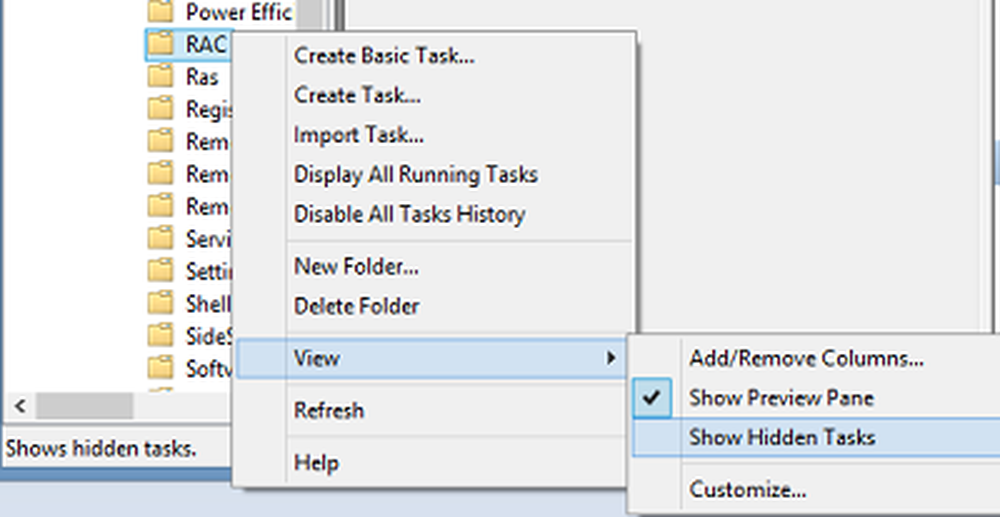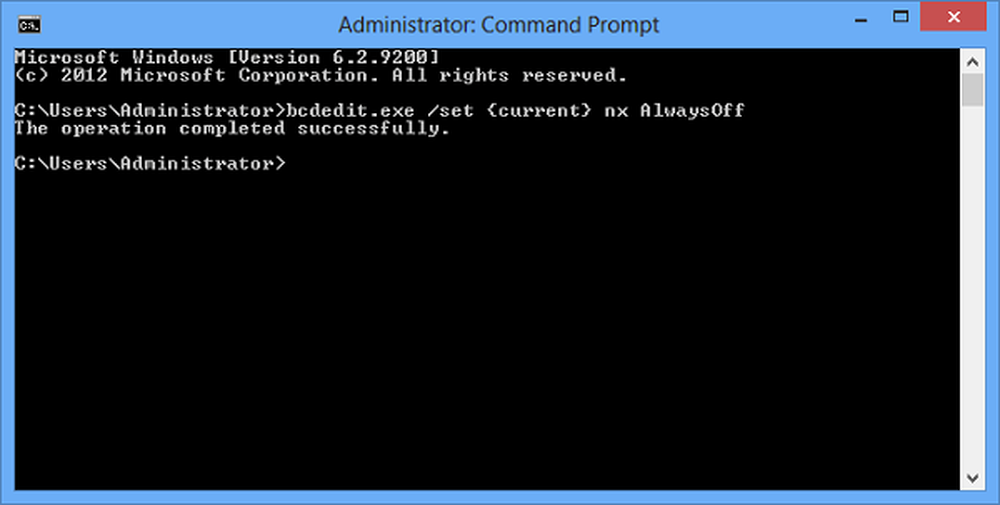Aktivera, Inaktivera Radera Bekräftelse Box för papperskorgen i Windows 10/8/7
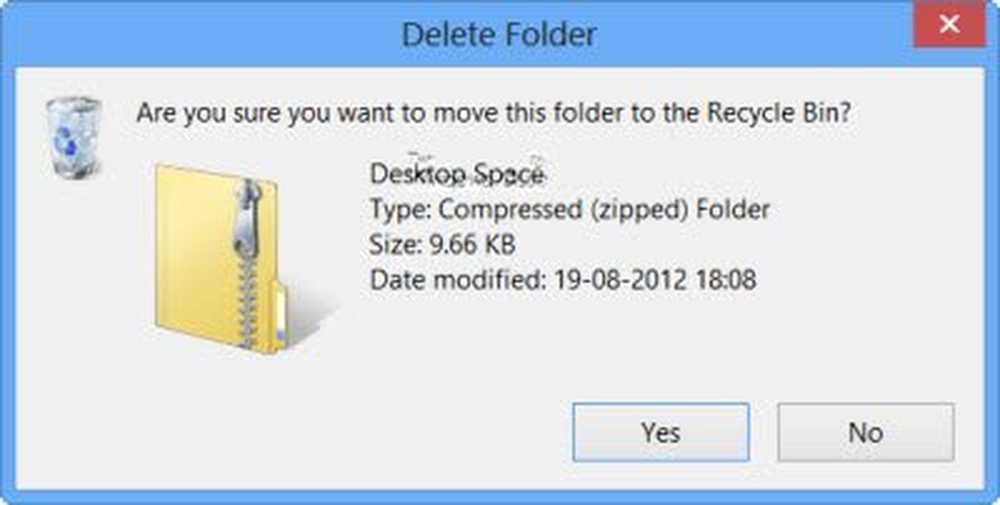
Windows 8-användare kan ha märkt att när du tar bort en fil till Papperskorgen, till skillnad från i Windows 7 och tidigare versioner, kommer det nya operativsystemet inte längre att visa dig Ta bort Bekräftelse Box. Detta beror på att Microsoft upptäckte att de flesta användare föredrog att stänga av denna raderingsvarning. Som ett resultat, den är avstängd som standard.
Aktivera Radera Bekräftelse Box för papperskorg i Windows
Om du vill kan du aktivera Ta bort bekräftelseboxen. I det här inlägget visas hur du aktiverar eller inaktiverar raderingsrutan Radera i Windows 10/8/7
1] Via papperskorgen Egenskaper
För att göra så högerklicka på papperskorgen och välj Egenskaper.

Kolla Visa raderingsdialogrutan rutan och klicka på Apply / OK.
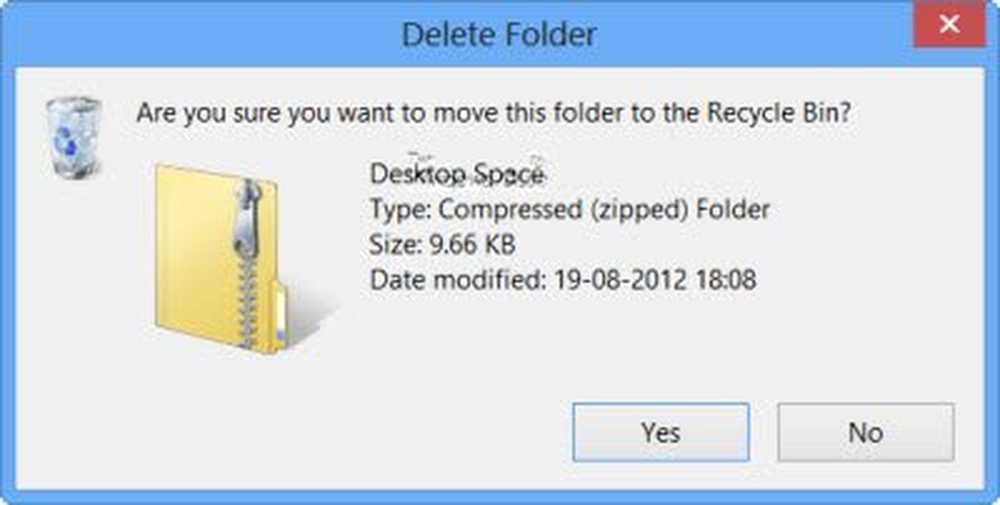
Nästa gång du tar bort en fil i papperskorgen kommer du att få se Är du säker på att du vill flytta mappen / filen till papperskorgen låda.
2] Använda Group Policy Editor
Tryck på kombinationen WINKEY + R för att starta Run-verktyget, skriv in gpedit.msc och tryck på Enter. När grupprincipredigeraren öppnas, navigerar du till följande inställning-
Användarkonfiguration> Administrativa mallar> Windows-komponenter> Filutforskare

Nu på höger sida och dubbelklicka på Visa bekräftelsedialogrutan när du tar bort filer och ställ in radioknappen till Inaktiverad för det.
Gör det möjligt för dig att få File Explorer att visa en bekräftelsesdialogruta när en fil raderas eller flyttas till papperskorgen. Om du aktiverar den här inställningen visas en bekräftelsedialogruta när en fil raderas eller flyttas till papperskorgen av användaren. Om du inaktiverar eller inte konfigurerar den här inställningen, inträffar standardbeteendet för att inte visa en bekräftelsedialogruta.

Avsluta grupprincipredigeraren och starta om datorn sedan ändringarna träder i kraft.
3] Använda Registereditorn
Tryck på kombinationen WINKEY + R för att starta Run-verktyget, skriv in regedit och tryck på Enter. När registreringsredigeraren öppnas, navigerar du till följande nyckel-
HKEY_CURRENT_USER \ SOFTWARE \ Microsoft \ Windows \ Currentversion \ Policies \ Explorer
Högerklicka nu på höger sida och klicka på Nytt> DWORD-värde (32-bitars).
Ange namnet på den här nyskapade DWORD som ConfirmFileDelete.

Dubbelklicka på den nyskapade DWORD och ställ in dess värde som 0 Detta kommer att inaktivera meddelandet om borttagningsbekräftelse. Ett värde av 1 kommer att möjliggöra radering av raderingsbekräftelse.
Avsluta Registerredigeraren och starta sedan om datorn för att ändringarna ska träda i kraft.
4] Genom att ange en maximal storlek
För att göra så högerklicka på papperskorgen och välj Egenskaper.
Under avsnittet av Inställningar för vald plats, Välj Anpassad storlek.
Ställ in värdet i datafältet till högre än vad är redan inmatat.
Klicka på OK för att ändringarna ska ske.
Jag föredrar personligen att ha inställningen - har inte borttagningsbekräftelsefältet som visas.
Dessa länkar kan också intressera dig:- Visa papperskorgen i datormappen i Windows
- Lägg till papperskorgen till Aktivitetsfältet i Windows
- Öka storleken på papperskorgen
- Skapa en papperskorgen för USB-enhet och flyttbar media
- BinManager: En hanterare för din papperskorgen.