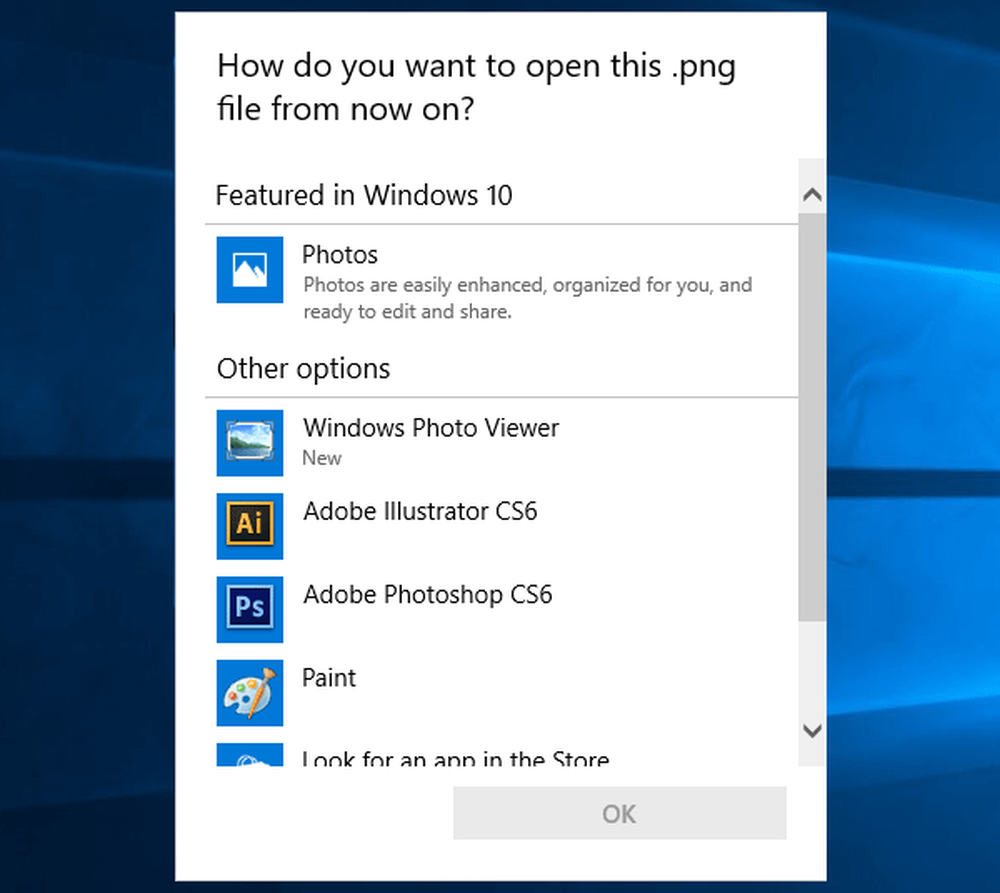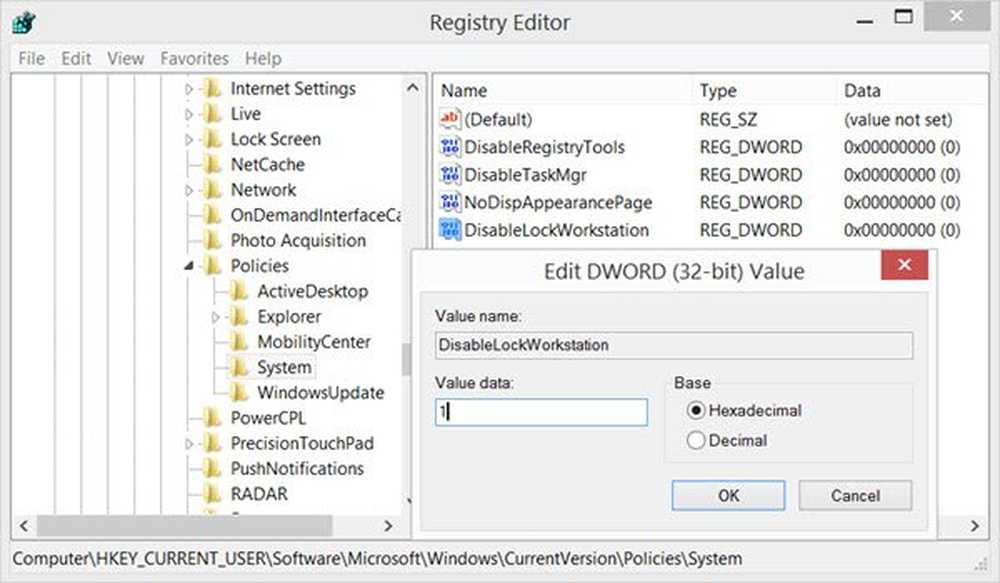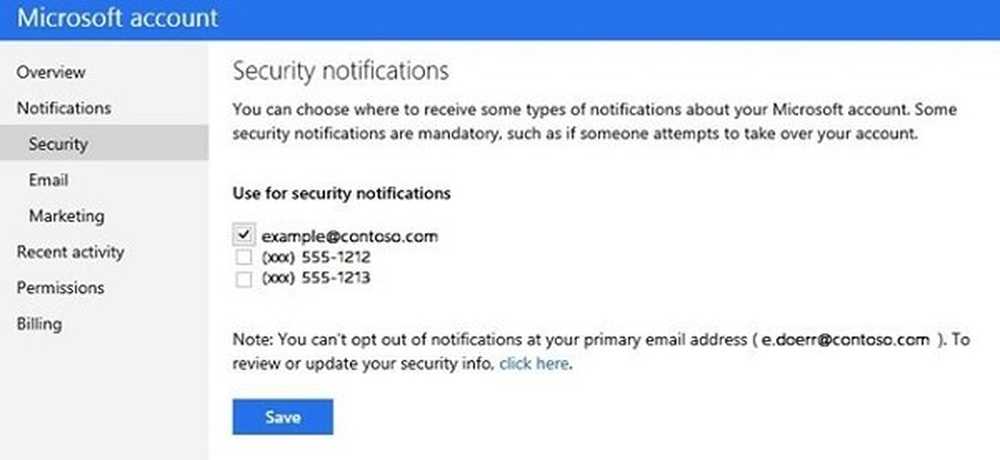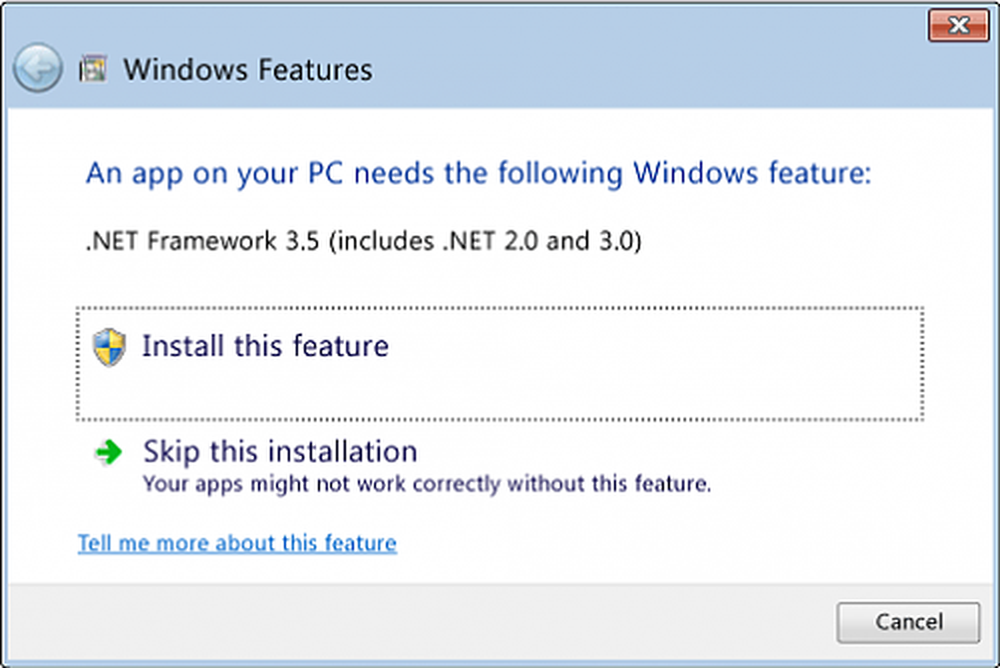Aktivera 3-finger Tryck för att starta Cortana på Windows 10
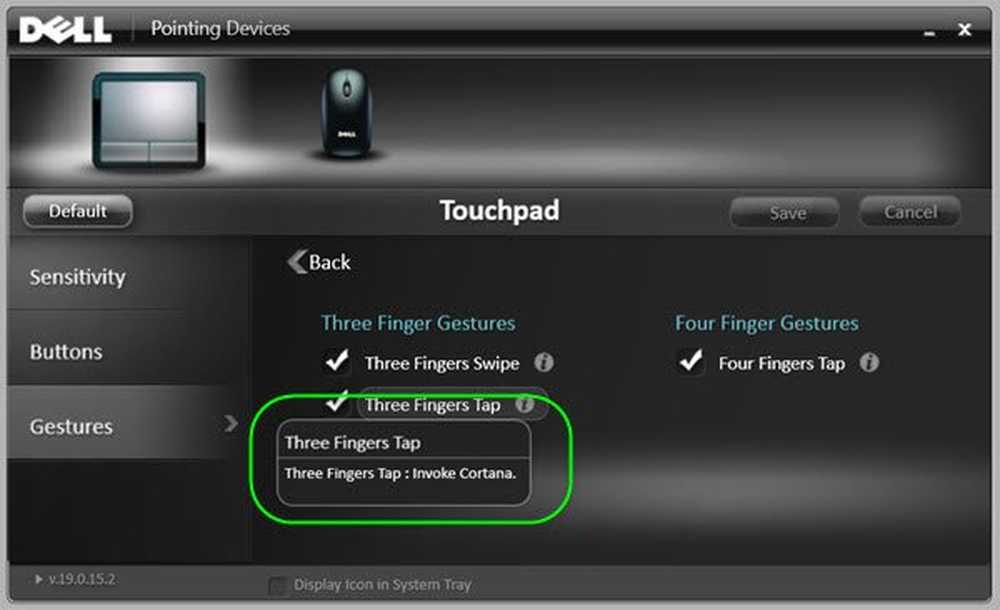
Cortana, kommer djupt integrerat i Windows 10, gör sökupplevelsen mer personlig. Microsoft har genomgått några av gesterna och introducerat några nya i Windows 10. Till exempel kan du nu aktivera eller inaktivera 3-fingerspets för att starta Cortana i Windows 10.
Användare som är ständigt på väg kanske inte är intresserade eller kan tycka att det är lite obekvämt att alltid använda sin pekskärm eller en mus för arbetsändamål. Under sådana omständigheter är det naturliga valet pekplattan, så det är ganska viktigt att du ställer pekplattan på jobbet efter önskemål. Med Windows 10 kan du hitta några av de nya konfigurationsalternativen för pekplattan. Mest populära pekskärmstillverkare stöder att starta Cortana med trefingerspets eller klicka. Det är på vissa bärbara datorer, det går att starta Cortana genom att trycka på tre fingrar eller knacka på pekplattan.
Starta Cortana med 3-fingerspets
Det är viktigt att nämna här att funktionen bara kan aktiveras om du har den senaste versionen av pekplattan drivrutinen installerad. Windows 10-användare som har möjlighet att automatiskt uppdatera drivrutinsuppdateringar kommer sannolikt att ha den senaste versionen av drivrutinen. Om du har funktionen inaktiverad rekommenderar jag att du hämtar och installerar den senaste versionen av pekskärmsdrivrutinen från Synaptics.
Tryck på Win + X i kombination och välj 'Control Panel'. I avsnittet till höger hörn letar efter alternativet "Visa efter".

Ändra den till "Små ikoner" och klicka sedan på Mus för att öppna Musegenskaper.


En gång öppnas kontrollpanelen på pekplattan, växla till Klick fliken genom att klicka på samma.

Nu leta efter alternativet med titeln Trefinger kran och Tre fingerklick, och välj sedan Cortana i rullgardinsrutan bredvid den.
Klicka på OK och starta om datorn.
På en Dell bärbar dator, du måste klicka på Dell Touchpad i rutan Mouse Properties och klicka sedan på Klicka för att ändra Dell Touch-inställningar för att öppna följande ruta. Här gester> Flerfinger gester, du kommer se inställningarna.