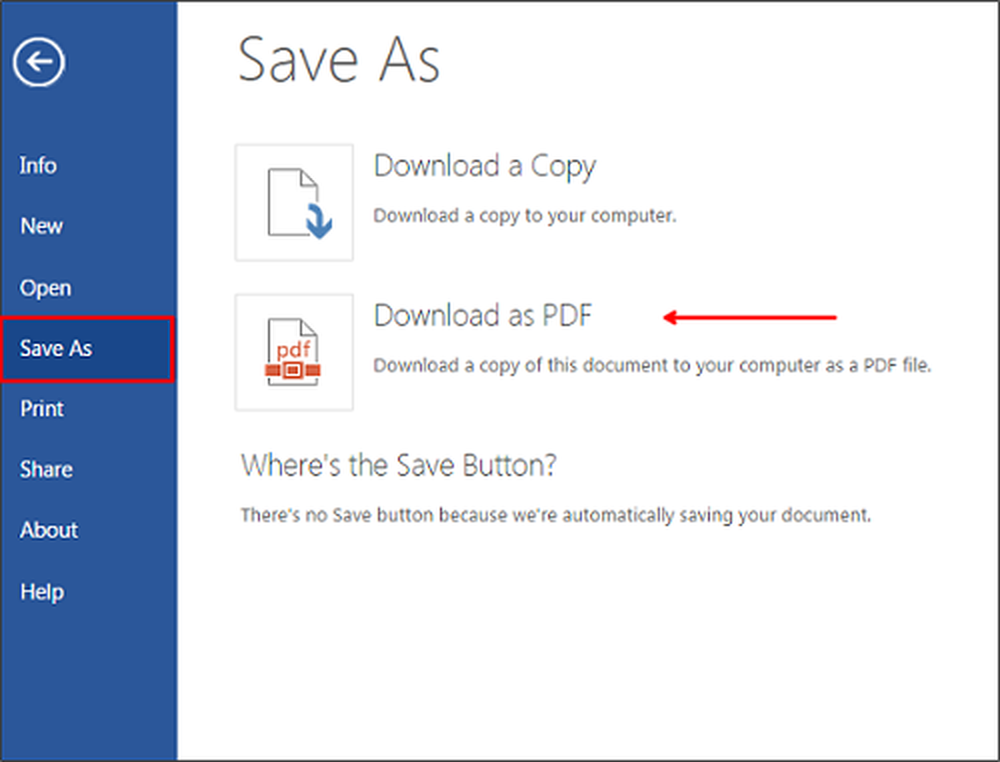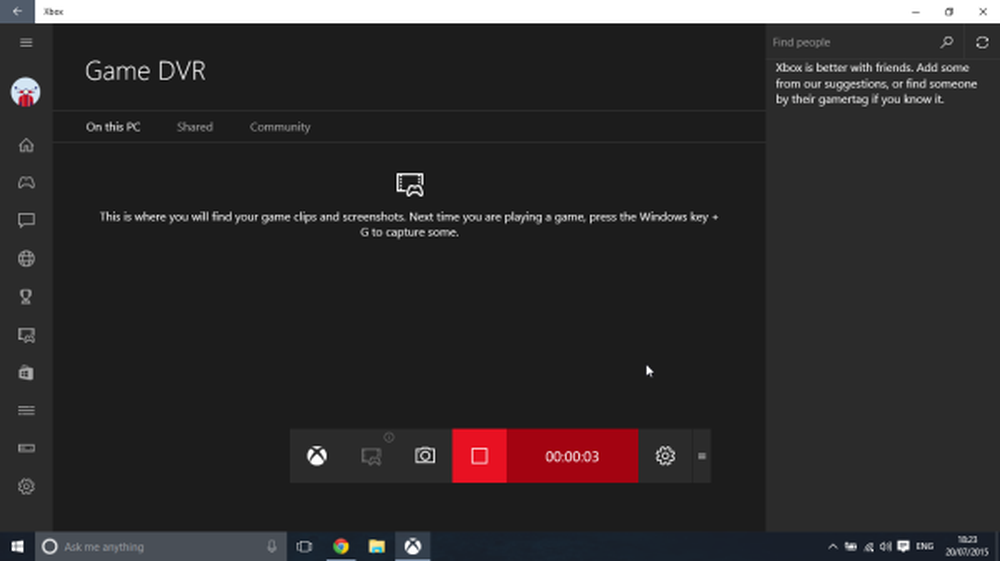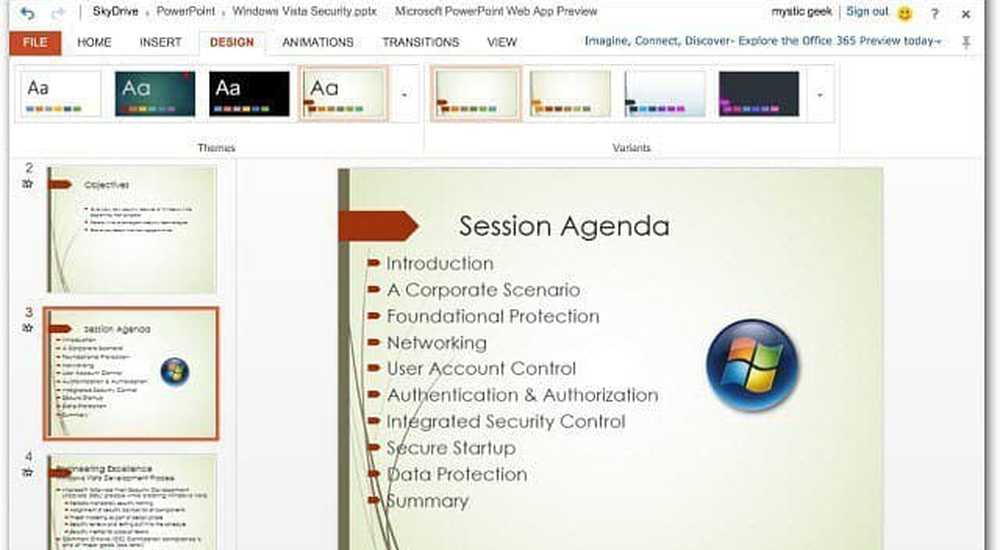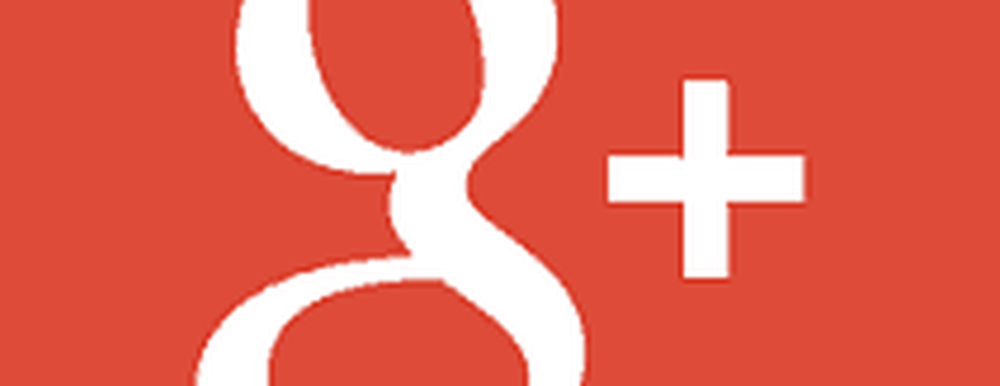Redigera Mail App-signatur och andra inställningar i Windows 10/8
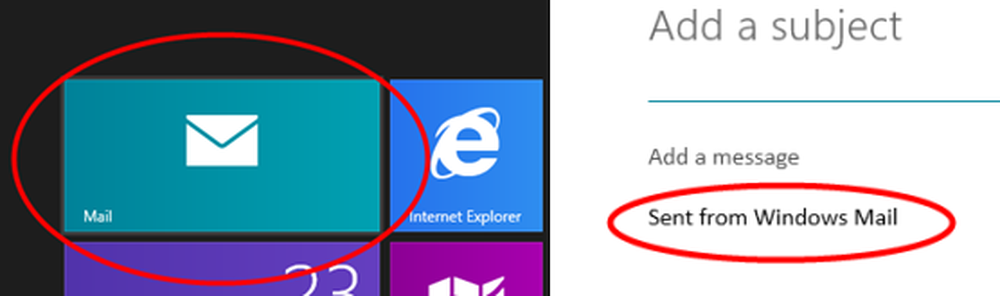
Mail-appen i Windows 10/8 ger som standard en signatur "Skickat från Windows Mail”. Om du tycker att det här är en mycket enkel signatur och vill förändras till din smak eller om du släpper den helt, kan du alltid redigera den.
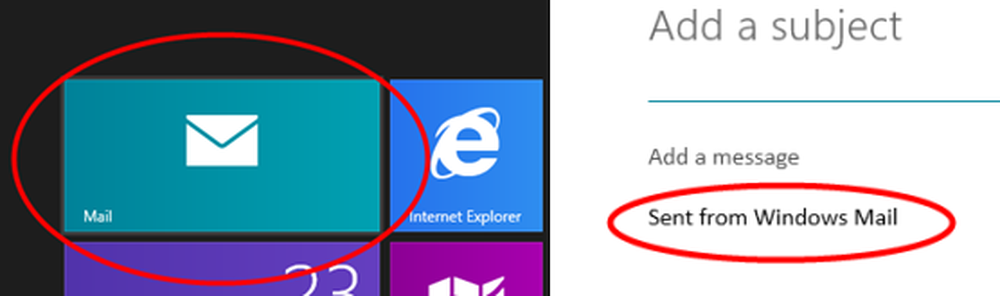
Öppna Mail-appen på startskärmen i Windows. Tryck på Windows-tangenten + C för att visa fältet Charms och klicka på Inställningar. Eller snabbare från den högra kanten till vänster för att visa skärmen. Eller så kan du också flytta musen till det nedre högra hörnet för att hämta upp Charms-fältet. Eller du kan också direkt gå till Charms Settings genom att trycka på Windows Key + I. Det finns så många sätt att ta fram Charms-fältet!

Klicka nu på Konton, och om du har ställt in flera konton klickar du på det konto vars underskrift ska ändras. Här visar bilden bara ett enda konto.

Nu får du se olika alternativ.

Redigera Mail App-signatur
Här kan du redigera signaturen "Skickad från Windows Mail" och ange signaturen för din smak. Du har också möjlighet att flytta skjutreglaget 'Använd en e-post signatur' till 'Nej', för att inaktivera visning av signaturen. När du har ändrat kan du stänga inställningarna. Ändringarna är omedelbara och det finns inget Spara alternativ som sådant.
Lägg till signatur i Mail App i Windows 10

Du kan nu skicka den personliga posten från Mail-appen i Windows 10. Lägga till en signatur är det enda sättet att anpassa e-postmeddelandena och Mail-appen har här ett alternativ för samma. Gå till Inställningar och klicka på Alternativ. Bläddra ner för att få fliken Signatur. Slå på den och lägg till de signaturinitialer du vill visa i slutet av varje mail du skickar.
Frekvens för nedladdning av nytt mail
Också här har du också möjligheter när du ska hämta posten. Från rullgardinsmenyn kan du välja, När objekt kommer fram, 15 minuter, 30 minuter, timme eller manuellt.

Tid från när du hämtar e-post från
Du kan också ställa in varaktigheten, från när du vill ladda ner e-postmeddelandet, vilket är ganska användbart när du konfigurerar. Du kan välja 3 dagar, 7 dagar, 2 veckor, förra månaden eller när som helst.

Detta kommer att vara användbart för dem som är nya i Windows 8/10 och kan vara förvirrade var de ska komma åt olika Mail App-inställningar och alternativ.
Ta en titt på dessa gratis email signatur generatorer om du vill skapa professionella email signaturer.