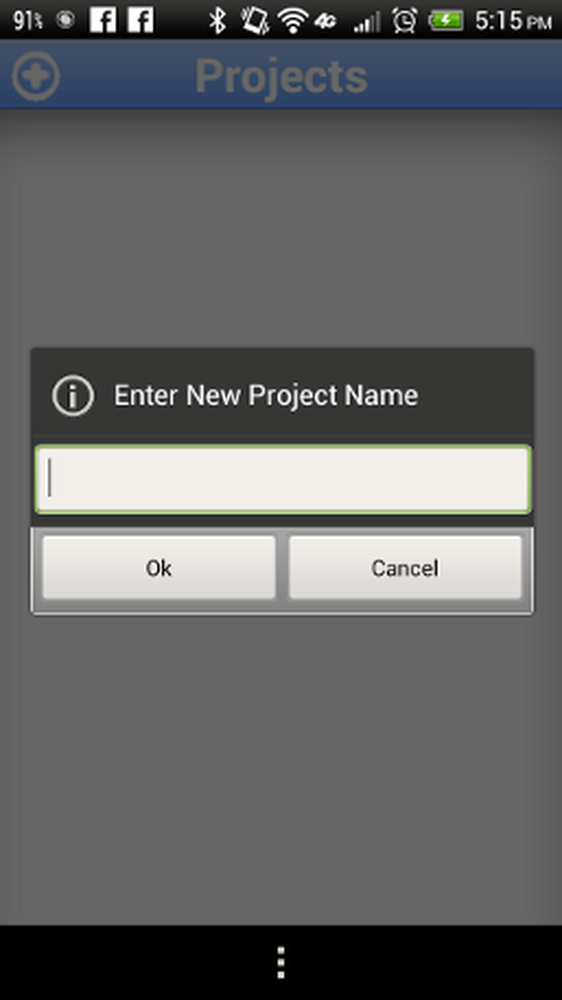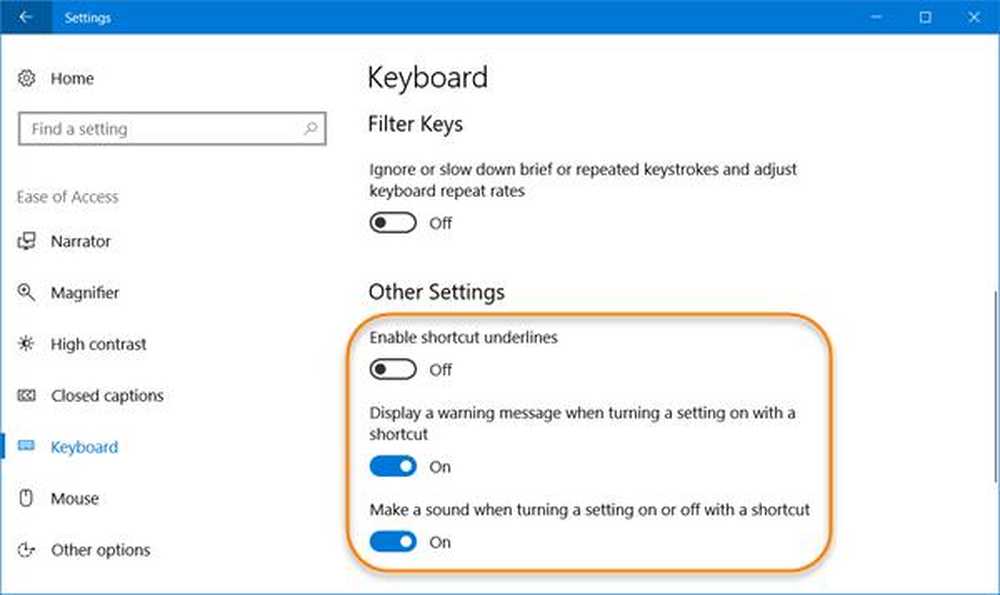Inställningar för enkel åtkomst i Windows 10
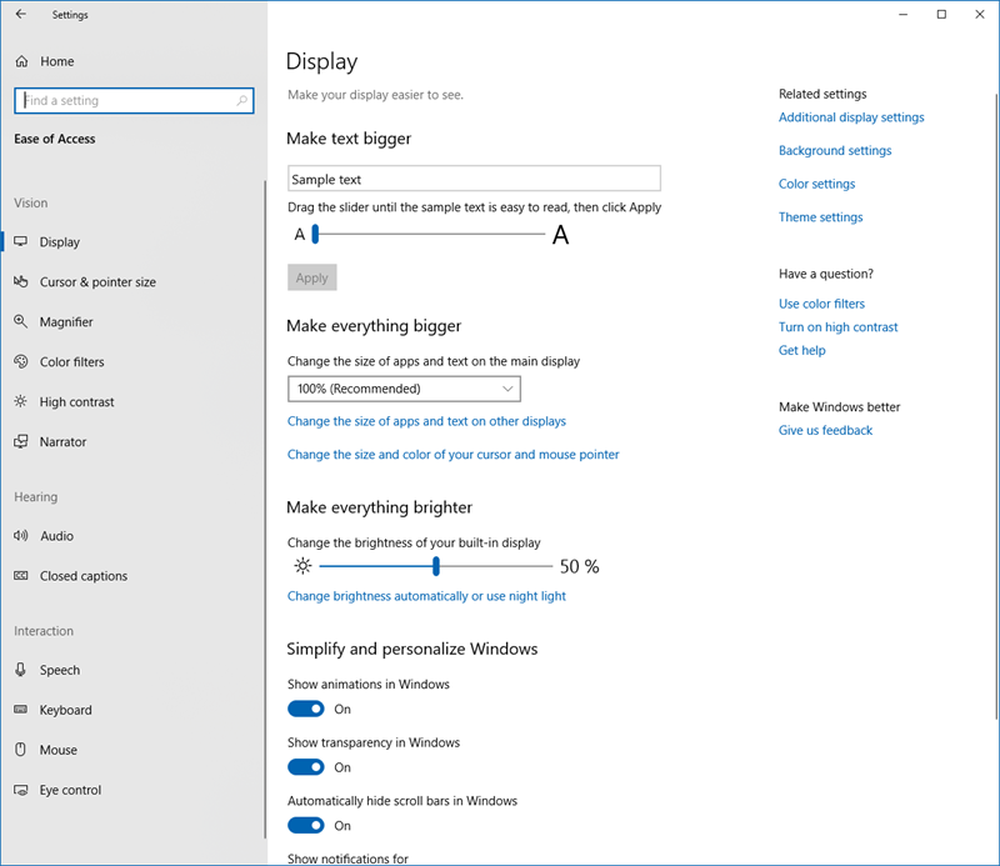
De Tillgång till åtkomst i Windows 10 låter dig göra din dator mer tillgänglig, baserat på dina behov. Du kan ändra många inställningar för att datorn ska fungera så som du vill, och kan vara till nytta för dig om du är annorlunda. I det här inlägget lär vi oss om tillgänglighetsalternativen i Windows 10 via Ease of Access Center.
Windows 10 Ease of Access
Alla tillgänglighetsalternativ finns i inställningsappen. Om du trycker på Win + Jag öppnar appen Inställningar. Klicka på Ease of Access för att få det här fönstret nedan, tillsammans med de olika inställningarna.

De tillgängliga åtkomstmöjligheterna är:
- Visa
- Markör och pekare
- Förstoringsglas
- Färgfilter
- Hög kontrast
- Berättare
- Audio
- Stängte bildtexter
- Tal
- Tangentbord
- Mus
- Ögonkontroll.
Vi berör kortfattat några av de tillgängliga inställningarna. Bläddra igenom alla flikarna för att få en uppfattning om vad allt är tillgängligt.
Narrator Settings
Under den här fliken kan du aktivera eller avaktivera berättaren. Det innehåller flera andra alternativ där du kan justera berättelsekontrollerna som tonhöjd och hastighet, uppgifter som du vill berätta, låter dig vilja höra som ord / tecken du skriver etc. Du kan också välja din berättare från Microsoft David röst) eller Microsoft Zira (kvinnlig röst).
Förstoringsinställningar
Som namnet antyder kan du redigera förstoringsinställningarna i den här fliken. Justera förstoringsglaset på, och du får se en popup-förstoringsflik öppen som låter dig förstora din skärm så mycket du kan. Du kan också justera förstoringsinställningarna från knappen Inställningar på popup-fliken.

Hög kontrast
Här kan du välja ett nytt tema med hög kontrast för din dator om du vill. Du kan välja alternativ från rullgardinsmenyn eller kan skapa ditt eget högkontrasttema genom att välja färgerna manuellt. Om du inte gillar den nyinställda temakontrasten kan du gå tillbaka till standarden genom att trycka på Vänster Alt + Vänster Skift + Utskriftsskärm.
Avslutade bilagor
Ge din dator en personlig touch genom att välja bildtext, transparens, stil, storlek och effekter. Du kan också justera bakgrunds- och fönsterinställningarna här. Om du vill återgå till standardinställningarna, välj bara ned och klicka på Återställ till standardinställningar.
Tangentbordsinställningar
Vrid ditt tangentbord på skärmen, Sticky Keys, Växla nycklar och Filternycklar här. Andra inställningar inkluderar underlättar genvägarna och visar en varning eller ett ljud när du ställer in en inställning på eller av med en genväg. Det finns ingen specifik ändring i tangentbordsinställningarna, och det fungerar som tidigare versioner av Windows. Läs mer om alternativ och inställningar för Windows On Screen Keyboard.
Läsa: Windows 10 Enkel åtkomst och inställningar Tangentbordsgenvägar.
Mus inställningar
Välj muspekare storlek och färg här. Du kan också slå på musknapparna för att använda sifferknapparna för att flytta musen runt skärmen. Det är igen detsamma som det gavs i tidigare versioner av Windows. Läs hur du använder Windows-datorn utan ett tangentbord eller en mus.
Andra alternativ
Andra alternativ inkluderar inställningarna för visuella alternativ - Vrid knapparna På för att spela animationerna och Visa Windows-bakgrunden.
Du kan också göra notifieringarna längre genom att justera Visa meddelanden för Inställningen. Ändra anmälningstiden från 5 sekunder till 5 minuter. Du kan även styra tjockleksinställningen för markören.
En intressant inställning här är att du kan nu kontrollera de visuella meddelandena för ljud. Du kan:
- Flash aktiv titelfält
- Flash aktivt fönster
- Flash hela skärmen
- Ingen.
Läs också: Nya åtkomstmöjligheter i Windows 10.
Hoppas det här hjälper.