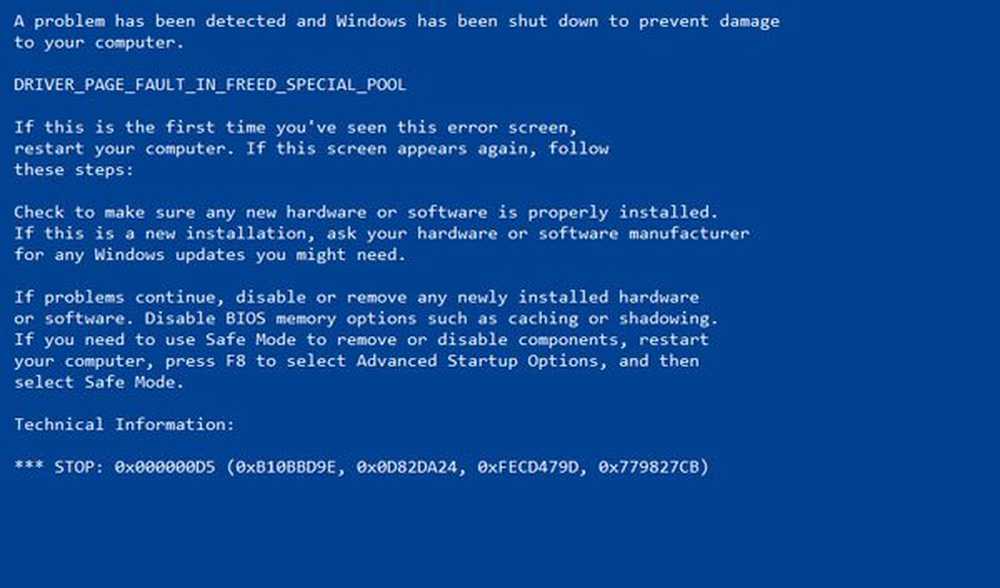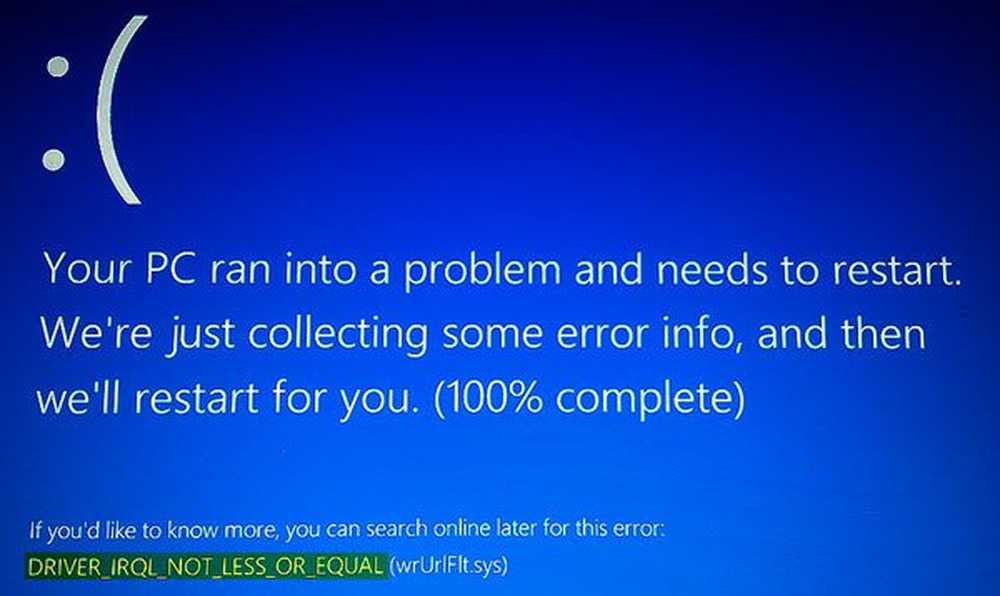Driver Verifier Manager & Enhetshanterare Felsök drivrutinproblem i Windows
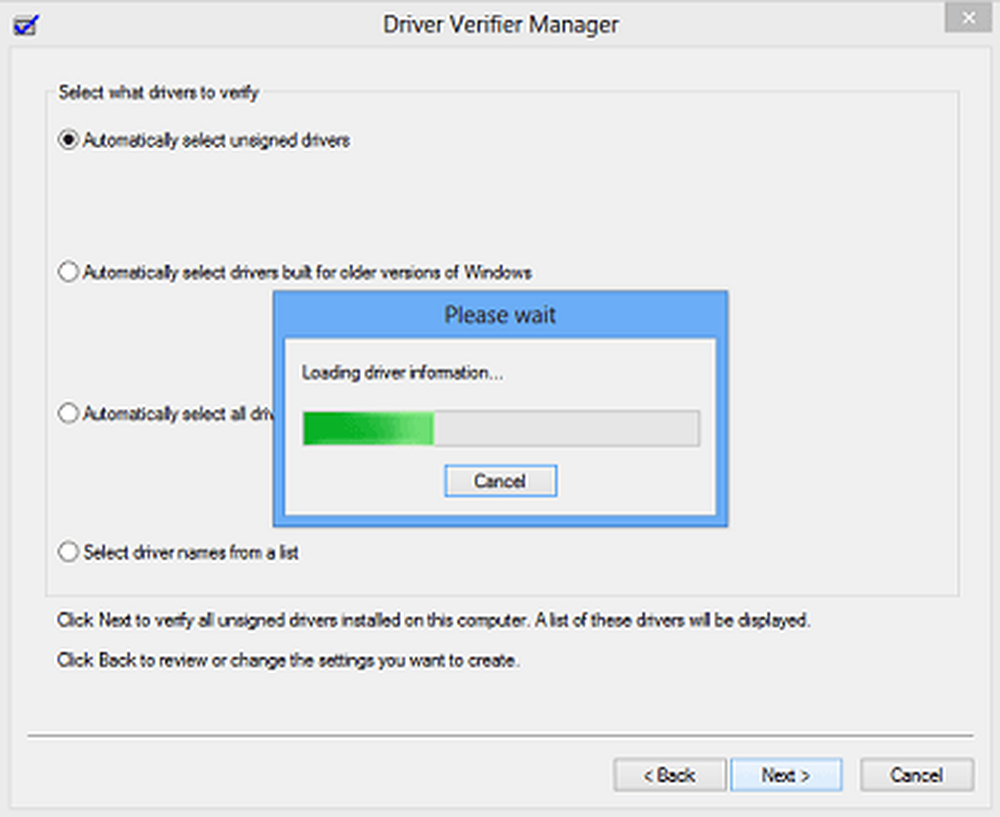
Om din Windows fryser ofta eller stöter på vanliga stoppfel eller BSOD då är det lämpligt att kontrollera om problemet orsakas av en felaktig drivrutin. Även om det i de flesta fall är de osignerade drivrutinerna som skapar problem, kan man inte utesluta de signerade drivrutinerna också! Ändå kan du felsöka, identifiera och lösa vanliga drivrutinproblem med hjälp av den inbyggda Driver Verifier Manager & Enhetshanteraren.
Driver Verifier Manager
Windows har, vad kallas som, Driver Verifier Manager. Det är ett mycket användbart verktyg för att identifiera problematiska drivrutiner. För att öppna det skriver du in bekräftare i startmenyn sökrutan och tryck enter. Driver Verifier Manager hanterar varje specificerad drivrutin vid start. Om det upptäcker ett problem identifierar den det och stoppar sedan det från att köra.
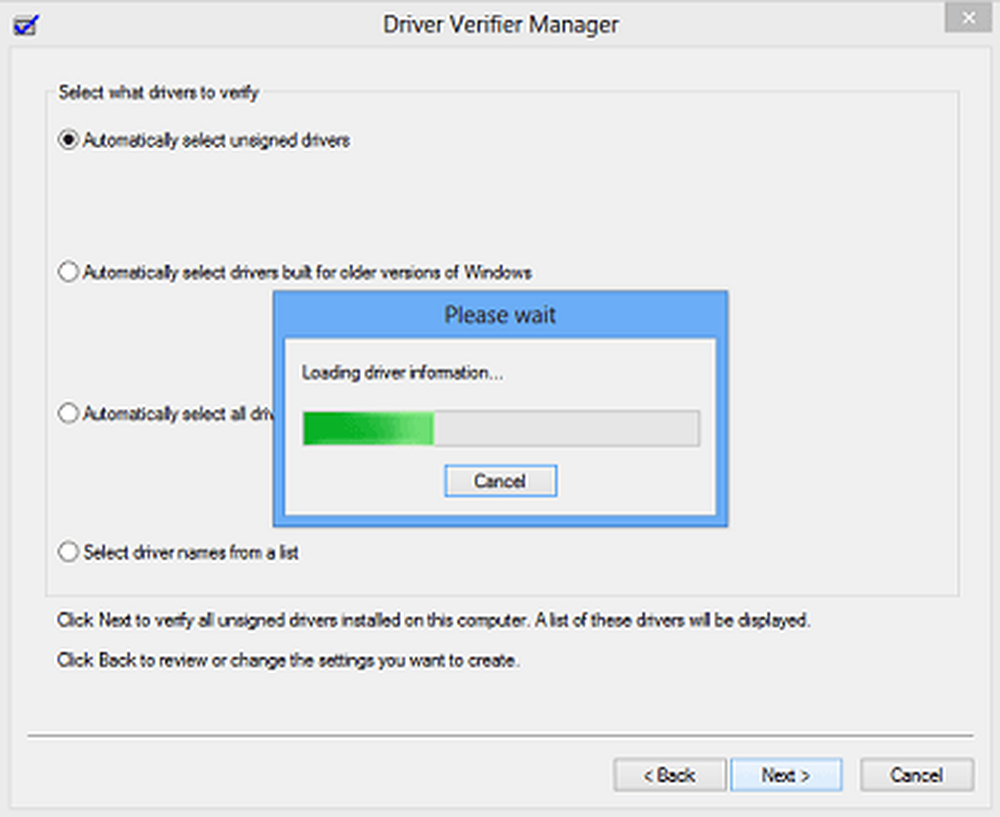
För att använda drivrutinsverifieringshanteraren, välj först Skapa standardinställningar> Klicka på Nästa> Välj automatiskt osignerade drivrutiner> Nästa. Du kommer att se en dialogruta "Laddar drivrutinsinformation" i slutet av vilken du kommer att presenteras med en lista över osignerade drivrutiner.
Det finns också andra alternativ att välja vid varje steg. Välj vad du tycker är mest lämpligt i ditt fall. Jag har bara nämnt osignerade förare eftersom de vanligtvis är misstänkta. På detta sätt skapas standardinställningar först. Detta hjälper dig att identifiera vad som kan vara en buggy-drivrutin.
I guidens sista steg har du två alternativ: att klicka Annullera eller att klicka Avsluta. Det är bäst att klicka Annullera. På så sätt görs inga ändringar i din systemkonfiguration. Från listan som presenteras kan du manuellt försöka rulla tillbaka, uppdatera, inaktivera eller avinstallera drivrutinen. Men om du klickar Avsluta, då om datorn startas om kan du få ett felmeddelande. Detta kommer att innehålla namnet på buggy-drivrutinen tillsammans med en felkod. Notera ner förarens namn och felkoden.
Nästa omstart, men den här gången Säkert läge. Nu kan du välja att rulla tillbaka, uppdatera, inaktivera eller avinstallera den aktuella drivrutinen.
Slutligen, för att inaktivera Verifier Verifier Manager, skriver du följande i Windows Start menysökning och trycker på Enter:
verifierar / återställer
Enhetshanteraren
Du kan också använda Enhetshanteraren att identifiera en problematisk drivrutin. För att göra det, skriv Enhetshanteraren i Windows-sökning och tryck på Enter.
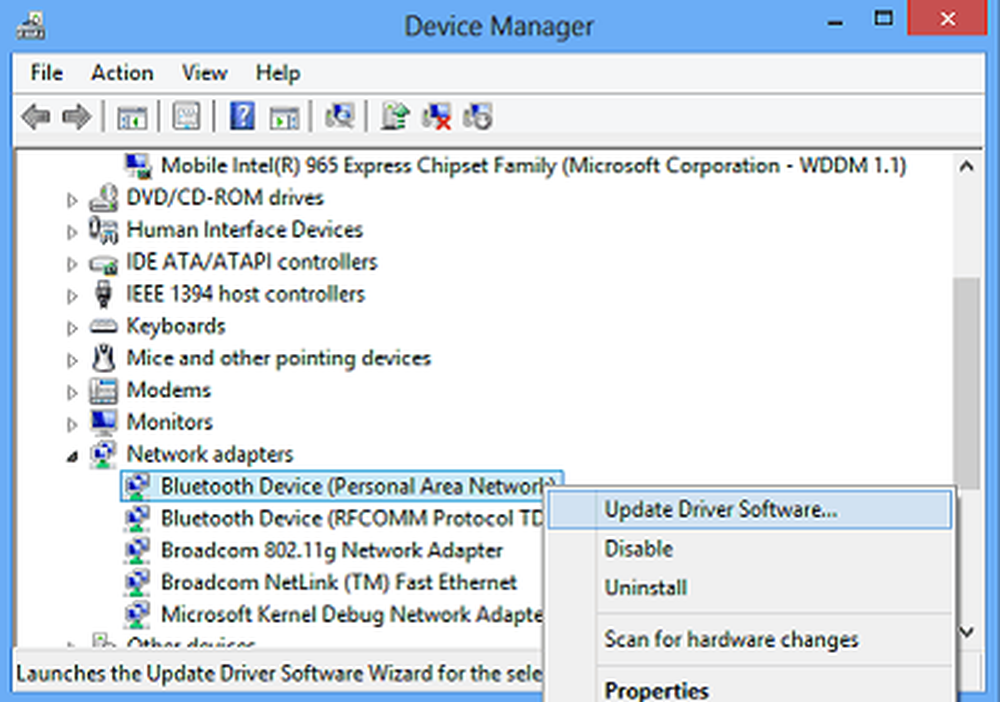
Om du ser ett triangulärt gult utropstecken, kan den här föraren vara misstänkt. Här är ett exempel:

Högerklicka på den för att öppna dess Egenskaper.

Detta kommer att ge nuvarande status för den här drivrutinen. Du kan också leta efter lösningar online under fliken Allmänt.

Om du känner att den här drivrutinen kan vara orsaken, så har du möjlighet att antingen Rulla tillbaka, Uppdatera, inaktivera eller avinstallera drivrutinen under fliken Drivrutan i rutan Egenskaper..
Ytterligare resurser:
- Lista över Felkoder för Windows Enhetshanterare och deras lösningar
- Tips för att åtgärda problem med drivrutiner
- Hur identifierar eller verifierar unsigned / signed Drivers
- Identifiera problem med maskinvara med maskinvaruidentifiera programvara.