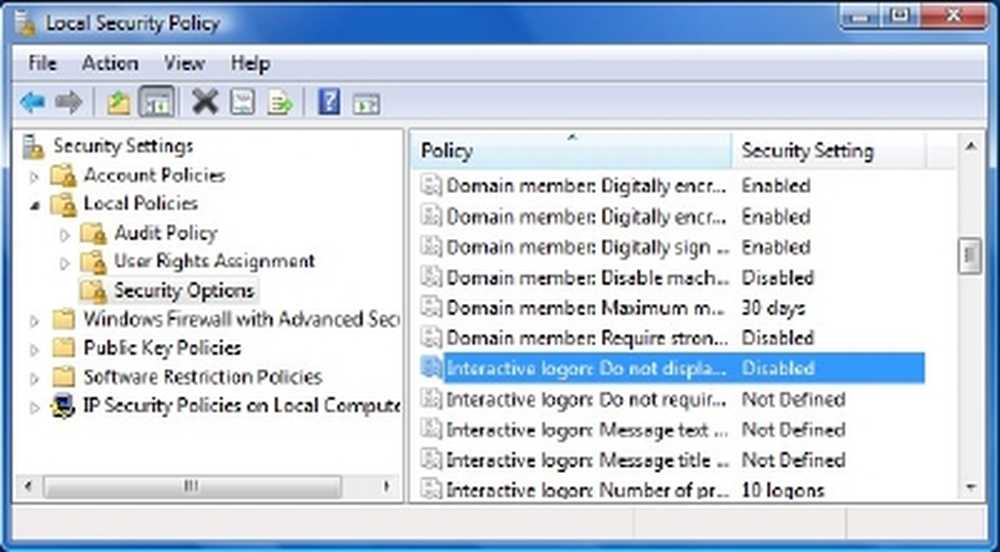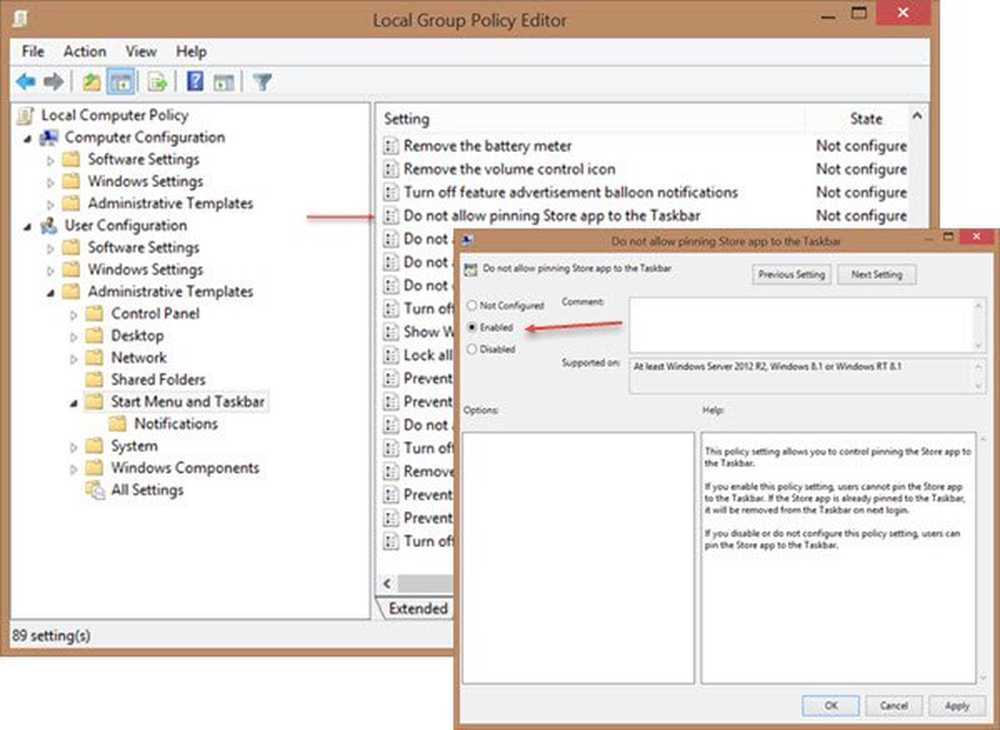Kryptera inte filer automatiskt till krypterade mappar i Windows 10 automatiskt
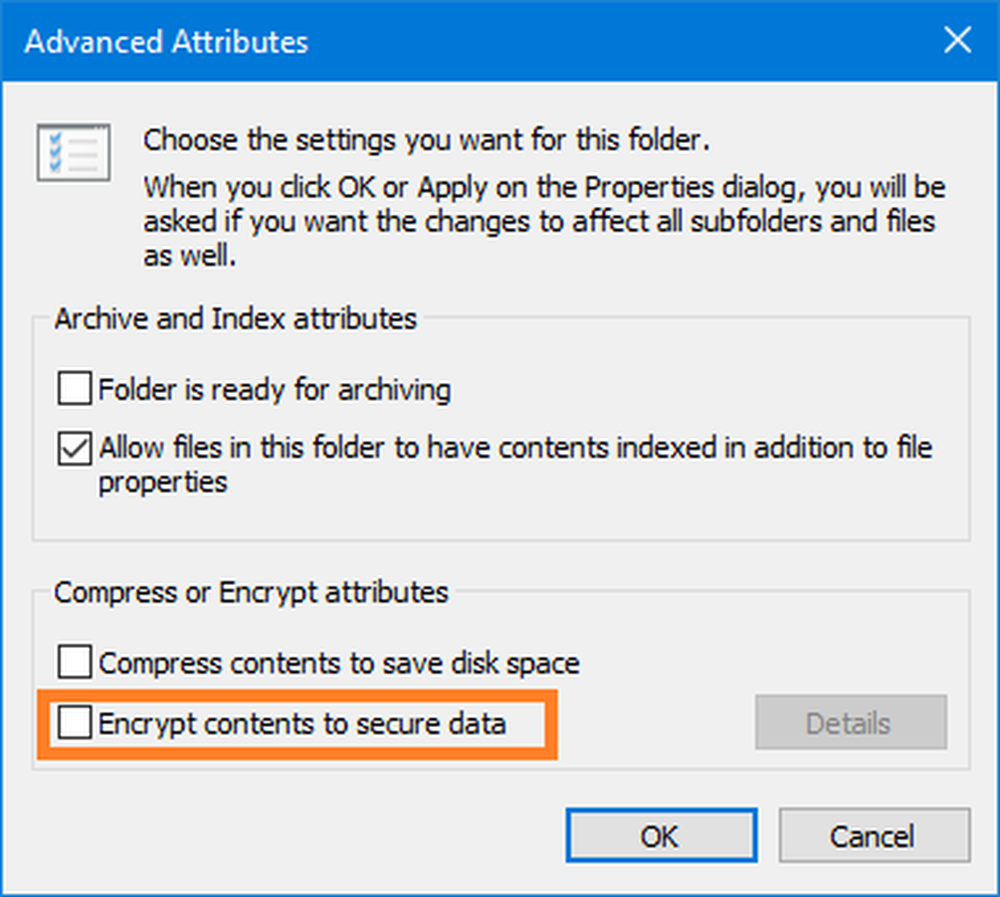
Om du föredrar att hålla dina filer och mappar krypterad, kan du ha kört in i algoritmen för EFS eller Encryption File System. Detta är en inbyggd funktion i Windows 10 och hjälper användaren att säkra sin värdefulla data. Det finns ett alternativt sätt att säkra användarens data på Windows 10, men den största fördelen med EFS över BitLocker är att det kan hjälpa användare att kryptera en viss mapp i stället för att kryptera hela hårddiskpartitionen.
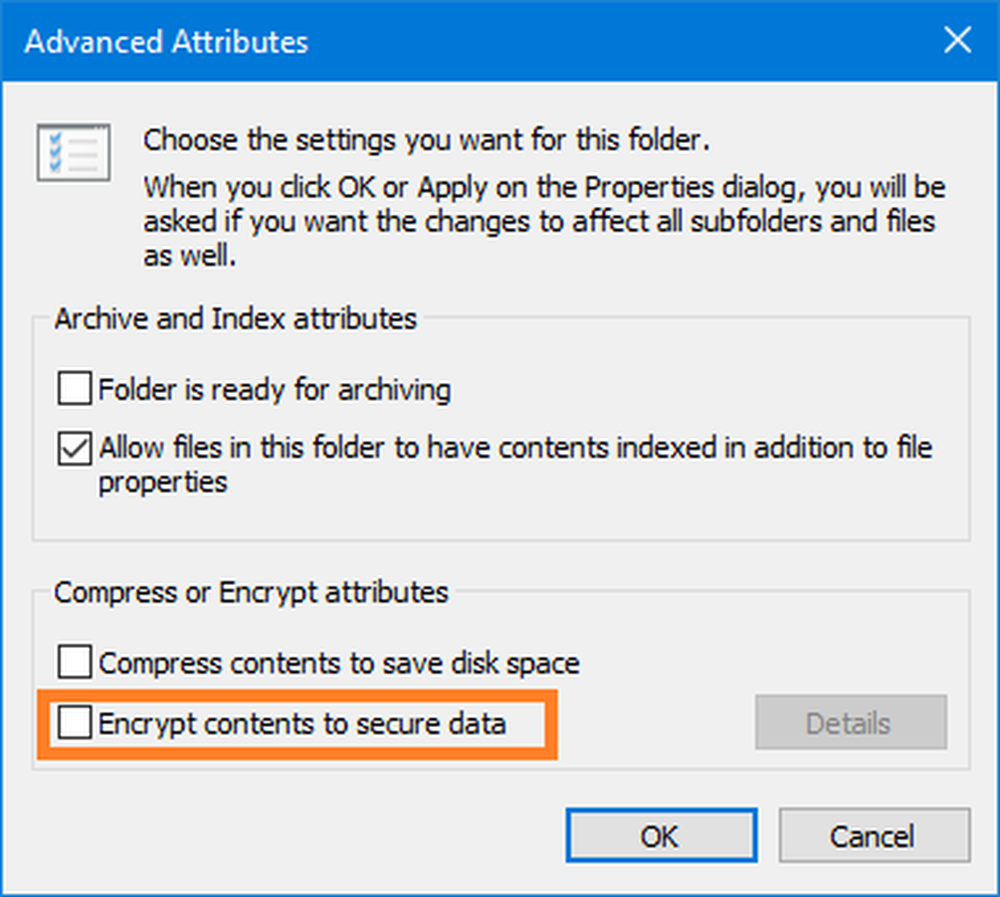
Om du har en mapp krypterad med Krypteringsfilsystem (EFS) och du flyttar en fil i den mappen blir den automatiskt krypterad. Vissa människor gillar den här funktionen är praktiska men det finns vissa människor som inte skulle vilja ha det. Vi kommer att kolla hur du konfigurerar inställningarna för båda valen.
Kryptera inte filer automatiskt till krypterade mappar automatiskt
Vi kommer att försöka med följande metoder för att försöka aktivera eller inaktivera automatisk kryptering av filer som har flyttats till Krypterade mappar i Windows 10:
- Använda Register Editor Method.
- Använda metod för grupprincipredigerare.
Jag rekommenderade att du skapade en systemåterställningspunkt. Detta beror på att du gör risken för att något bryter på programmets sida på datorn när du gör dessa typer av ändringar. Eller om du inte har någon vana att göra en systemåterställningspunkt, skulle jag uppmuntra dig att skapa en ofta.
1] Använda Registereditorns metod
Tryck på kombinationen WINKEY + R för att starta Run-verktyget, skriv in regedit och tryck på Enter. Klicka på Ja för UAC eller användarkontokontrollfrågan som du får.
När registreringsredigeraren öppnas, navigerar du till följande nyckelplats-
HKEY_LOCAL_MACHINE \ SOFTWARE \ Microsoft \ Windows \ Currentversion \ Policies \ Explorer
Högerklicka på Utforskaren.
Välj Nytt> DWORD-värde (32-bitars).

Namn den nyskapade DWORD till NoEncryptOnMove och tryck på Enter för att spara det.
Dubbelklicka på NoEncryptOnMove DWORD och ställ in dess värde enligt följande beroende på ditt val,- 1: Inaktivera automatisk kryptering av filer som flyttas till Krypterade mappar.
- 0: Aktivera automatisk kryptering av filer som flyttas till Krypterade mappar.
När du är klar med att ange ett värde stänger du Registereditorn och startar om datorn för att ändringarna ska träda i kraft.
2] Använda metod för grupprincipredigerare
Öppna Kör rutan, skriv gpedit.msc och tryck på Enter för att öppna den lokala grupprincipredigeraren. Navigera till följande sökväg:
Datorkonfiguration \ Administrativa mallar \ System
I höger sida visas det Kryptera inte filer automatiskt till krypterade mappar automatiskt. Dubbelklicka på den för att ställa in politiken.

Beskrivningen av grupppolicyn anges,
Den här policyinställningen förhindrar att File Explorer krypterar filer som flyttas till en krypterad mapp. Om du aktiverar denna policyinställning, krypterar File Explorer inte automatiskt filer som flyttas till en krypterad mapp. Om du inaktiverar eller inte konfigurerar denna policyinställning krypterar File Explorer automatiskt filer som flyttas till en krypterad mapp. Den här inställningen gäller endast filer som flyttas inom en volym. När filer flyttas till andra volymer, eller om du skapar en ny fil i en krypterad mapp krypterar File Explorer dessa filer automatiskt.
Slutligen väljer du följande alternativknapp enligt dina önskemål:
- Inte konfigurerad eller Inaktiverad: Aktivera automatisk kryptering av filer som är flyttade till EFS Encrypted mappar.
- Aktiverad: Inaktivera automatisk kryptering av filer som är flyttade till EFS Encrypted mappar.
Klicka på Apply och klicka sedan på OK.
Stäng grupprincipredigeraren och starta om datorn för att ändringarna ska träda i kraft.
Om du är ny på denna krypteringsteknik på Windows 10 har vi redan täckt några ämnen som intresserar dig:
- Så här säkerhetskopierar du EFS-krypteringsnyckeln i Windows 10.
- Så här dekrypterar du krypterade filer och mappar i EFS i Windows 10.
- Så här krypterar du filer med EFS-kryptering på Windows 10.