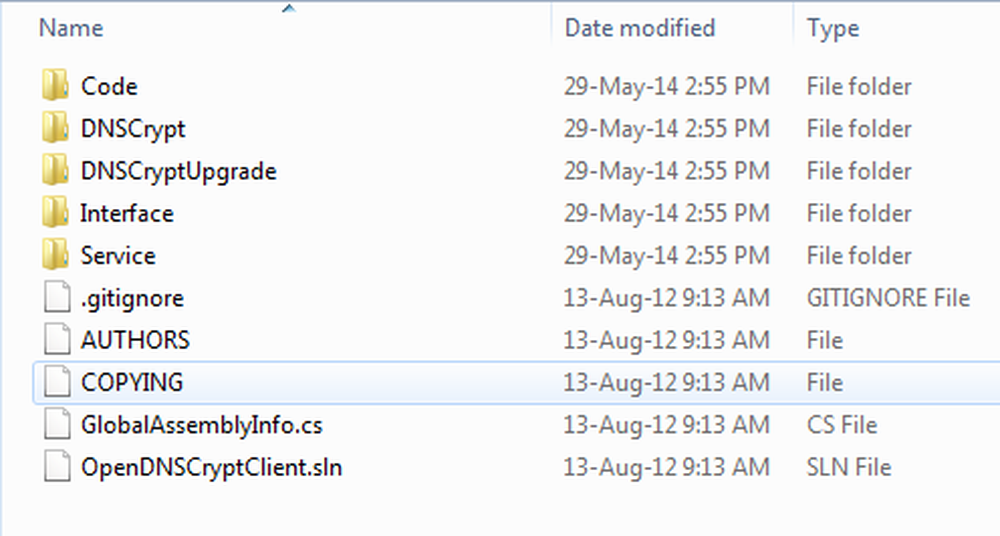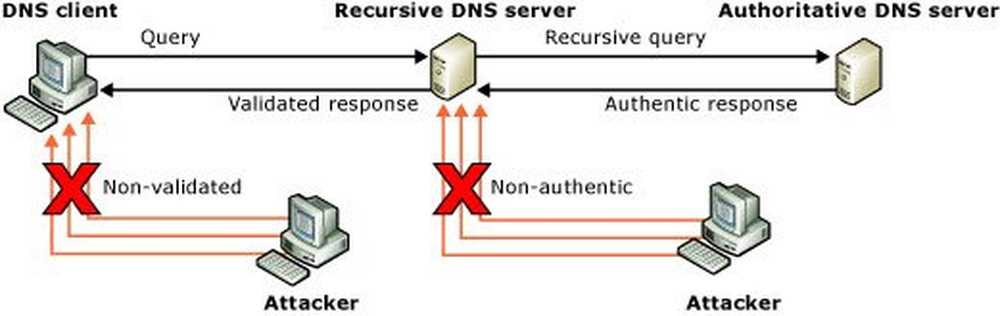DNS-servern svarar inte på Windows 10/8/7
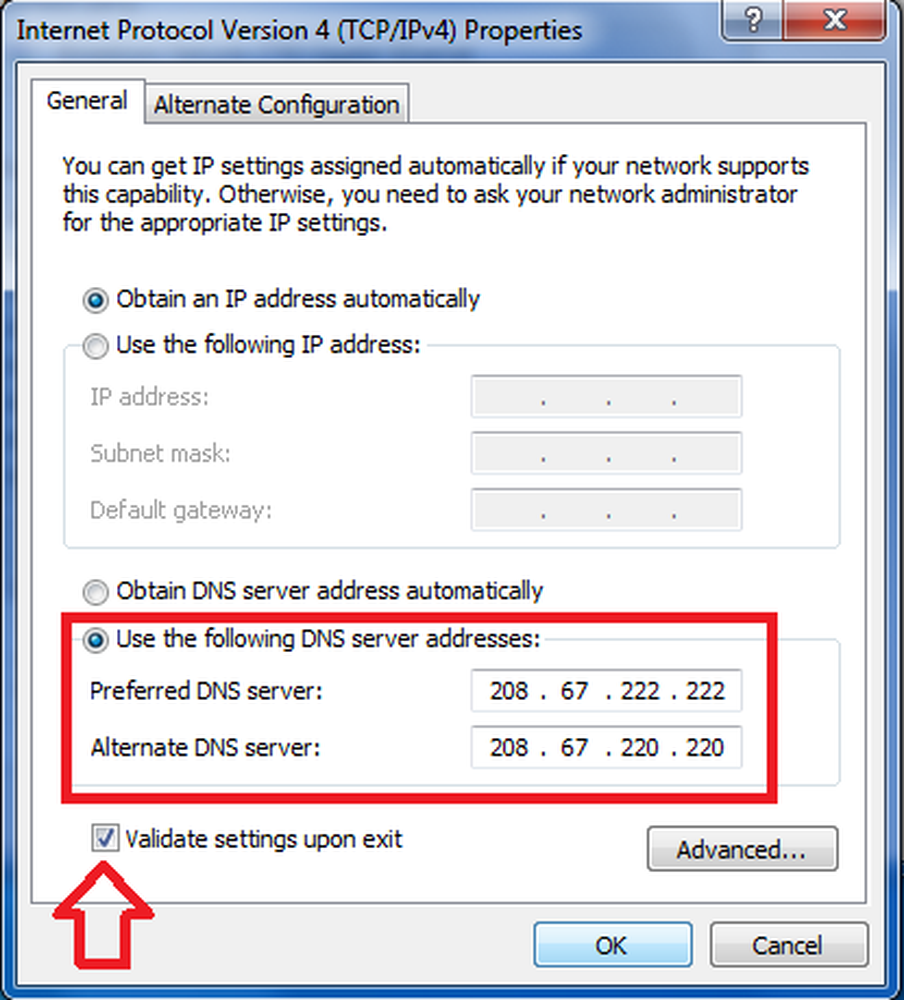
När du försöker ansluta till Internet kan anslutningen misslyckas när vi kör Felsökningsverktyget, och du kan få det här felet: Enheten eller resursen (DNS-servern) svarar inte. Det exakta felet skulle vara:
Din dator verkar vara korrekt konfigurerad, men enheten eller resursen (DNS-servern) svarar inte.
Fixa DNS-problem och problem

DNS-servern svarar inte
Om du möter DNS-problem eller problem på din Windows 10/8/7-dator, finns det få saker du kan försöka lösa.
Innan du börjar, säkerhetskopiera routerns inställningar och uppdatera routerns programvara. Kontrollera routerns bruksanvisning för mer information om detta ämne.
1] Det fisrt att försöka är att ändra DNS-serveradressen manuellt. Följ dessa instruktioner-
- Gå till Start och klicka på Kontrollpanel
- Öppna Nätverk och internet och gå till Nätverks-och delningscenter.
- Klicka på Ändra adapterinställningar.

- Nu ser du listan över nätverksadaptrar. Välj nätverksadaptern som du använder och högerklicka på den och öppna Egenskaper.

- Klicka sedan på "Internet Protocol Version 4 (TCP / IPv4)”
- Du får se Internet Protocol Properties

- Välj "Använd följande DNS-serveradress:”
- Ange den önskade DNS-adressen: 208.67.222.222
- Ange alternativ DNS-adress: 208.67.220.220
- Välj även Validera inställningar vid avsluta kryssrutan.
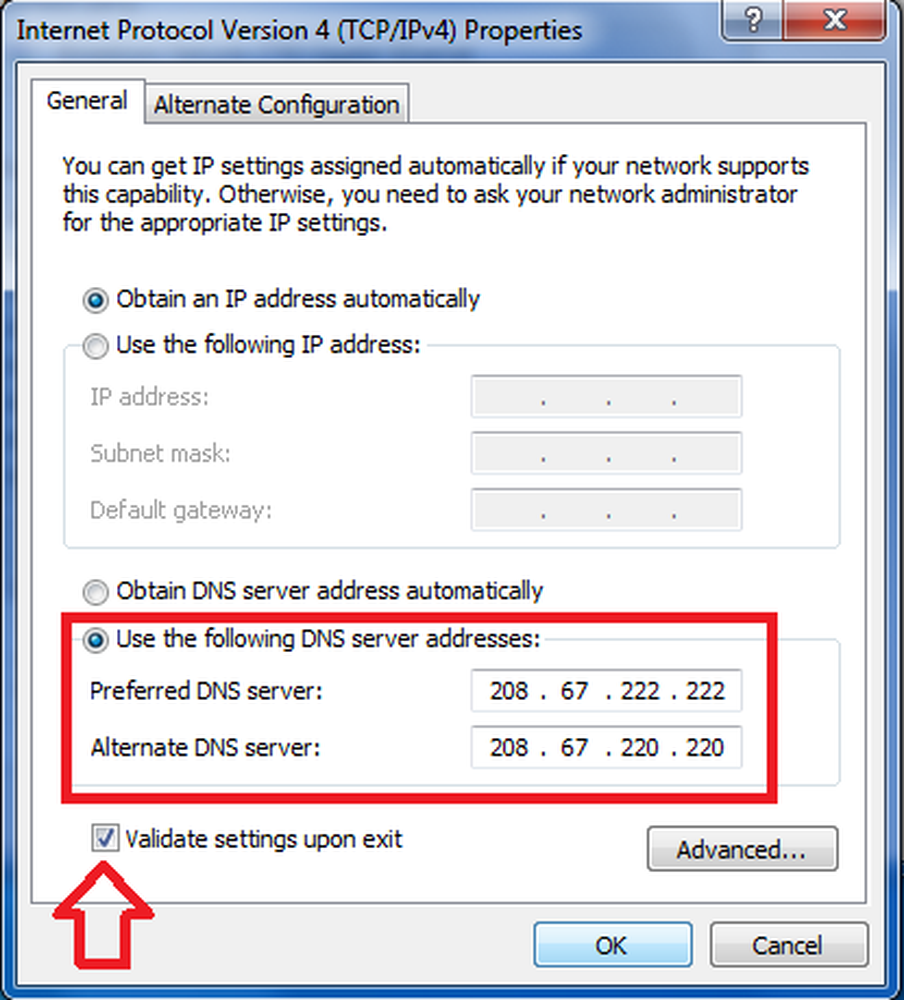
- Klick ok, och sedan nära att avsluta.
Nu måste du ange samma DNS-adress i routerkonfigurationen. Du kan hänvisa till routerns bruksanvisning för mer information om detta.
2] Om det inte hjälper, kan du försöka installera och konfigurera OpenDNS och se om det hjälper.
3] Nästa förslag som jag måste göra är att ange fysisk adress i nätverksadaptern och se om det fungerar för dig. Att göra detta-
- Gå till Start och skriv in CMD och tryck på Enter
- Skriv in kommandotolken IPCONFIG / ALL
- Leta efter din nätverksadapter

- Skriv ner Fysisk adress. Enligt denna skärmdump är det 78-DD-08-F1-DF-B0 i mitt fall.
Gå nu till Start och skriv in ncpa.cpl. Högerklicka på nätverksadaptern och gå till Egenskaper.

Välj konfigurera.

Följ sedan dessa steg-
- Klicka på Förskott Fliken och välj Nätverksadress
- Välj radialknappen Värde
- Skriv in den fysiska adress du skrev ner innan (i mitt fall var det 78-DD-08-F1-DF-B0) Ta bort bindestreck när du skriver in, dvs. 78DD08F1DFB.
- Klicka på OK
- Starta om systemet.
Nu letar du upp nätverksadaptermodellen och går till tillverkarens webbplats och hittar rätt drivrutiner och uppdaterar drivrutinerna och ser om det löser problemet.
4] Det sista förslaget jag måste göra är att inaktivera din brandvägg helt och se om det hjälper din anslutning.
Hoppas något hjälper.Dessa resurser kan också intressera dig:
- Hur spola Windows DNS Cache
- Så här ändrar du DNS-inställningar i Windows
- Hantera webbläsningshastighet genom att ändra DNS-inställningar
- DNS Cache Förgiftning och Spoofing
- Kontrollera om dina DNS-inställningar har äventyras.