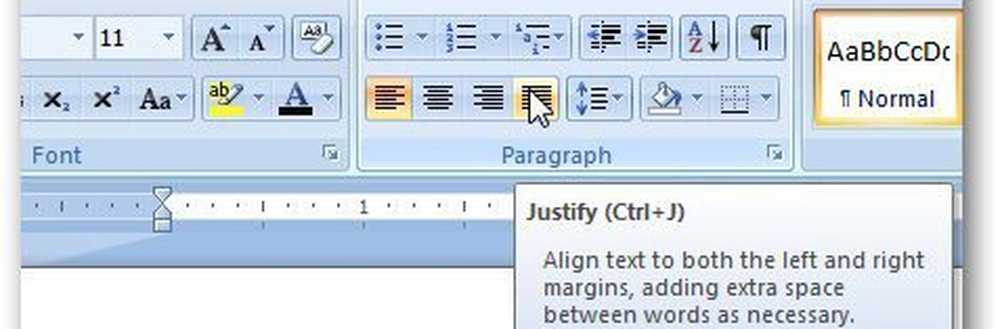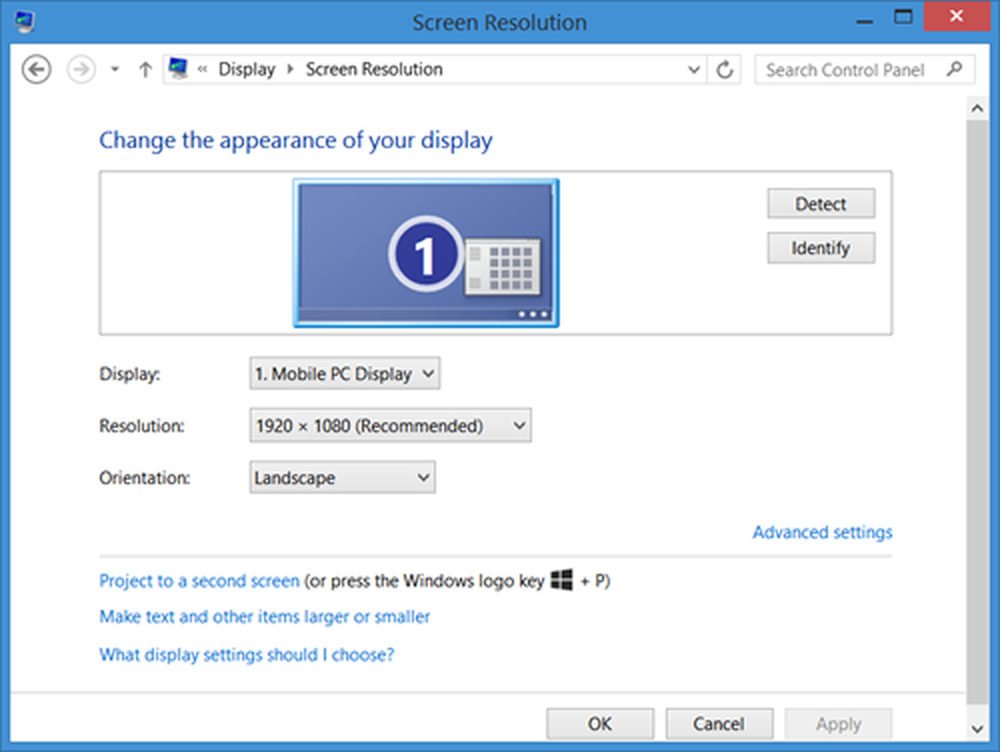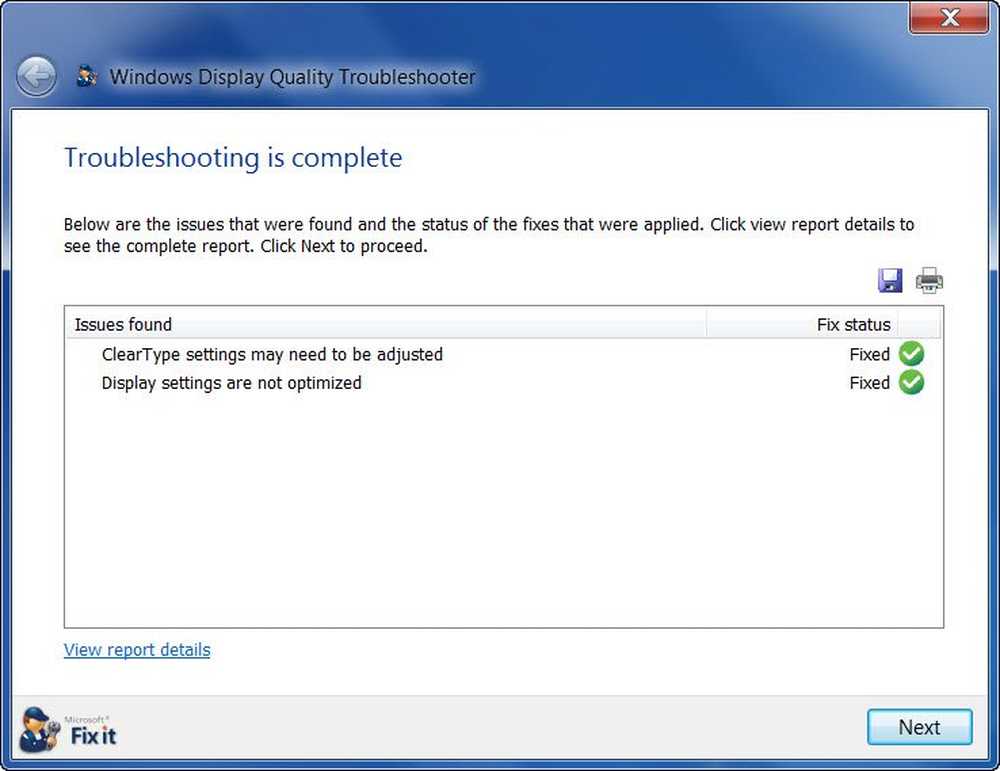Visa problem på AMD Radeon-videokort efter installation av Windows Update
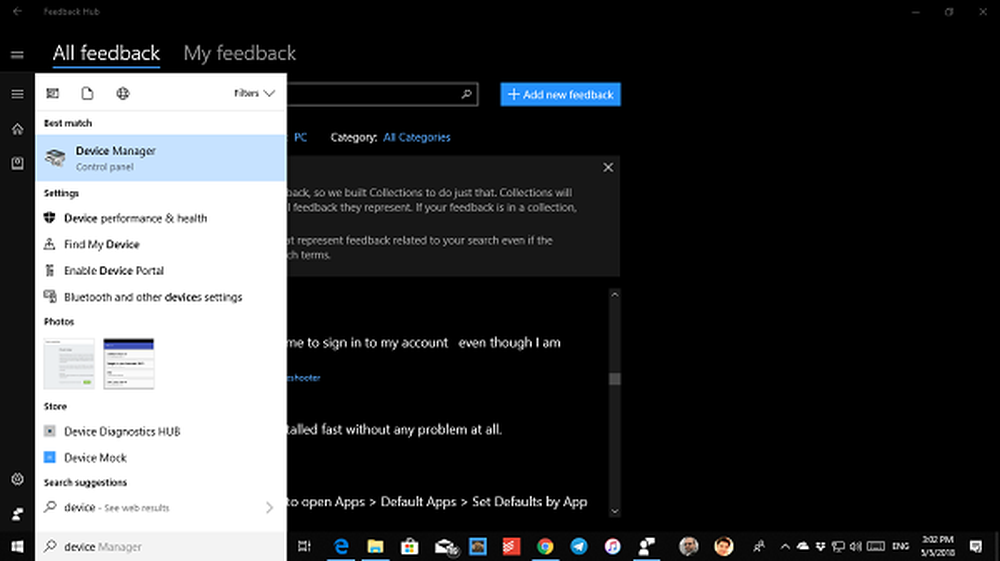
De värst drabbade sakerna efter någon Windows Update är Display Drivers. Några av de användare som har AMD Radeon Videokort som installerats på datorn har rapporterat problem med displayen, speciellt med AMD Radeon HD 2000, 3000 och 4000 series adaptrar. Alternativ för föredragen upplösning och förmåga att använda flera bildskärmar har saknats, eftersom Windows nu använder Microsoft Basic Display Driver. I den här guiden hjälper vi dig att fixa skärmproblem AMD Radeon-grafikkort.
Visa problem på AMD Radeon-grafikkort
Installera Windows Update KB4057291
Det rekommenderas alltid att installera drivrutiner genom Windows 10 Update. Företaget har rullat ut för att åtgärda felaktig drivrutin genom Windows Update KB4057291. Det installerar automatiskt en drivrutin för att återställa skärmbilden för skärm och upplösning för flera bildskärmar.
Gå tillStart> Inställningar> Uppdatering och säkerhet, då Sök efter uppdateringar och installera uppdateringen för att lösa problemet. Om du fortfarande inte hittar det kan du också gå till webbplatsen Microsoft Update Catalog för att installera uppdateringen.
Återgå till gammal förare:
- Sök efter Enhetshanteraren i startskärmen och öppna den.
- Utöka bildskärmar och högerklicka på den adapter som har problemet, och välj sedan Egenskaper.
- Byt till fliken Driver och se om du har aktiverat alternativet "Rulla tillbaka drivrutin".
- Om ja, prova det och det kan ta dig till rätt version.
Återställ den rekommenderade drivrutinen:
Om Windows Update inte kan lösa problemet måste du följa en rå metod för att radera drivrutinen från systemet och installera den rekommenderade drivrutinen.
Sök efter Enhetshanteraren i startskärmen och öppna den. Utöka bildskärmar och högerklicka på den adapter som har problemet, och välj sedan Egenskaper.Byt till fliken Driver och verifiera om drivrutinsversionen är 22.19.128.0. Om ja, välj Avinstallera enheten.
Markera nu rutan som säger "Ta bort drivrutinsprogrammet för den här enheten."Det kommer att se till att ingen problematisk drivrutin kommer att installeras i framtiden.
Datorn startar om. När systemet är online öppnar du enhetshanteraren igen. Välj vilken enhet som helst och klicka sedan på Åtgärd> Skanna efter hårdvaruändringar.
Det kan hända att du måste repetera stegen flera gånger om inte Windows slutar på drivrutinsversionen 22.19.128.0, och installerarden rekommenderade föraren 8.970.100.9001.
Chansen är att det här kommer att lösa ditt problem, annars kan det hända att du måste rapportera det med hjälp av Feedback Hub.
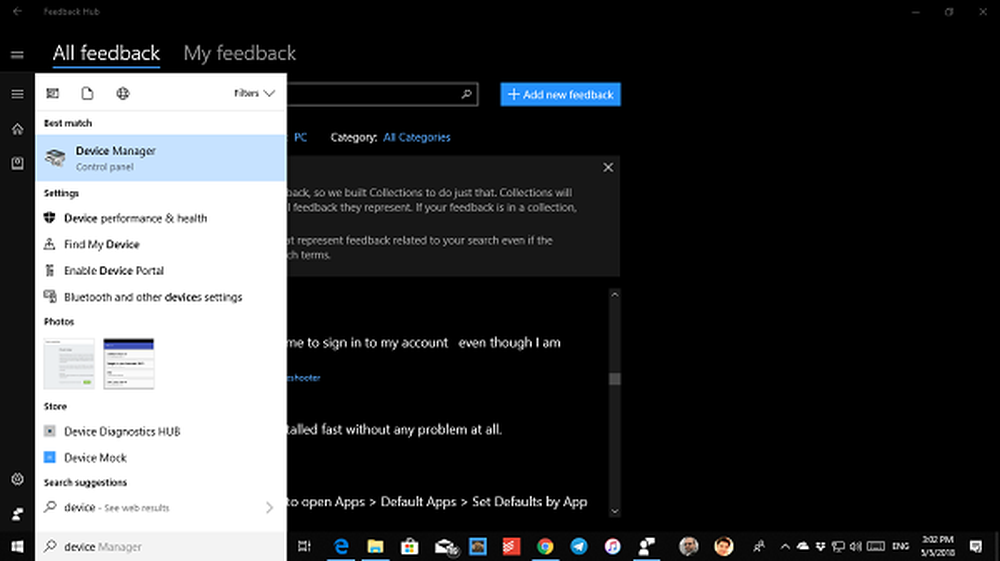
Gå sedan till Start> Inställningar> Uppdatering och säkerhet, sedan Sök efter uppdateringar och installera alla tillgängliga uppdateringar.
Som sagt, här är ett tips från min personliga erfarenhet. Gå till Inställningar> Uppdatering och återställning> Felsök. Här har du massor av alternativ för att åtgärda problem med Windows 10. Du kan välja att köra "Hårdvara och enheter" och det kan fungera för dig.
Med vänliga hälsningar!