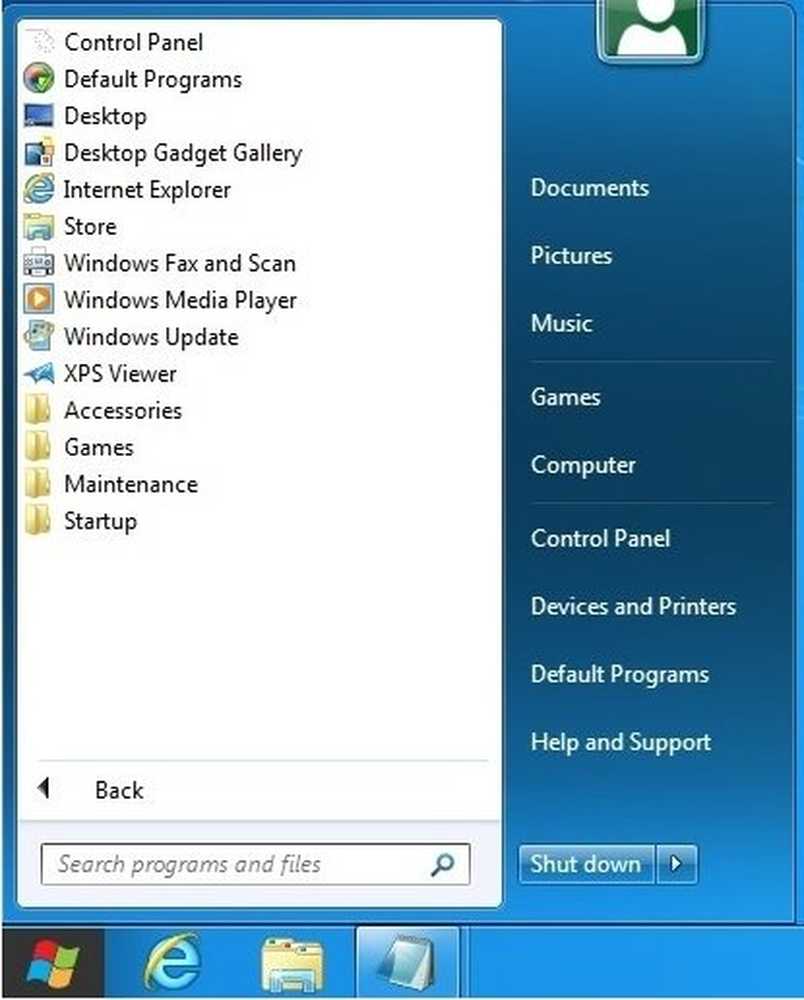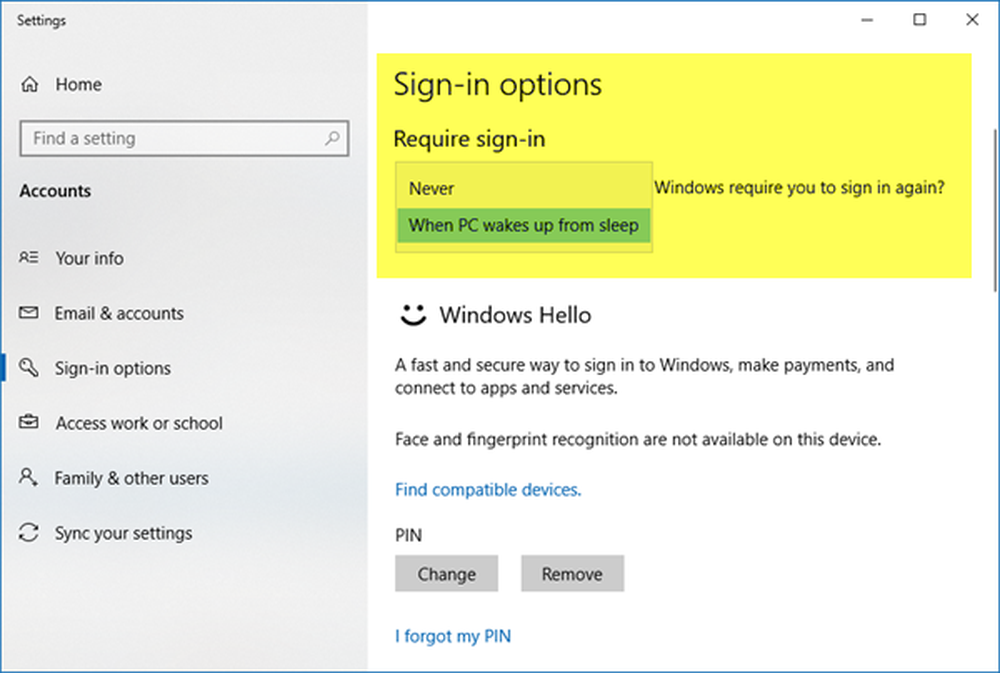Inaktivera meddelandet med låg diskutrymme i Windows 10/8/7
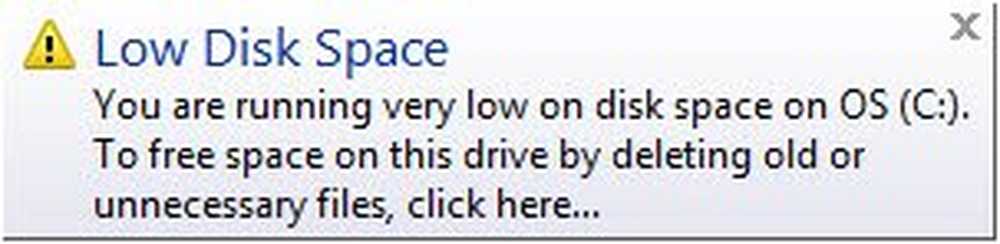
Ibland kan du få en Lågt diskutrymme meddelande eller meddelande eller varning popup från höger sida av Windows-aktivitetsfältet - Du kör mycket lite diskutrymme på disken. För att frigöra utrymme på den här enheten genom att radera gamla eller onödiga filer, klicka här.
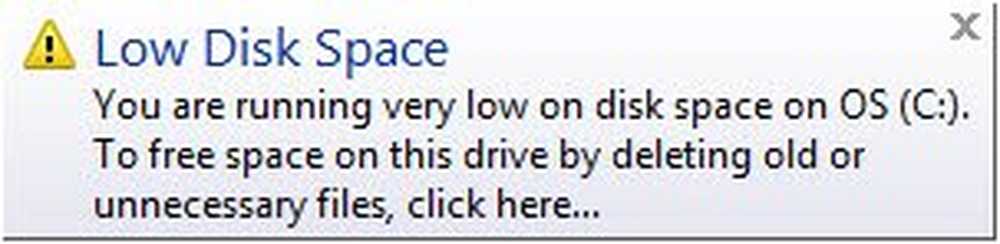
Meddelande om låg diskutrymme
Tja, ballonganmälan är avsedd att varna dig för att du är tom för diskutrymme. Men ibland kan du få det utan uppenbar anledning.
Om du känner att du verkligen går tom för diskutrymme, kanske du vill rensa upp lite diskutrymme.
Windows Vista kontrollerar ledigt diskutrymme varje minut, men Windows 7 och senare kontrollerar som standard efter tillgängligt diskutrymme var 10: e minut och popupen återstår i 10 sekunder. Detta är genom design, med tanke på vissa prestationsfrågor.
Så det är ganska möjligt att din Windows 10/8/7 aldrig kan varna dig om det här, medan du faktiskt förbrukar diskutrymme, kanske när du klarar av att klistra in stora mängder data. Det kan hända att det varnar dig när det är för sent, dvs efter 10 minuter!
Det här är tröskelvärdena när du kan se popup-fönster:
- Gratis utrymme mindre än 200 MB: Du är springer ut ur diskutrymme på enheten.
- Gratis utrymme mindre än 80 MB: Du är kör mycket lågt på diskutrymme på disken
- Gratis utrymme mindre än 50 MB: Du är kör mycket lågt på diskutrymme på disken
- Inget ledigt utrymme kvar: Du har sluta diskutrymme på enheten.
Om du vill kan du inaktivera denna lågdiskkontroll genom Windows-registret. Gör så öppna regedit och navigera till följande nyckel:
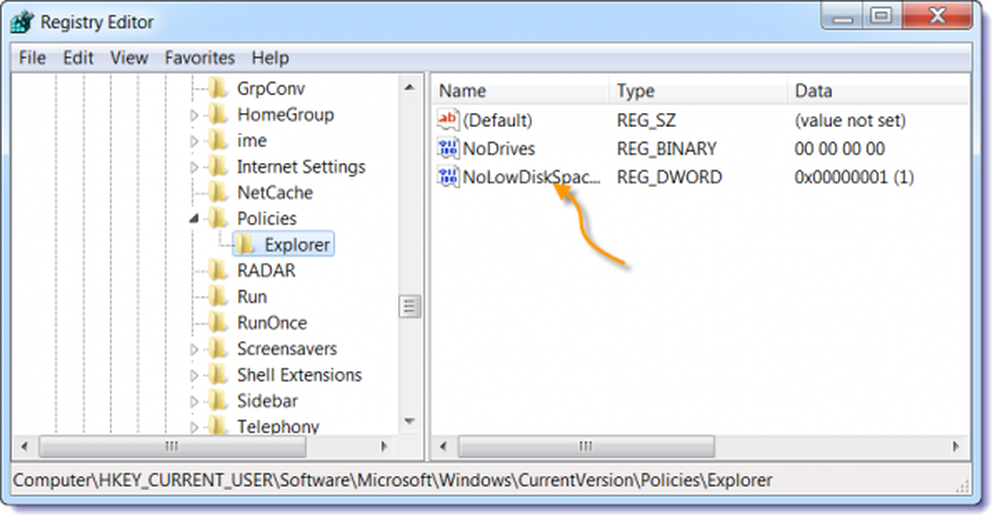
HKEY_CURRENT_USER \ SOFTWARE \ Microsoft \ Windows \ Currentversion \ Policies \ Explorer
Skapa ett nytt DWORD-värde som heter NoLowDiskSpaceChecks och ge det värde 1.
Du kan också alltid använda vår Ultimate Windows Tweaker 4 för Windows 10 så enkelt. Du får se det under Anpassning> Filutforskare. Det finns olika versioner tillgängliga för Windows 10, Windows 8.1 och Windows 7.
Det kan därför vara en bra idé att kontrollera ditt lediga utrymme om du planerar att skriva stor mängd data på den.
Du kan använda diskreningsverktyget eller CCleaner för att rensa upp lite diskutrymme. Om du nu är bekväm med SP1 och om du är säker på att du inte behöver avinstallera Service Pack, kanske du vill överväga att ta bort flera 100 MB sådana säkerhetskopierade filer och återskapa diskutrymme.
Om du vill analysera var ditt diskutrymme har gått kan du kolla Disk Space Fan eller Space Sniffer.
De Diskutskriftsverktyg i Windows 10 / 8.1 kan du låta dig utföra flera uppgifter om diskutrymmeanvändning. Du kan använda den för att ta ögonblicksbilder, sammanfattningar, analysera diskanvändning, anonymisera, jämföra tillväxt över tid genom att använda disktillväxtstudie och mer.