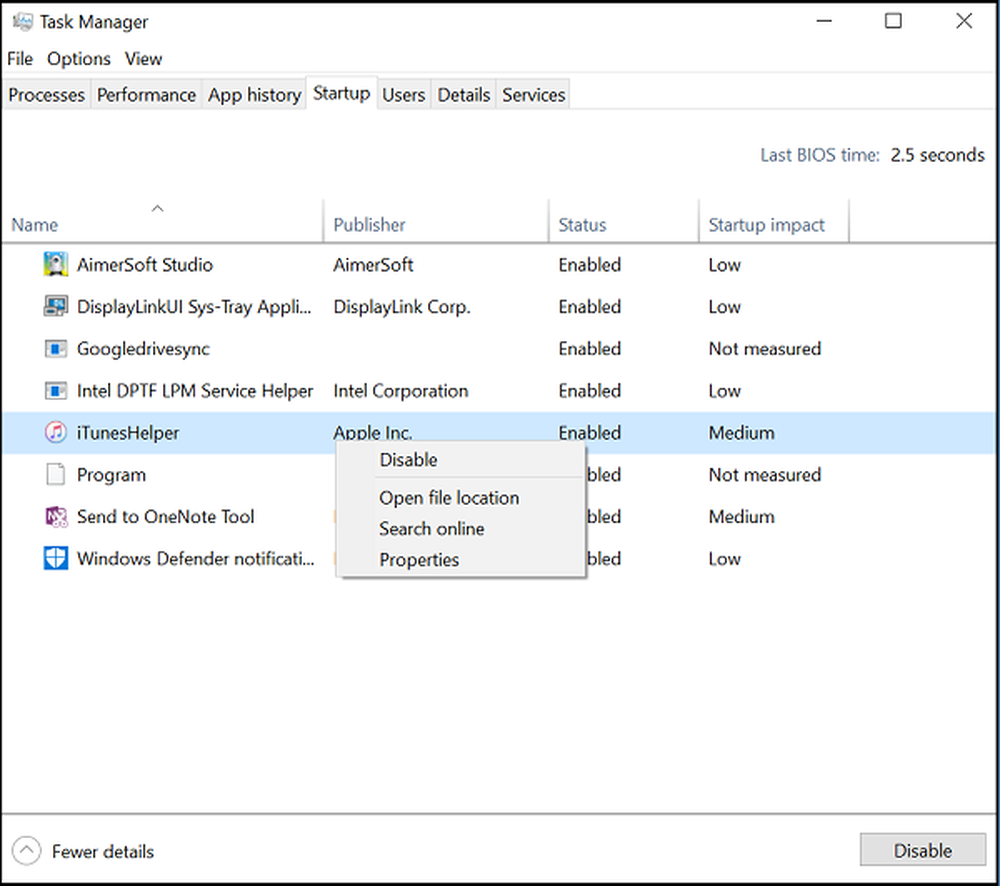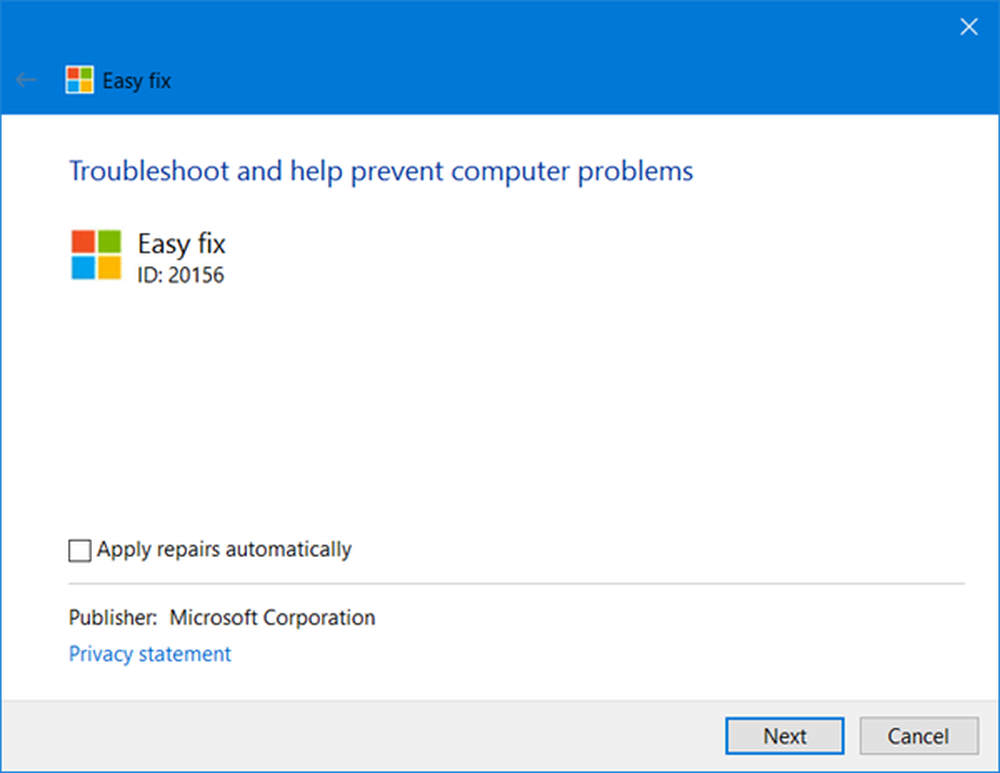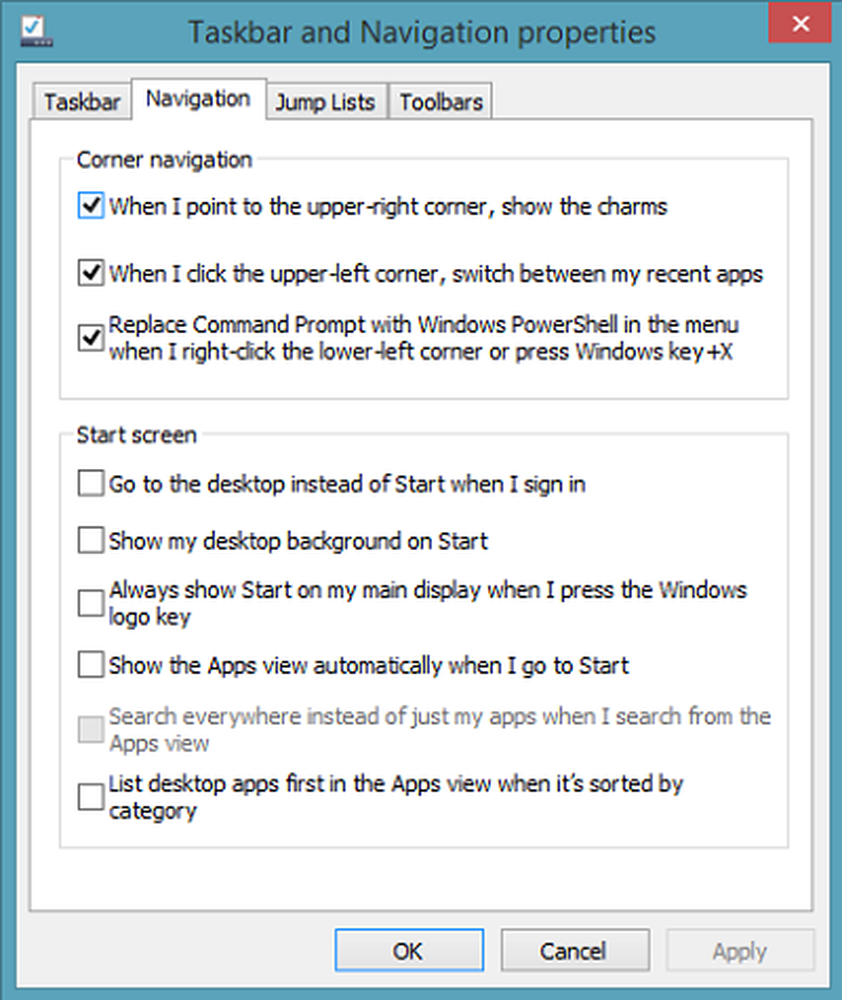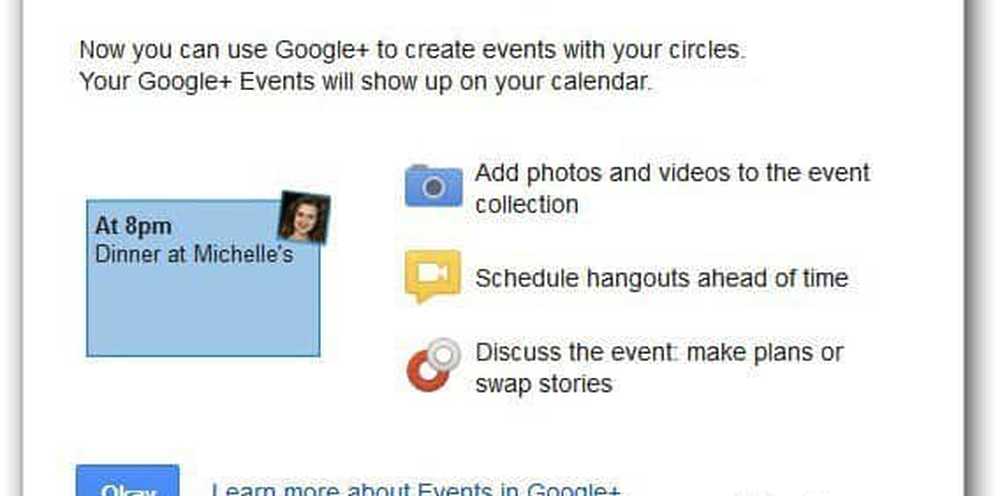Inaktivera maskinvaruacceleration i Windows 10/8/7
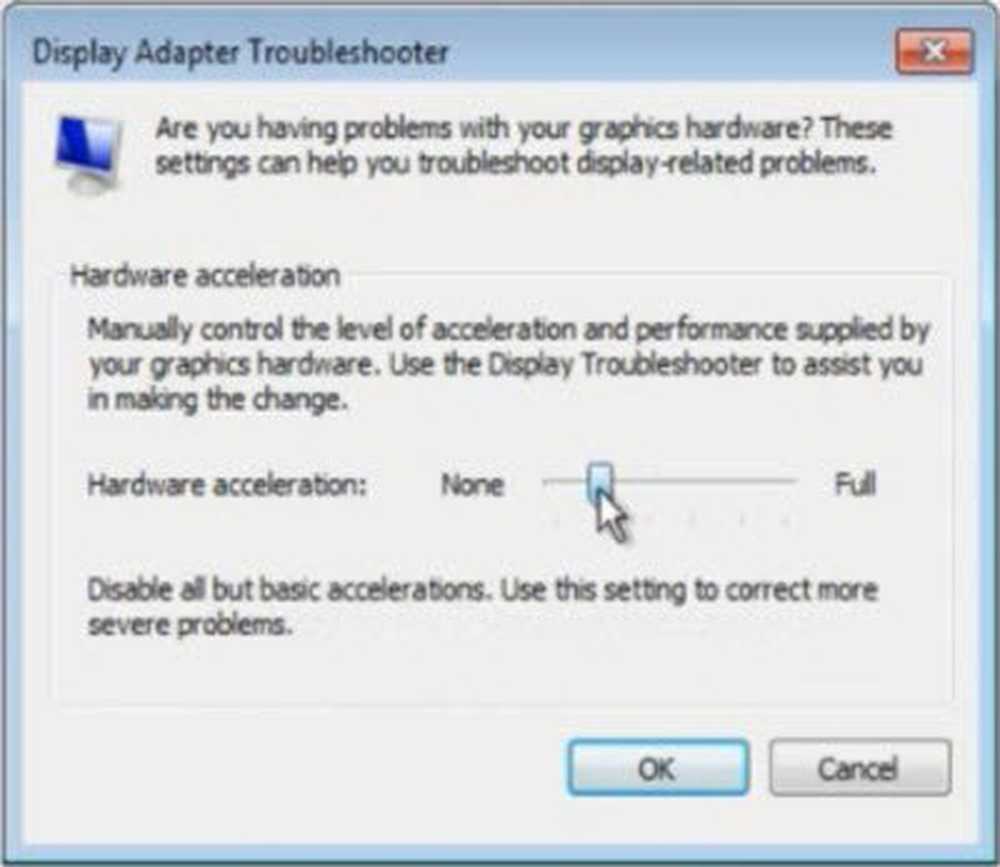
Enkelt uttryckt är termen Hårdvaruacceleration innebär att använda dators hårdvara för att utföra en viss uppgift och funktion snabbare än vad som skulle vara möjligt med hjälp av en programvara. Detta möjliggör också en smidig återgivning av grafik. I de flesta processorer körs instruktionerna i följd, dvs en efter en, men du kan utföra dem snabbare om du ändrar samma process lite med hjälp av en viss teknik. Tanken är att flytta all grafik och textåtergivning från den centrala processenheten till grafikenheten. Tanken är att påskynda grafikprestanda och rendering genom att flytta den från CPU till GPU, vilket ger bättre prestanda.
Ibland löst kallad som grafikacceleratorer eller flytande punktacceleratorer kan maskinvaruacceleratorer förbättra prestanda för en applikation betydligt. Termen Hårdvaruaccelerator har nu blivit löst ersatt av vanligare och mindre beskrivande termer som grafikkort och grafikkort.
Medan inställningarna bäst överlämnas till standardvärdena i Windows kan du, om du vill, stänga av eller inaktivera maskinvarugrafikacceleration eller minska maskinvaruacceleration. Om du stänger av maskinvaruaccelerationen helt körs programmet i mjukvarubildersläge ".
Inaktivera maskinvaruacceleration
Fliken Hårdvaruacceleration i Windows kan du ange prestanda för den grafiska maskinvara som finns på datorn. För att inaktivera eller minska maskinvaruacceleration i Windows 10/8/7, först, högerklicka på skrivbordet och på snabbmenyn, välj alternativet Anpassning.
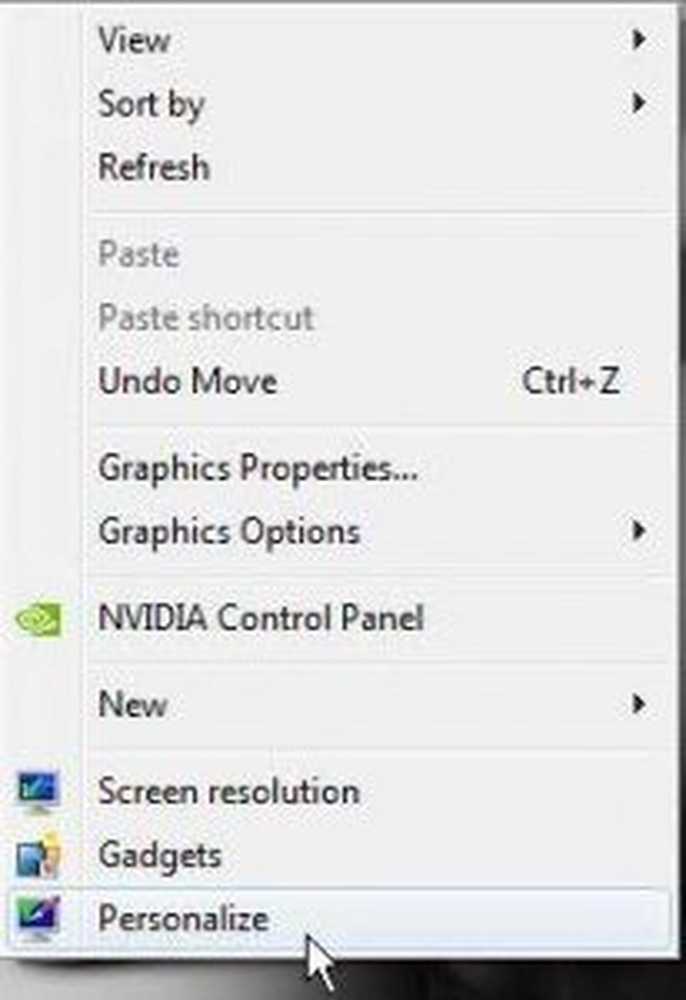
Välj sedan Visa från den vänstra panelen i fönstret och klicka på "Ändra bildskärmsinställningar".

Klicka sedan på "Avancerade inställningar".
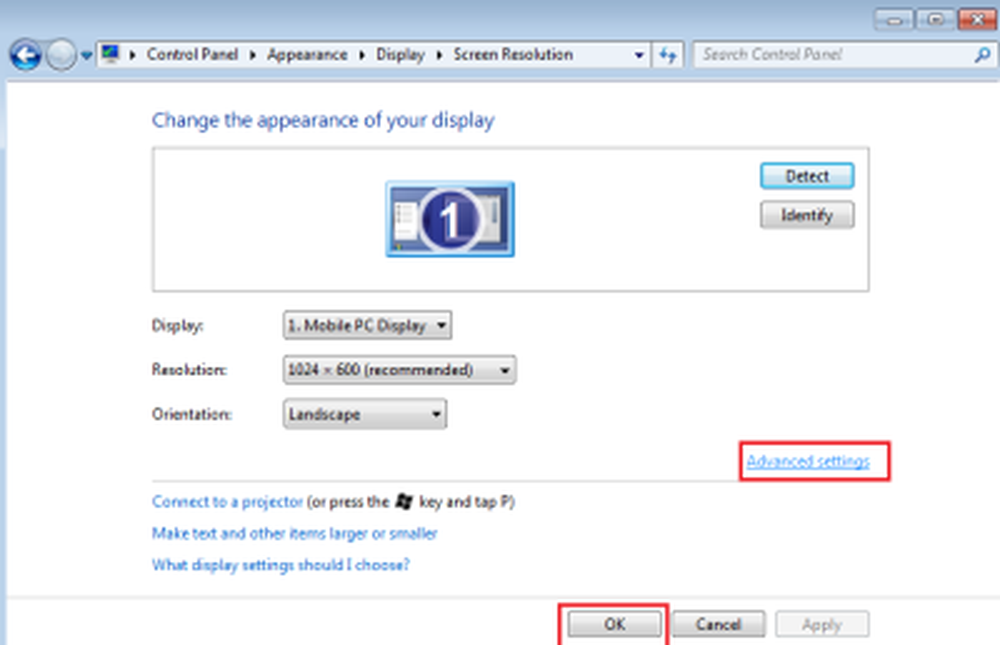
Detta öppnar Egenskaper för grafik låda. Öppna nu fliken "Felsök". Om din nuvarande bildskärmsdrivrutin inte tillåter dig att ändra inställningarna kommer du att se Ändra inställningar knappen gråtonad och du kan inte ändra inställningarna.

Om din nuvarande bildskärmsdrivrutin gör att du kan ändra inställningarna kan du se Ändra inställningar knapp. Klicka på det.
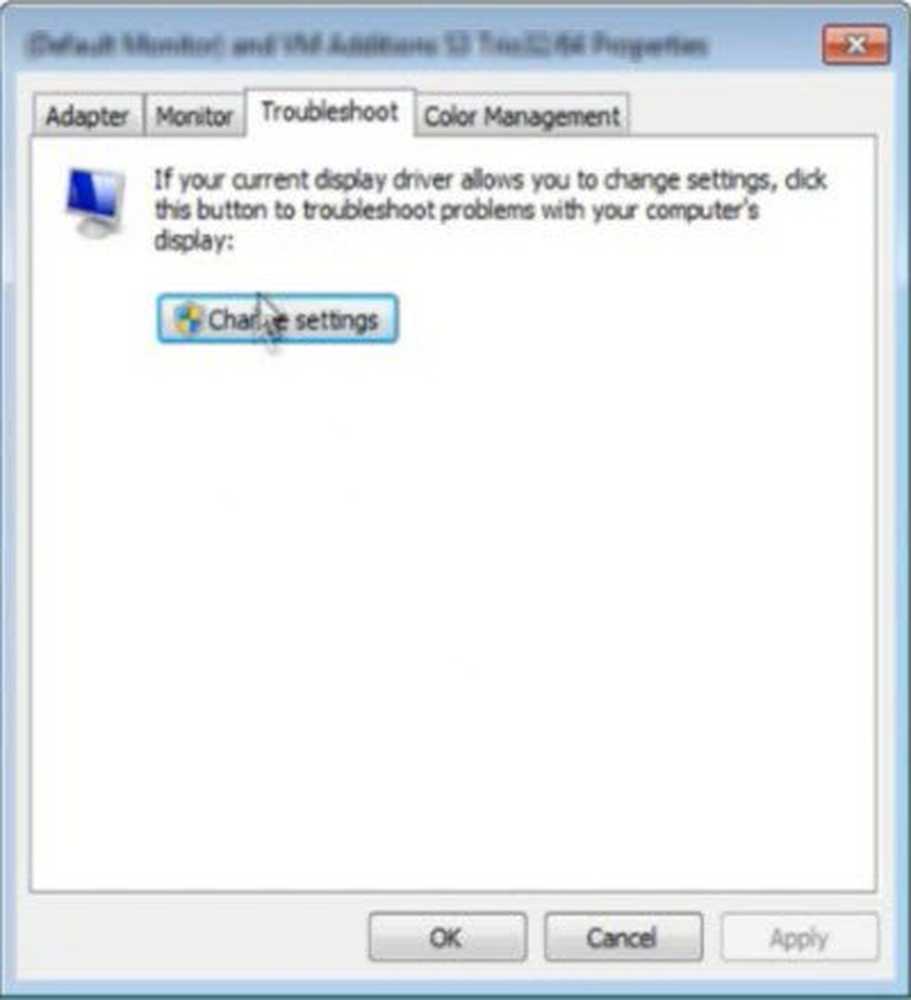
Nu den Display Adapter Felsökare kommer att visas på din datorskärm. Flytta pekaren längst till vänster för att inaktivera eller minska maskinvaruaccelerationen och klicka på OK. Om du har problem med din grafikhårdvara kan dessa inställningar hjälpa dig att felsöka visningsrelaterade problem.
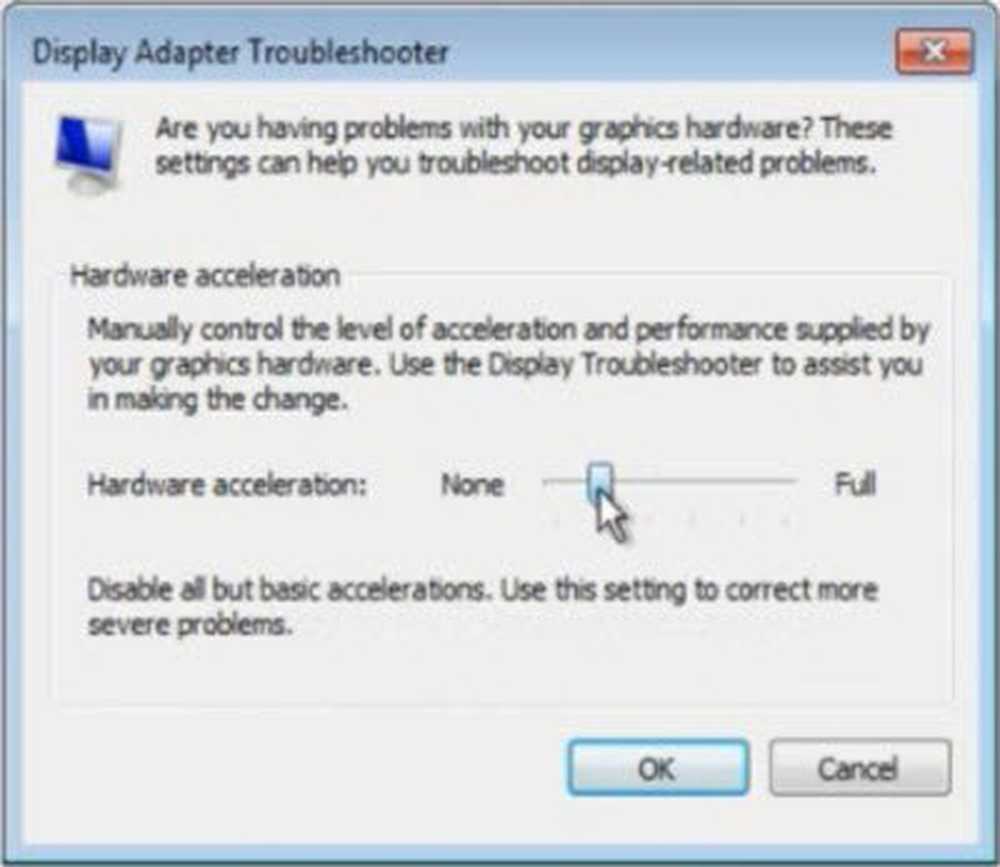
Det är allt!
Så här kan du inaktivera eller ändra nivån på hårdvaruacceleration i Windows 10/8/7.
UPPDATERING: Saker verkar ha blivit bundna i Windows 10 1803 och senare. Högerklicka på skrivbordet, välj Skärminställningar.

Displayinställningarna öppnas. Bläddra ner lite och du kommer att se Avancerade visningsinställningar.

Klicka på Egenskaper för bildskärmskort länk.
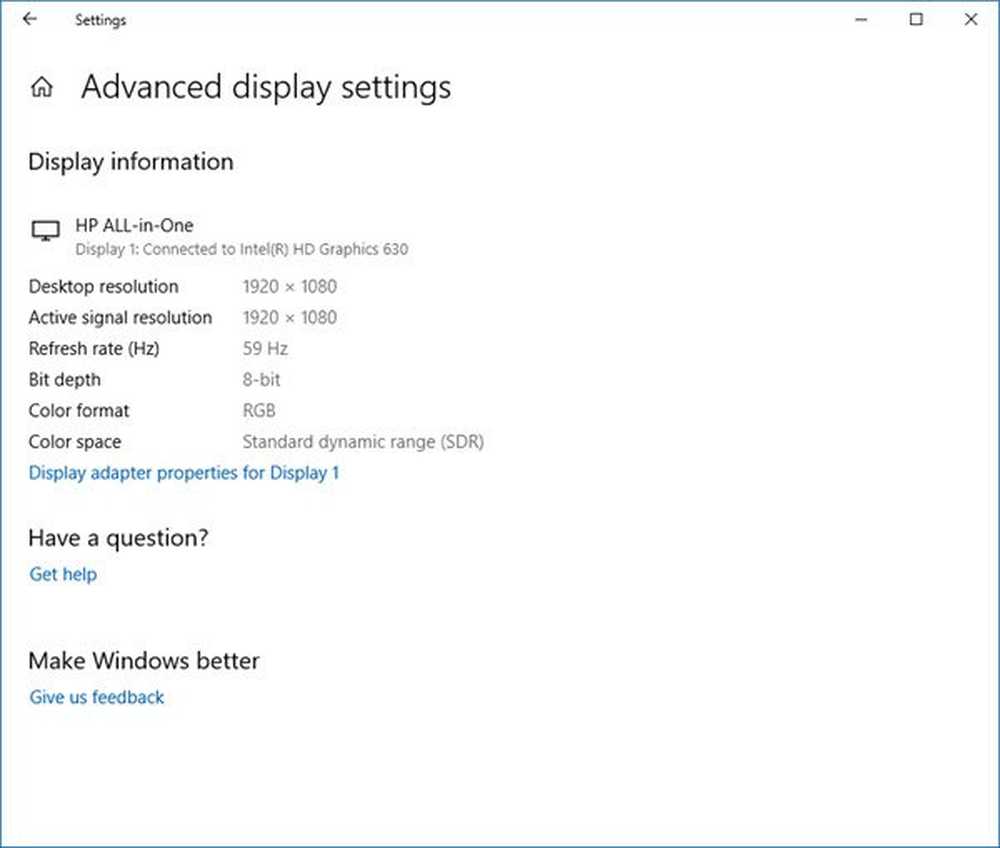
Detta öppnar din fönstret Övervaknings- och grafikegenskaper. Du kan sedan följa den senare delen av instruktionerna ovan med hjälp av felsökningsfliken ...
Inaktivera hårdvaruaccelerationsknappen gråtonad
Om du upptäcker att alternativet är grått, kontrollera om maskinvaran tillåter det och se till att du har uppdaterade drivrutiner. Du kan också se om DWORD DisableHWAcceleration existerar i följande registernyckel och att den har ett värde 0.
HKEY_CURRENT_USER \ SOFTWARE \ Microsoft \ Avalon.Graphics \
Om det inte existerar, skapa en ny DWORD DisableHWAcceleration. Ett värde av 1 inaktiverar hårdvaruacceleration. Ett värde på 0 möjliggör maskinvaruacceleration, förutsatt att systemet uppfyller krav på hårdvaruacceleration.
Du kan använda ovanstående regismetod för att inaktivera hårdvaruacceleration i Windows 10.
De nya inställningarna kunde inte sparas i registret

Om du får en Oväntat fel, de nya inställningarna kunde inte sparas i registret meddelandebox; då kan du prova följande:
- Besök tillverkarens webbplats för att ladda ner och installera de senaste drivrutinerna
- Kör felsökning av visningskvalitet
- Kör Felsökare för maskinvara och enheter.
- Hur inaktiverar du maskinvara Acceleration i Firefox och Chrome
- Så här aktiverar eller inaktiverar du maskinvaraacceleration i Internet Explorer
- Så här stänger du av maskinvarugrafikacceleration i Office.