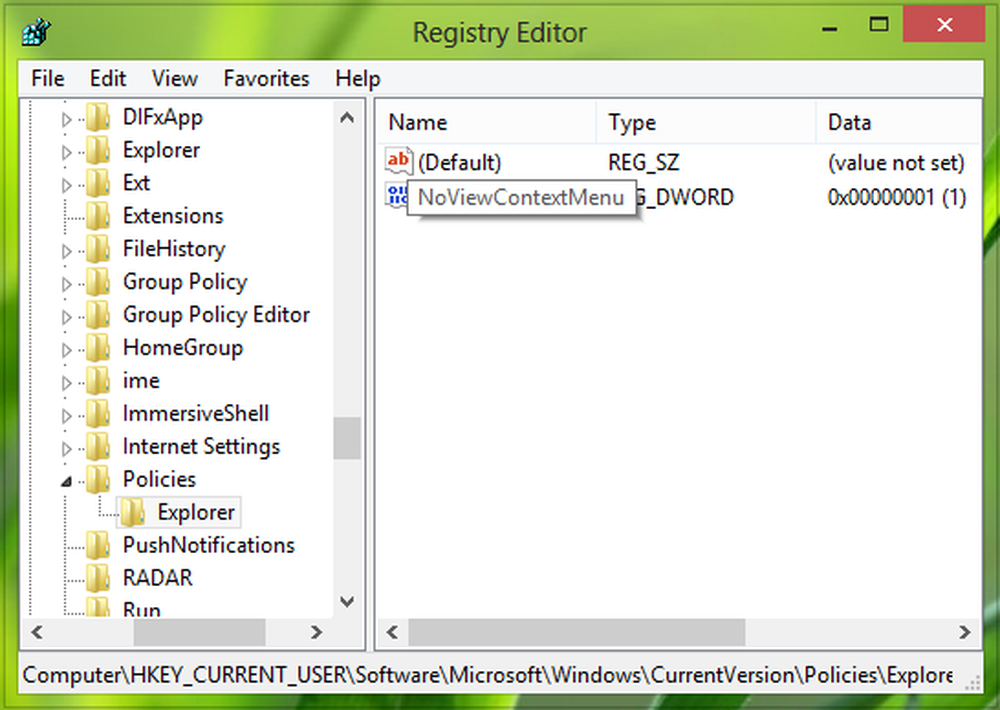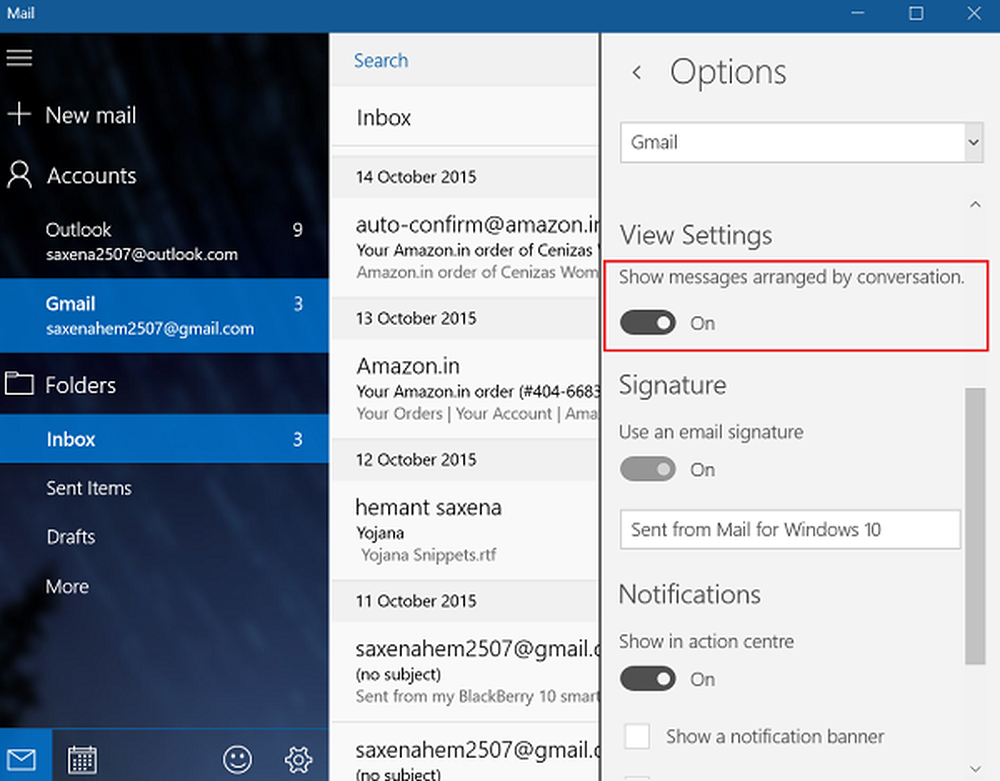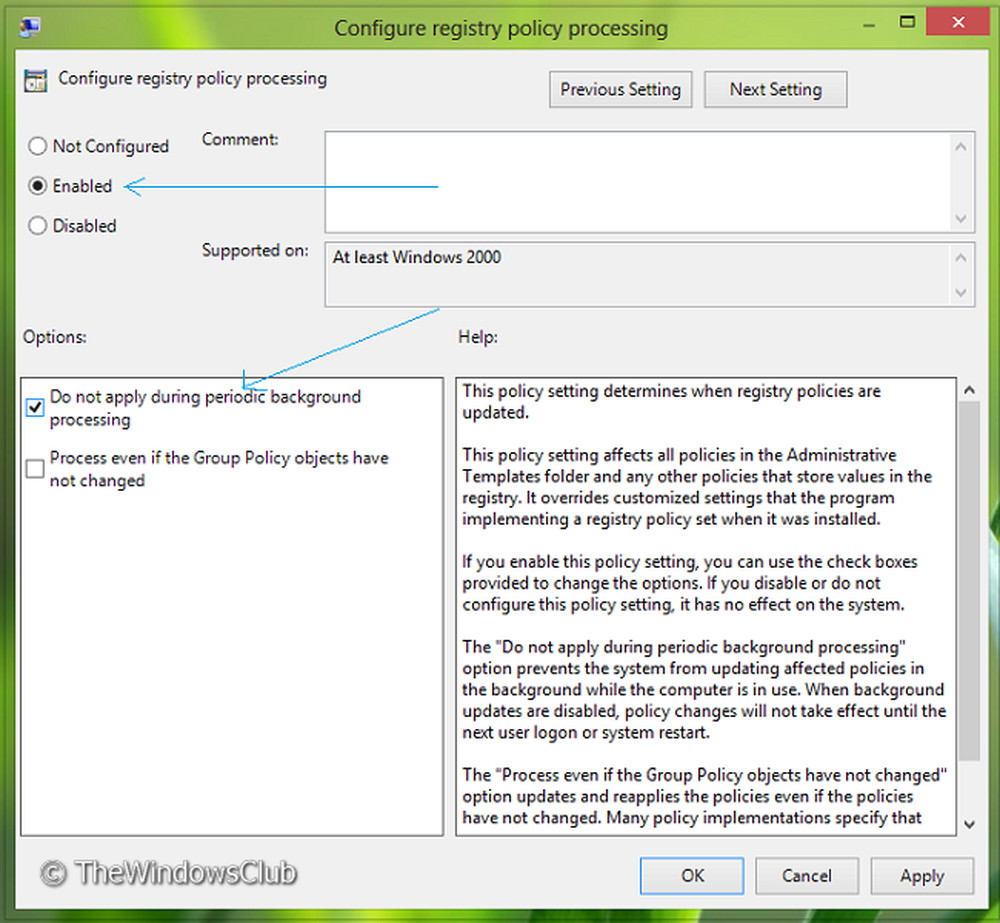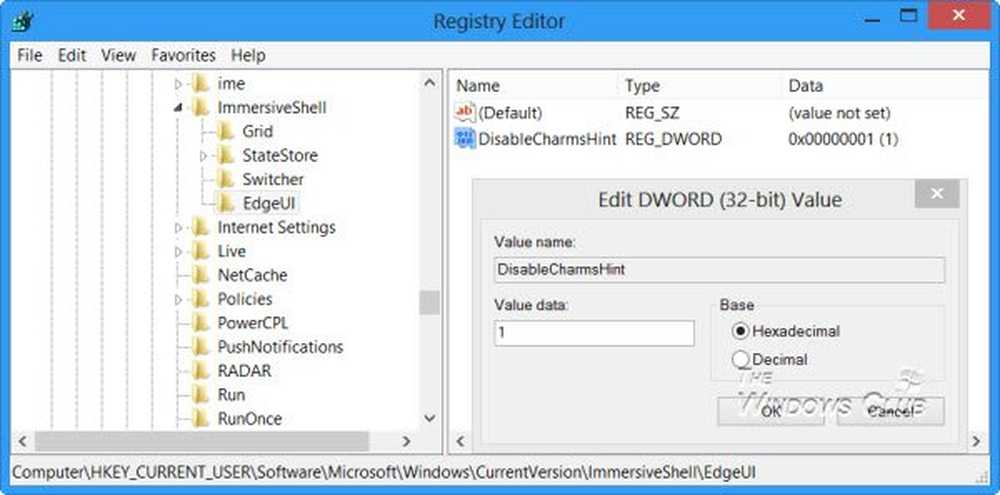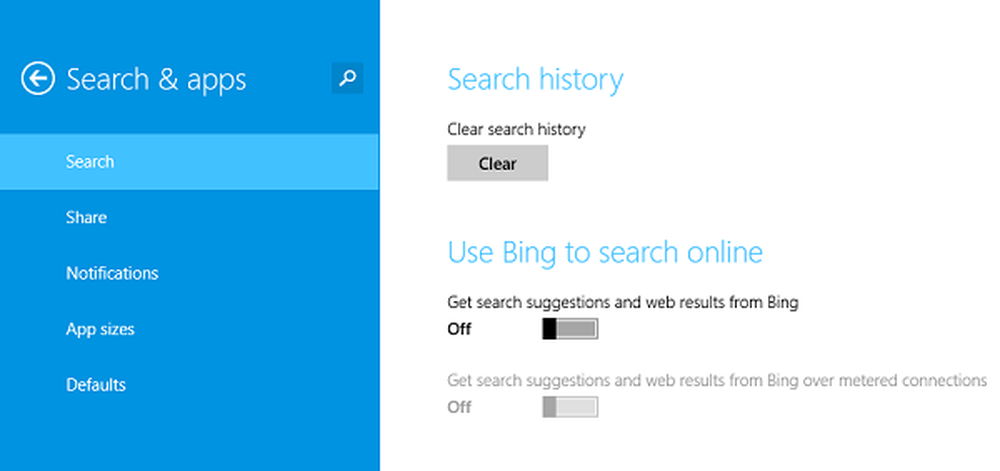Inaktivera Ändra färgschema för att förbättra Prestandameddelandet
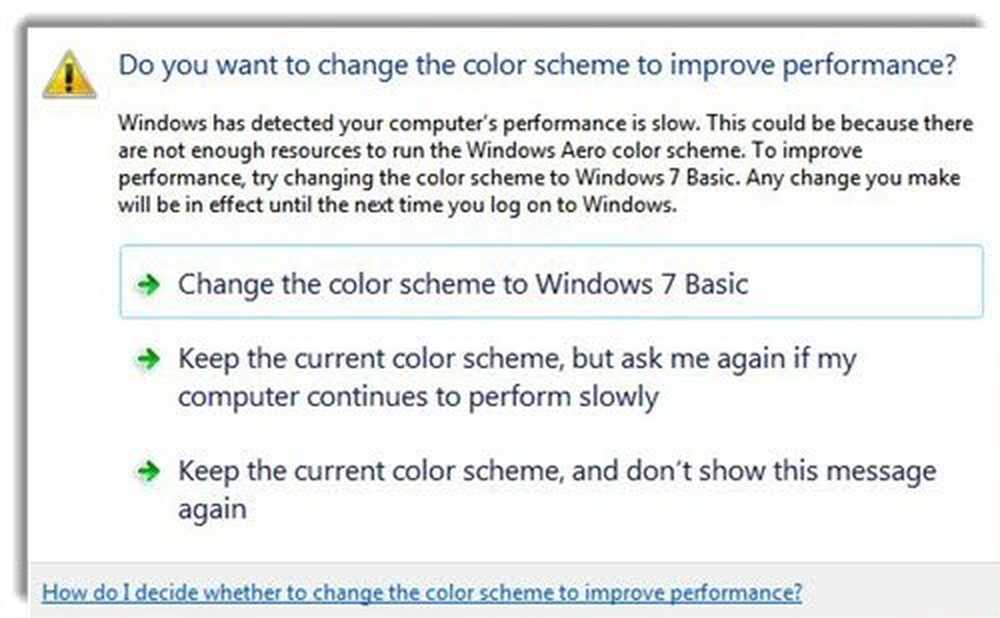
En Windows 7-användare skrev nyligen till mig och sa att han fortsatte att se en Vill du byta färgschema för att förbättra prestanda meddelande på sin dator och frågade mig varför han fortsatte att se det, vad var orsaken och vad kunde han göra åt det. Ibland ändrades ordningen automatiskt, och han fick även en anmälan - Färgschemat har ändrats till Windows 7 Basic.
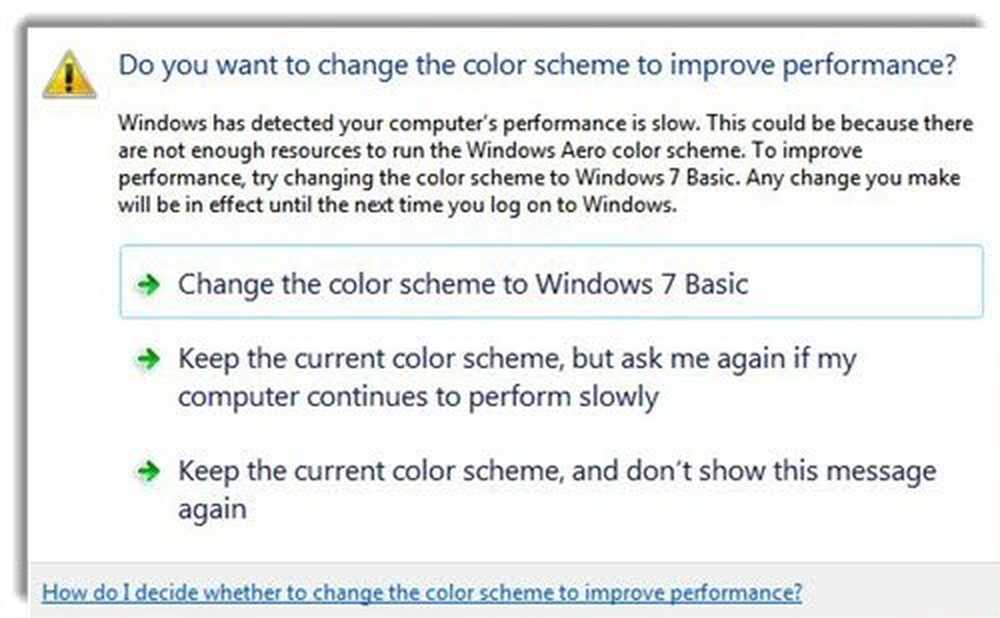
Specifikt ser du följande meddelande:
Vill du byta färgschema för att förbättra prestanda?
Windows har upptäckt att datorns prestanda är långsam. Det kan bero på att det inte finns tillräckligt med resurser för att köra Windows Aero-färgschemat. För att förbättra prestanda, försök byta färgschema till Windows 7 Basic. Alla ändringar du gör kommer att vara i kraft till nästa gång du loggar in på Windows
-
Ändra färgschema till Windows 7 Basic
-
Håll det nuvarande färgschemat, men fråga mig om datorn fortsätter att fungera långsamt
-
Håll det nuvarande färgschemat och visa inte det här meddelandet igen.
Du kommer normalt att se det här meddelandet om ditt system löser ut resurser och får resurser. Det rekommenderas att stänga av Aero-temat och gå till Basic-temat, vilket kräver mindre resurser.
Den rekommenderade åtgärden skulle vara att byta till grundtemat.
Om du ser Vill du byta färgschema för att förbättra prestanda meddelande i Windows 7, och du vill avaktivera det här meddelandet, föreslår det här inlägget några lösningar som du kan försöka se om det hjälper dig att inaktivera meddelandet. Vi kommer också att se hur vi ska hantera Färgschemat har ändrats till Windows 7 Basic meddelande.
Byt färgschema för att förbättra prestanda
1] Öppna kontrollpanelen> Åtgärdscentral> Felsökning av systemunderhållsmeddelanden> Ändra åtgärdscentralinställningar> Inaktivera Windows Felsökningsmeddelanden.

Om du gör det här kommer du inte att se det här meddelandet, men du kommer också att sakna andra Windows Felsökningsmeddelanden, som datorn kanske vill ta med till ditt meddelande.
2] Prova detta. Öppna Kontrollpanelen> Avancerade Systeminställningar> Systemegenskaper> Avancerat flik> Prestanda> Inställningar. Välj Justera för bästa resultat och klicka på Apply. Se om det här hjälper dig.


Du kan inaktivera skrivbordskompositionen för varje process på det här sättet, när du upplever detta problem. Om du gör det här kommer du att inaktivera tjänsten Desktop Manager Manager Session Manager under genomförandet av den här applikationen och hjälper till att frigöra systemresurser. Inaktivera skrivbordskompositionen globalt via Kontrollpanelen> Prestationsalternativ rekommenderas inte. Se om det här hjälper dig.
Läsa: Inaktiverar Aero verkligen prestanda i Windows 7?
4] Om du vill använda Registereditorn gör du följande, när du har öppnat regedit. Navigera till följande registernyckel:
HKEY_CURRENT_USER \ Software \ Microsoft \ Windows \ DWM
Skapa en ny DWORD som heter UseMachineCheck, och ge det ett värde 0. Om det inte existerar, skapa det.
Färgschemat har ändrats till Windows 7 Basic

Ibland kan du direkt få ett meddelande i systemfältet som:
Färgschemat har ändrats till Windows 7 Basic. Det nuvarande färgschemat har överskridit det tillåtna minnet, så färgschemat har ändrats automatiskt för att förbättra prestanda.
De möjliga orsakerna till detta händer kan vara:
- Din bärbara dator växlade till batteriström
- Din dator är låg i minnet
- Ett program som du kör för närvarande kan vara oförenligt med Aero
- Hårdvarukonfigurationen eller skärmupplösningen på din dator kan ha ändrats.
I det här fallet kan du köra den inbyggda Aero-felsökaren för att starta om skrivbordet Windows Manager, eller du kan öppna ett förhöjt kommandotolken och utföra följande kommandon:
netto stopp uxsms netto start uxsms
Detta kommer att starta om Desktop Manager Manager Session Manager.
Se till att du har skapat en systemåterställningspunkt först innan du gör några ändringar i ditt Windows-system och meddela oss om något av dessa förslag hjälpte dig.